Why is it an asset to have a feature in idloom, your event management system, to customize VAT Rules creation?
🛡️ Stay Compliant: Stay on top of changing tax regulations worldwide and always comply.
💲 Offer Transparent Pricing: Impress attendees with upfront, all-inclusive pricing that minimizes confusion.
📊 Create Accurate Reporting: Automate tax calculations, making financial reports a breeze.
🌍 Appeal Internationally: Attract global attendees by easily managing diverse VAT requirements.
💰 Optimize your Costs: Strategically price tickets and promotions to maximize revenue while meeting tax obligations.
⚙️ Operate Smoothly: Eliminate errors, enhance efficiency, and save time by automating VAT handling.
🚀 Offer Scalability: Grow your event business and handle complex tax scenarios with ease.
The first step of every Paid Event registration is always to create a Journal and link it to your Event. If no Journal is linked to your Event, you will not be able to generate an invoice for your Event.
1. VAT Rules
VAT Rules outline the VAT conditions that relate to your Journal. You can link several VAT Rules to your Profile and assign them based on the Event or Item.
Create VAT Rules
Navigate to the Tax and VAT rules section of the Invoice Module.
- Click on the “Create VAT rule” button.
- Fill in the fields:
-
Name - This field is mandatory. Enter the name you would like to give your condition. This will be the name for your rule in the backend for the users in your profile to see.
-
Tax label - This field is mandatory. Enter the name you would like the customers to see on their invoices.
-
Description - This field is not mandatory. You can add a description to your VAT rule.
-
Journals - This step is not mandatory. You can link your VAT rule to one or multiple Journals if you have already created journals.
-
- Click on the “Save” button.
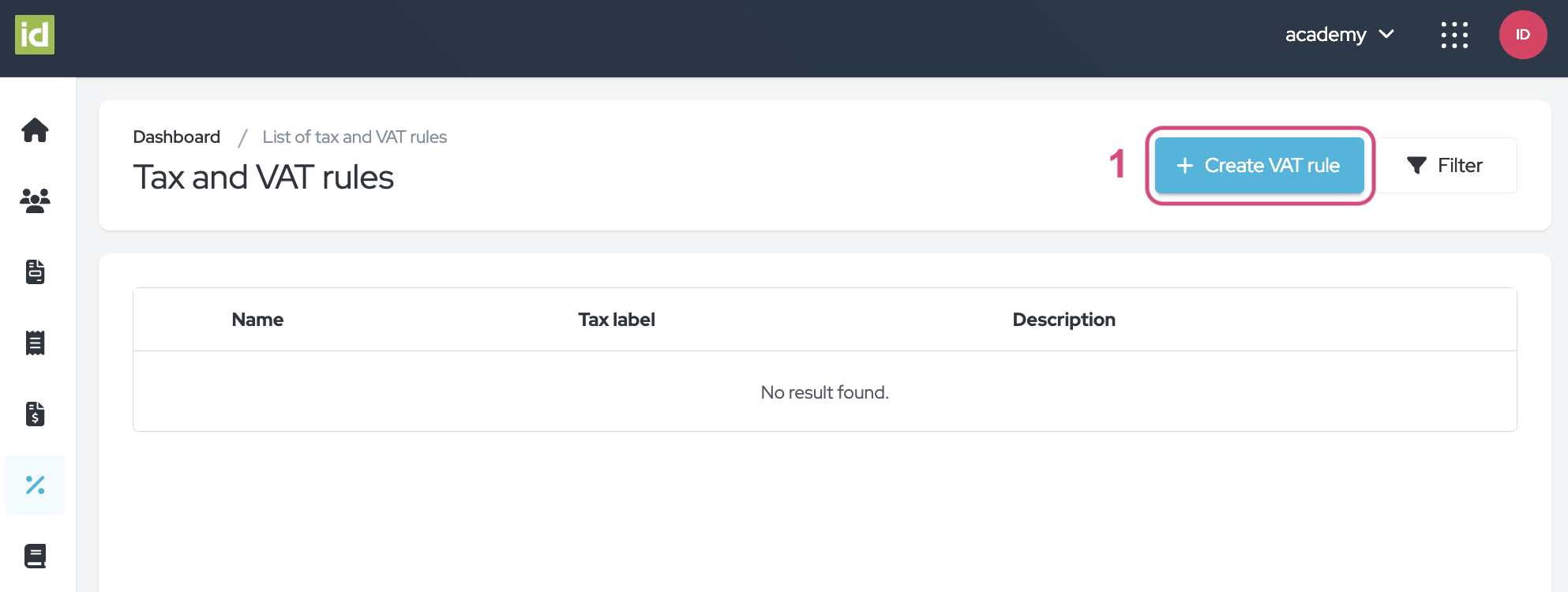
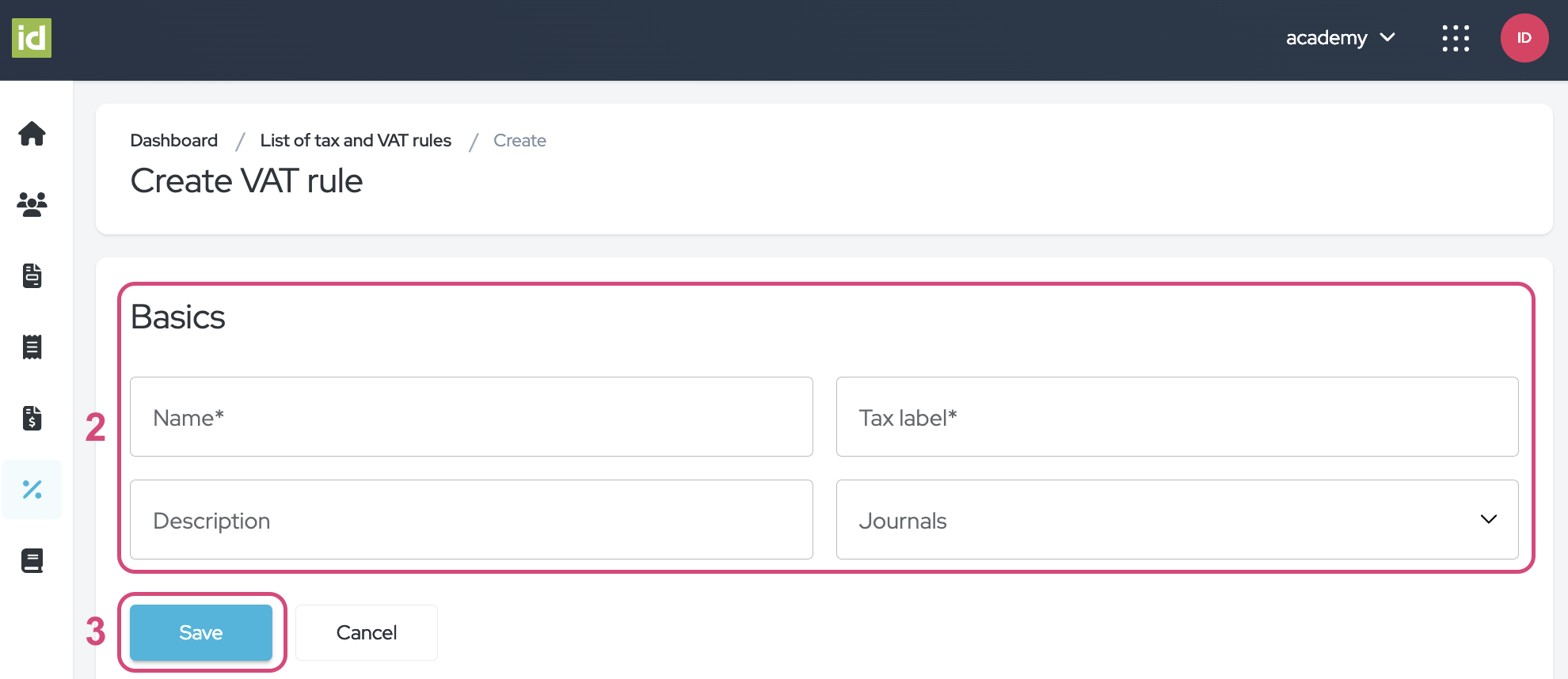
Manage your VAT Rules
Filter Rules
Navigate to the Invoice Module > Tax and VAT rules Section.
- Click on the “Filter” button.
- Specify what criteria you would like to filter on. You can filter on one or multiple criteria.
- Name - This allows you to filter on the Name of the Customer
- Tax label - this allows you to filter the Tax label from your VAT Rules.
- Description - This allows you to filter the Description from your VAT Rules. All fields are free fields, meaning that you can type in letters for your research.
No need to save, your changes are directly applied.
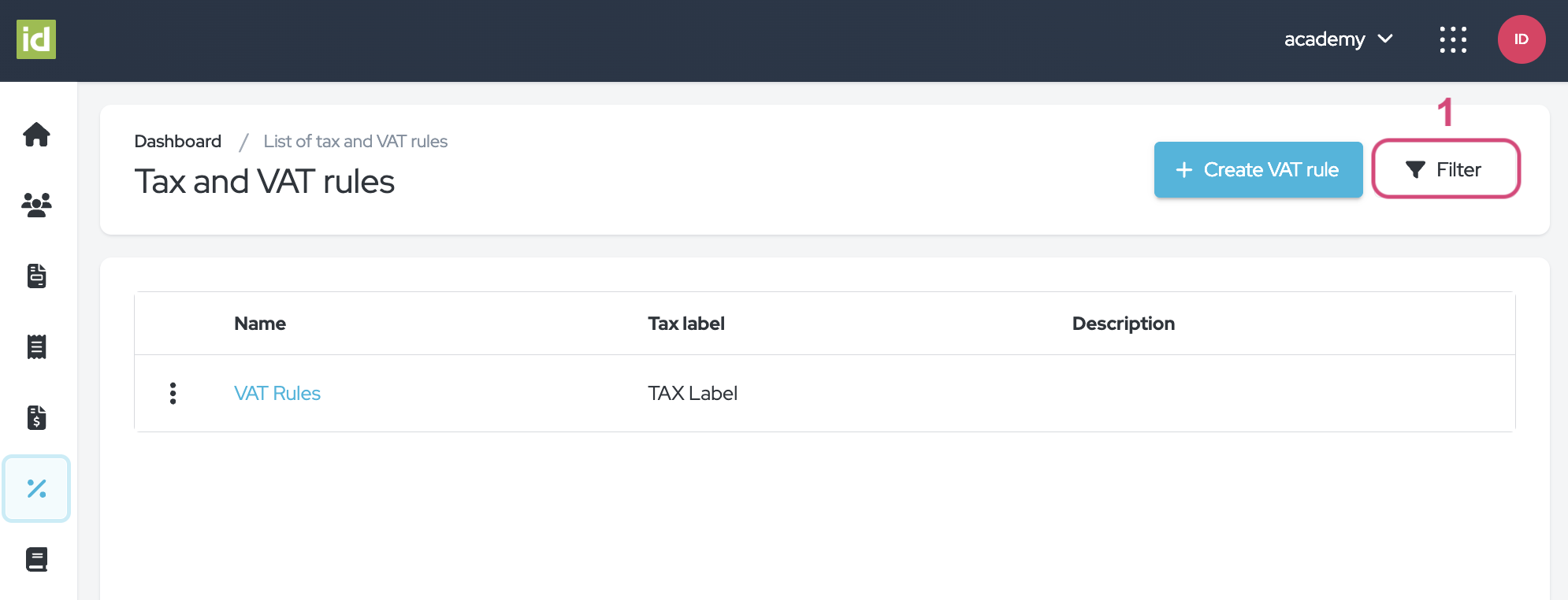
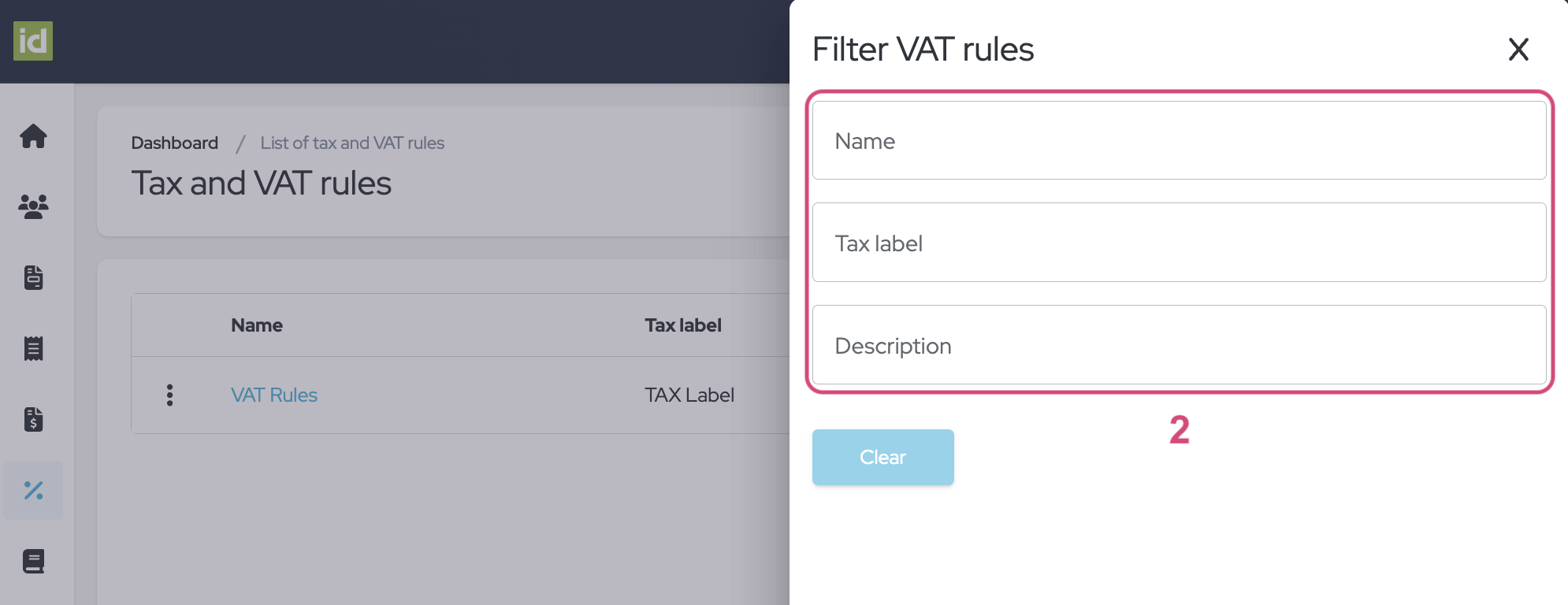
Remove filters
- Click on the cross next to the “Filter” button.
OR
- Click on the “Filter” button.
- Click on the “Clear” button to clear your filters and to display the complete list of Customers.
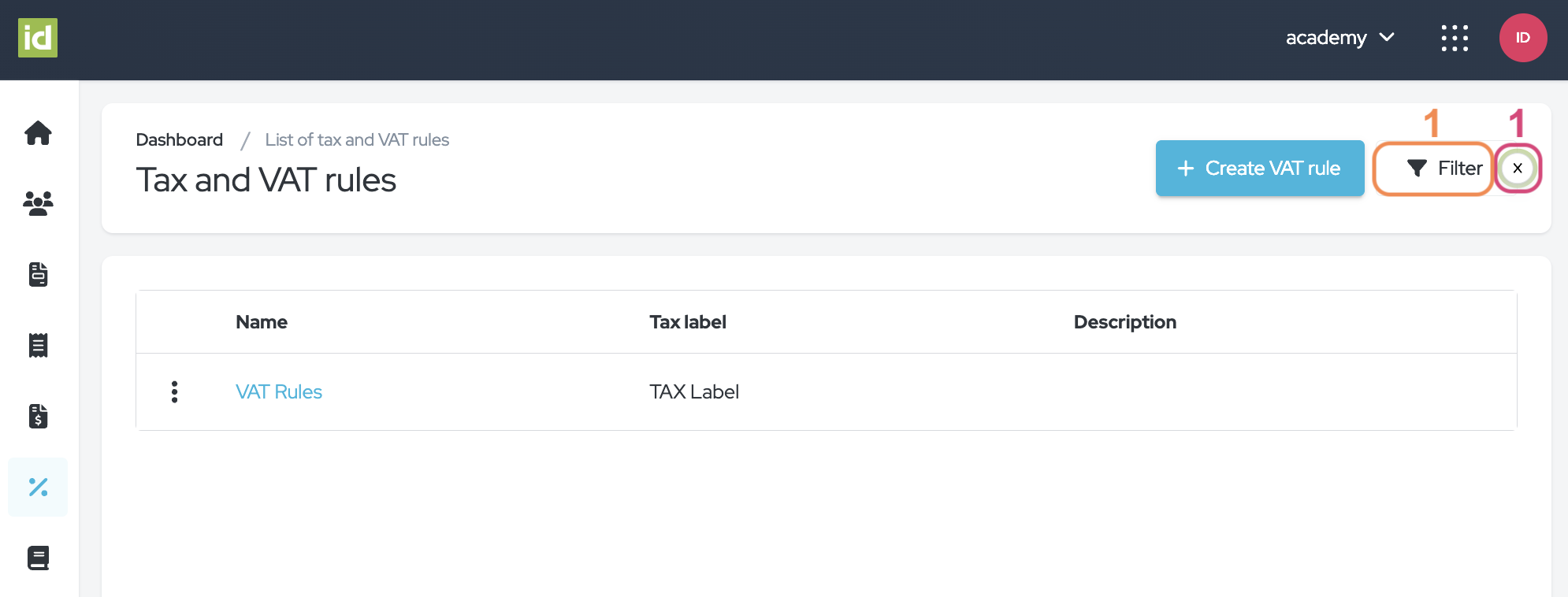
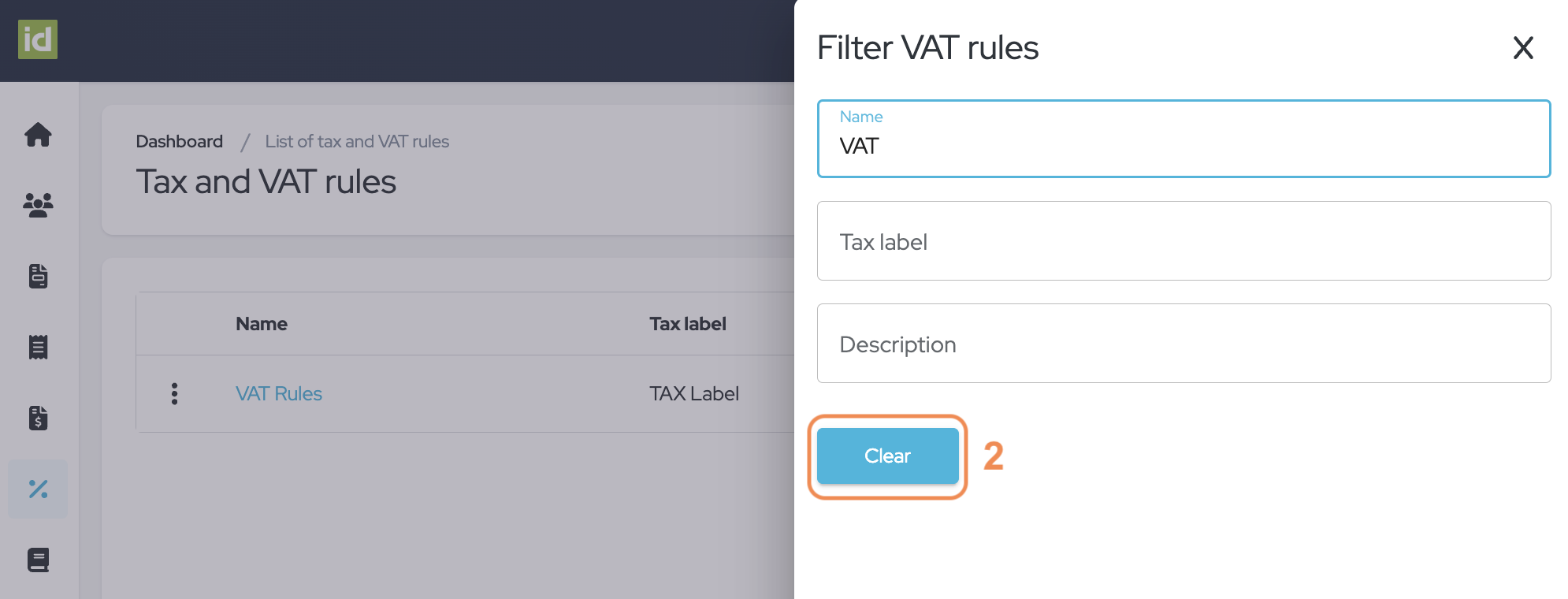
Edit Rules
- Click on the name of your Rule.
OR
- Click on the three-dots menu.
- Click on “Edit”.
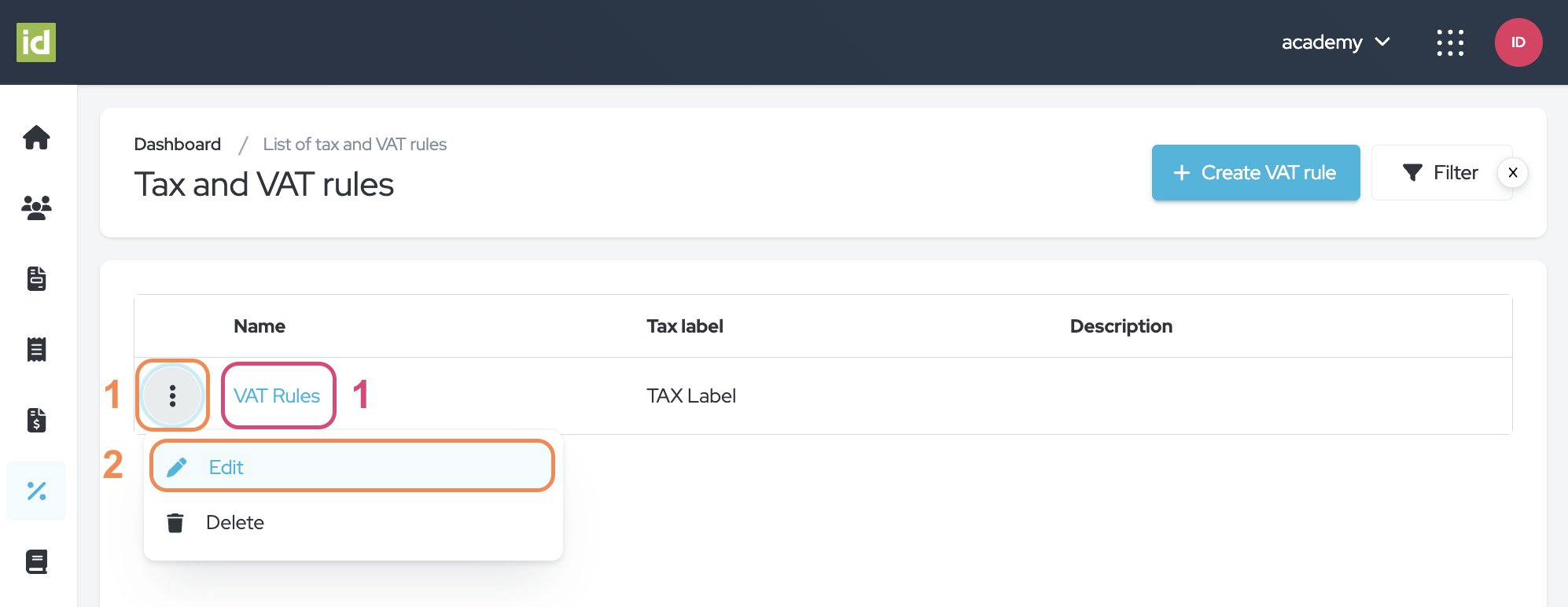
Delete Rules
- Click on the name of your Rule.
- Click on the “More action” button.
- Select “Delete”.
OR
- Click on the three-dots menu.
- Click on “Delete”.
- Click on the checkmark to confirm your deletion.
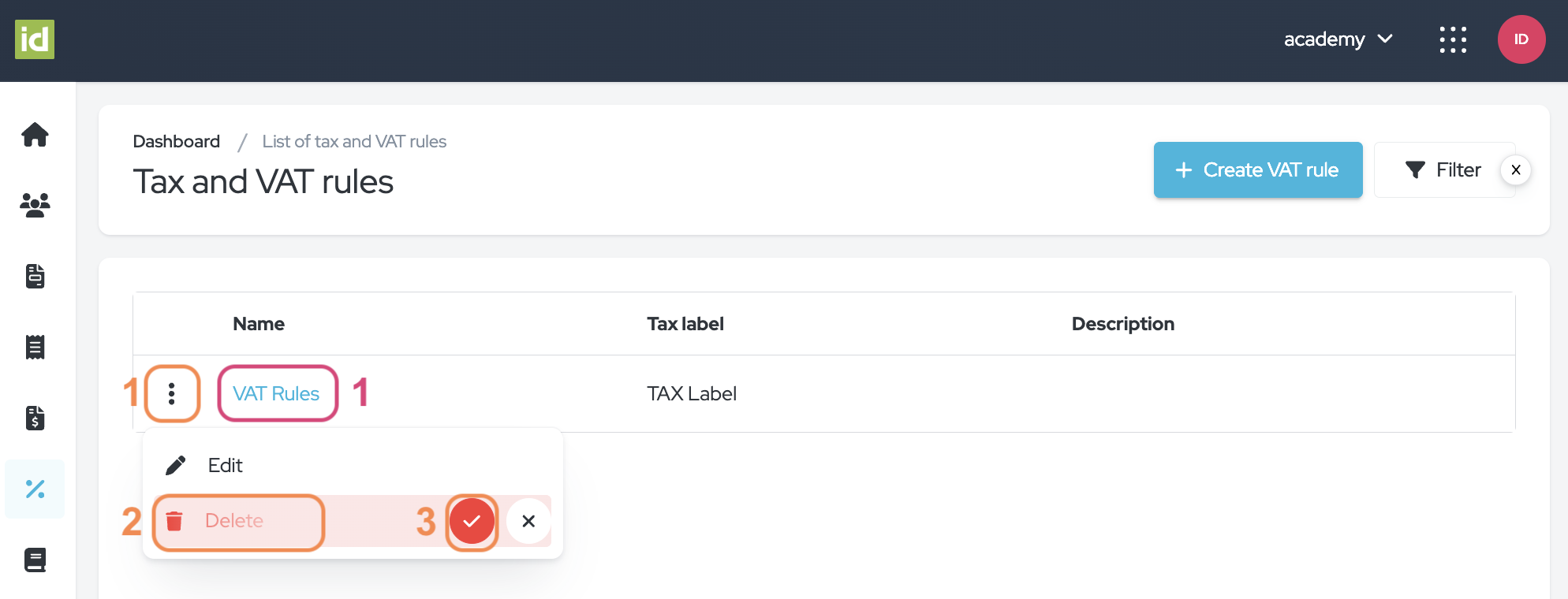
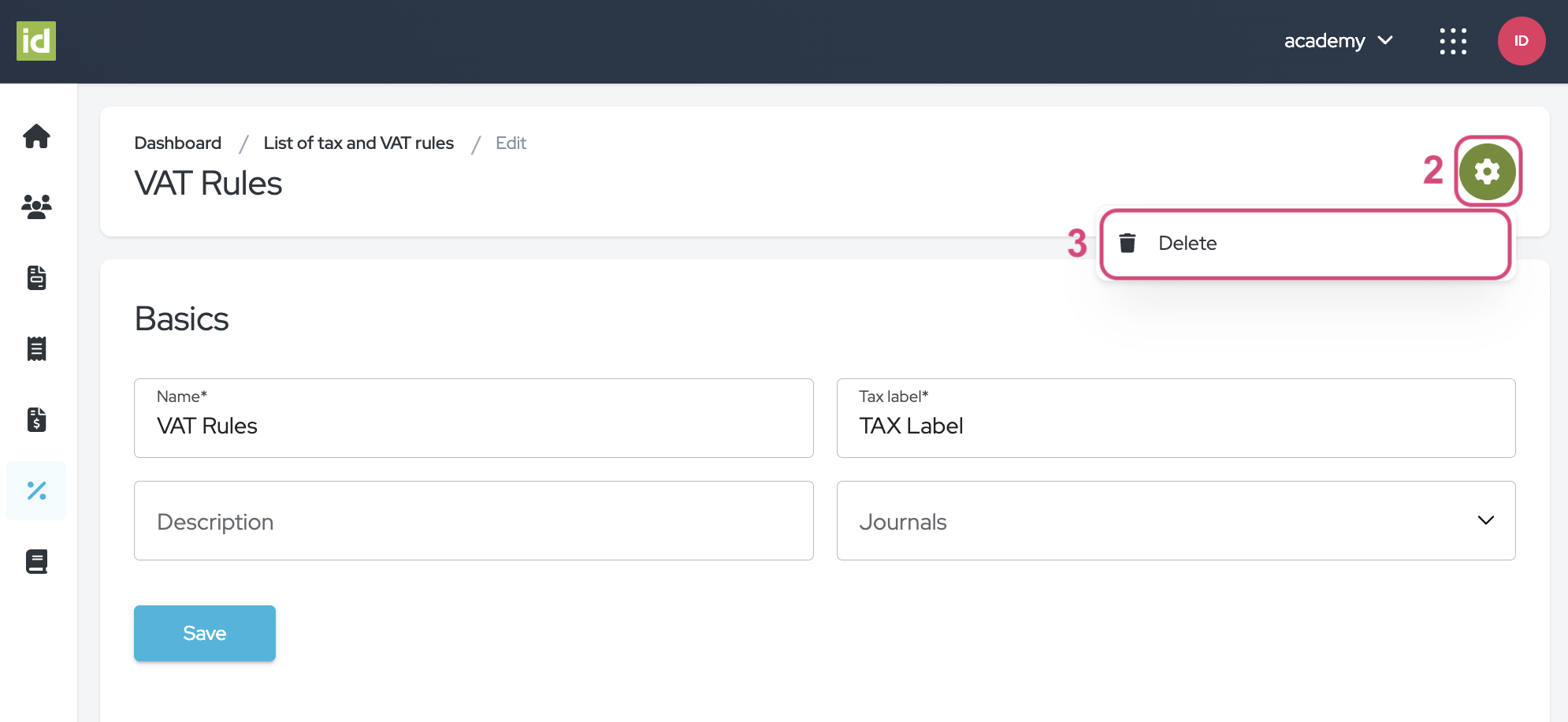
2. VAT Conditions
Please note that the conditions are evaluated in their list order. You can drag and drop the conditions to change the order based on your requirements using the six-dots button. If the first condition is met, the related tax rate is applied, if not the next condition is evaluated. If no condition is met, no tax will be applied. Also, several conditions might be true for one single registration. In that case, only the first condition met will be applied.
Create Conditions for your VAT Rules
- Click on the name of your Rule.
- Click on the “Add condition” button.
- Fill in the Condition fields:
-
Has a TAX/VAT number? - This field is mandatory. Define if the rules only apply to Attendees who have indicated a VAT number, have not indicated a VAT number, or if it does not matter if the Attendee has indicated one or not. In the last scenario, use the “indifferent” choice from the list.
-
To evaluate - This field is not mandatory. Indicate what field from the registration form you want to evaluate. It can be the Country of the Attendee, their State, their VAT number, or both their Country and VAT number. Please remember that the system will take into account the default fields from the system.
-
Condition - This field will appear once you select an item in the “To evaluate” field. Specify what condition needs to be fulfilled.
-
Rate - This field is mandatory. Indicate the rate that should be applied if the conditions are met.
-
Text to be inserted in the invoice - This field is not mandatory. This is what will be displayed next to the VAT rate on the invoice, proforma, or credit note.
-
- Click on the “Save” button.
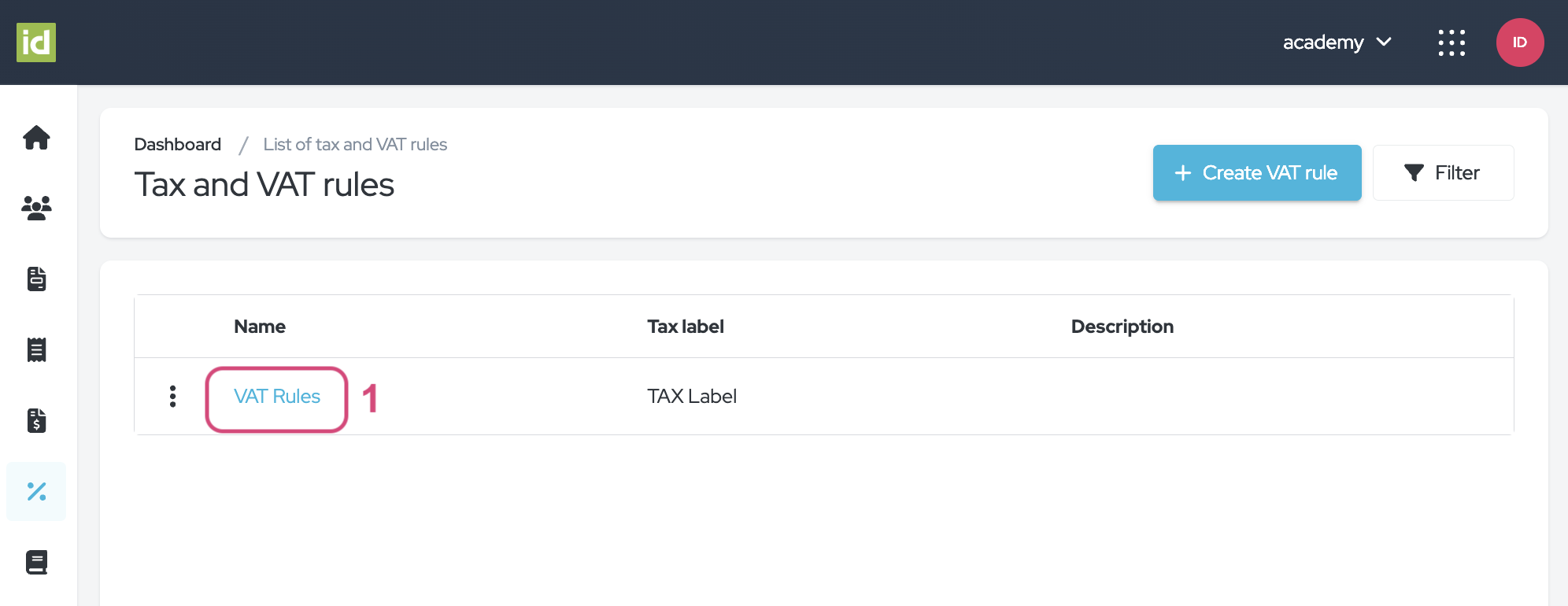
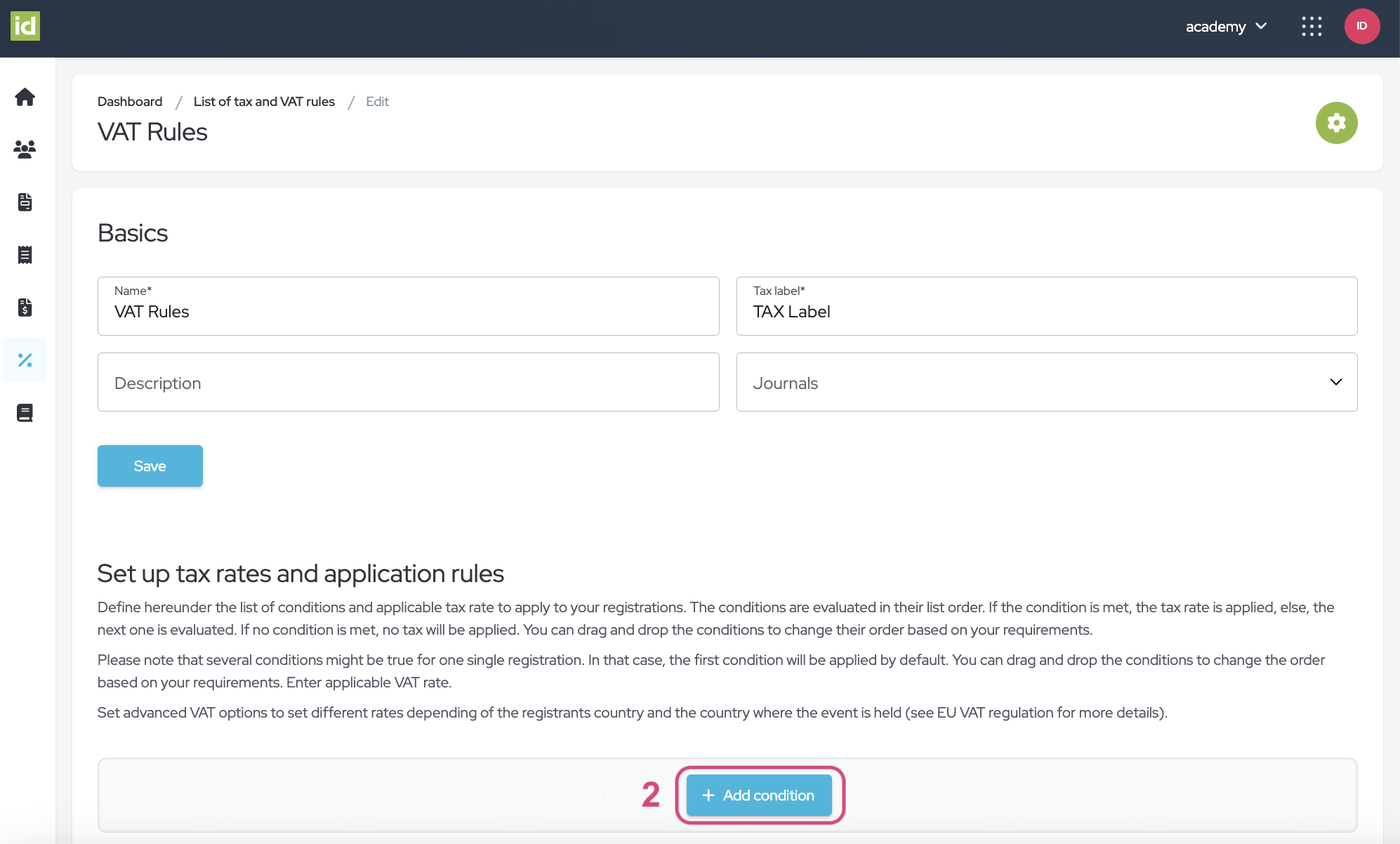
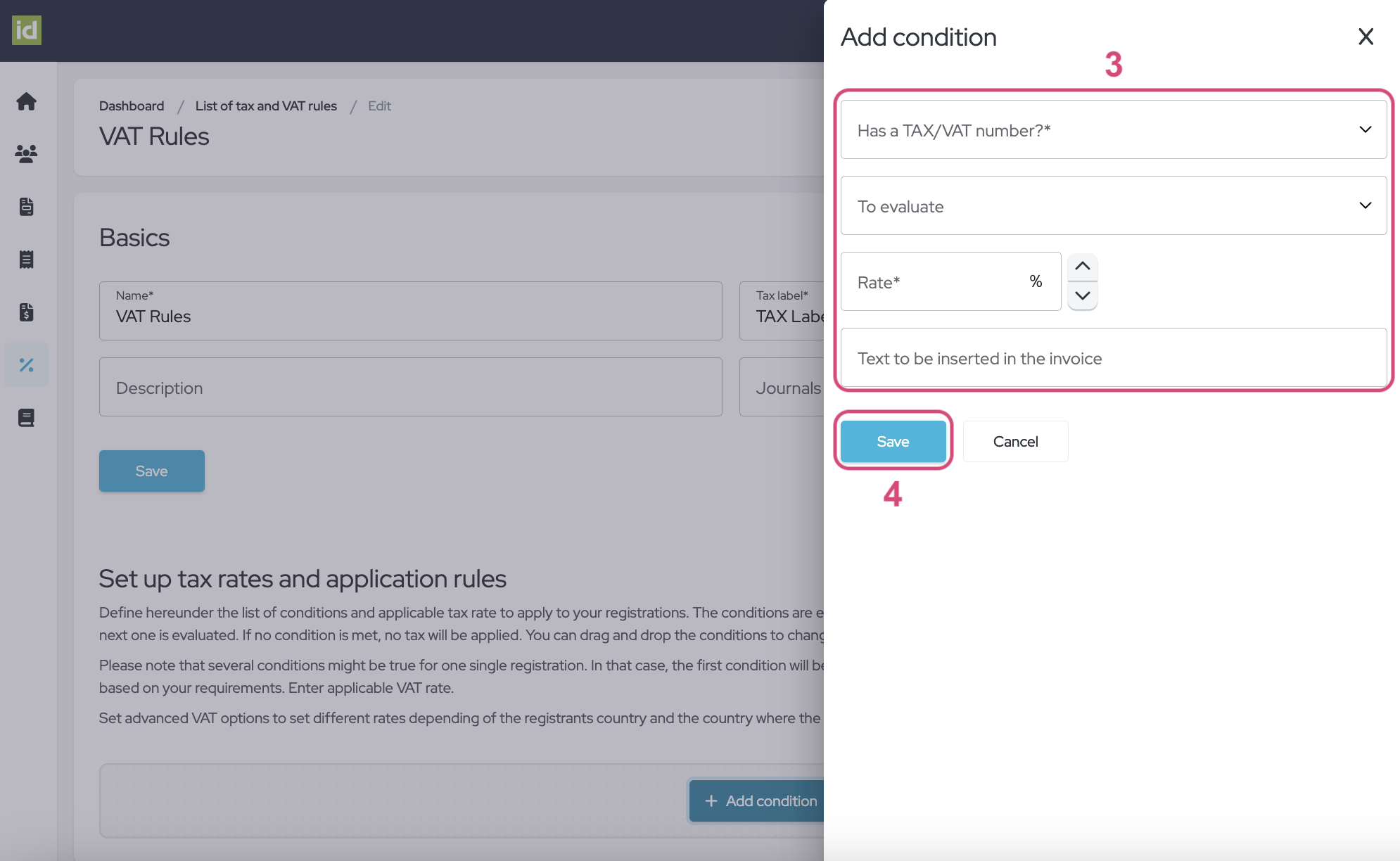
Edit Conditions
- The order in which your conditions appear has an importance on how they will apply to the registrations. This is why you can easily drag and drop your conditions to change their order based on your requirements using the six-dots button.
- Click on the three-dots menu.
- Click on “Edit”.
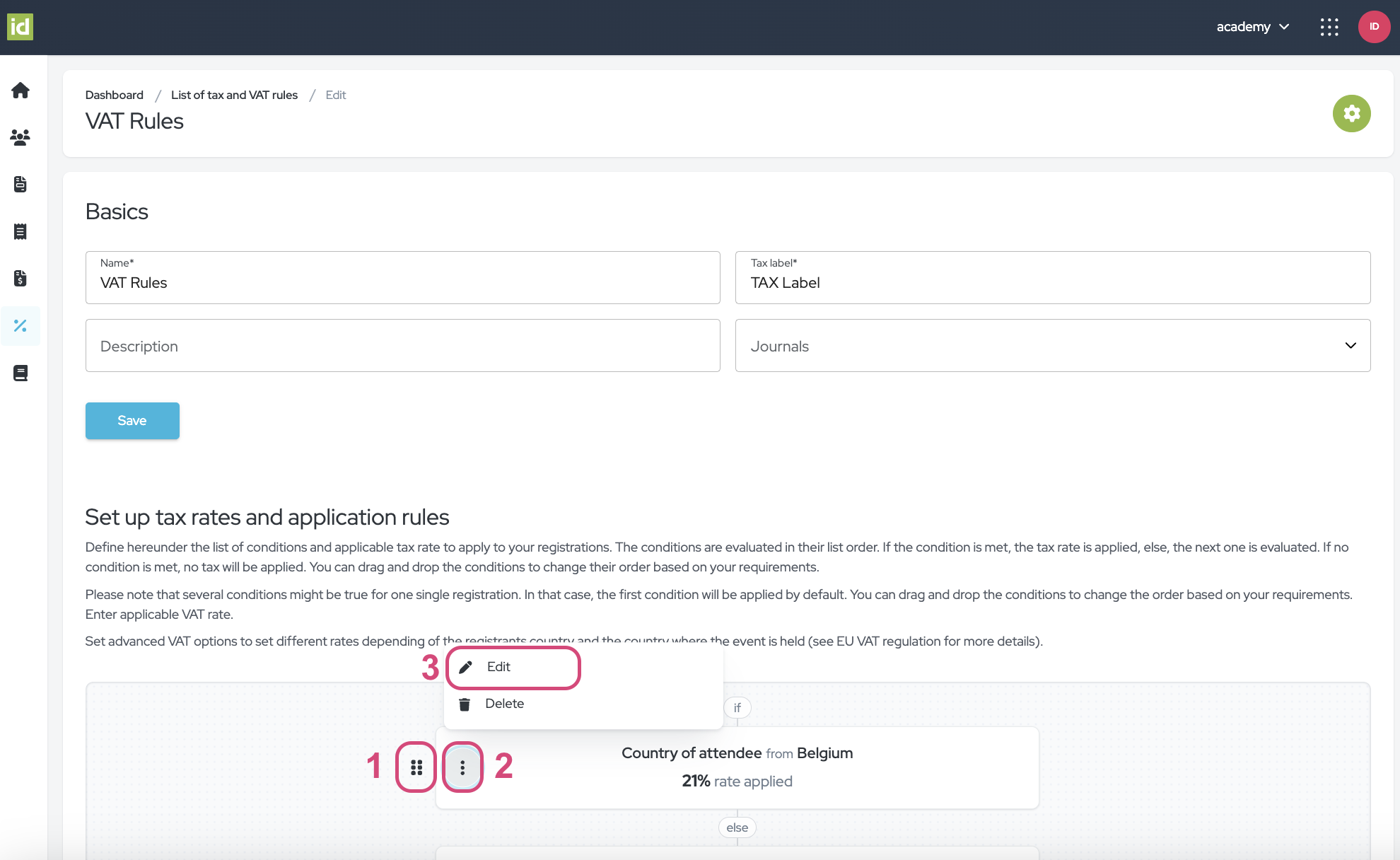
You can now modify the settings of your conditions and save.
Delete Conditions
- Click on the three-dots menu.
- Click on “Delete”.
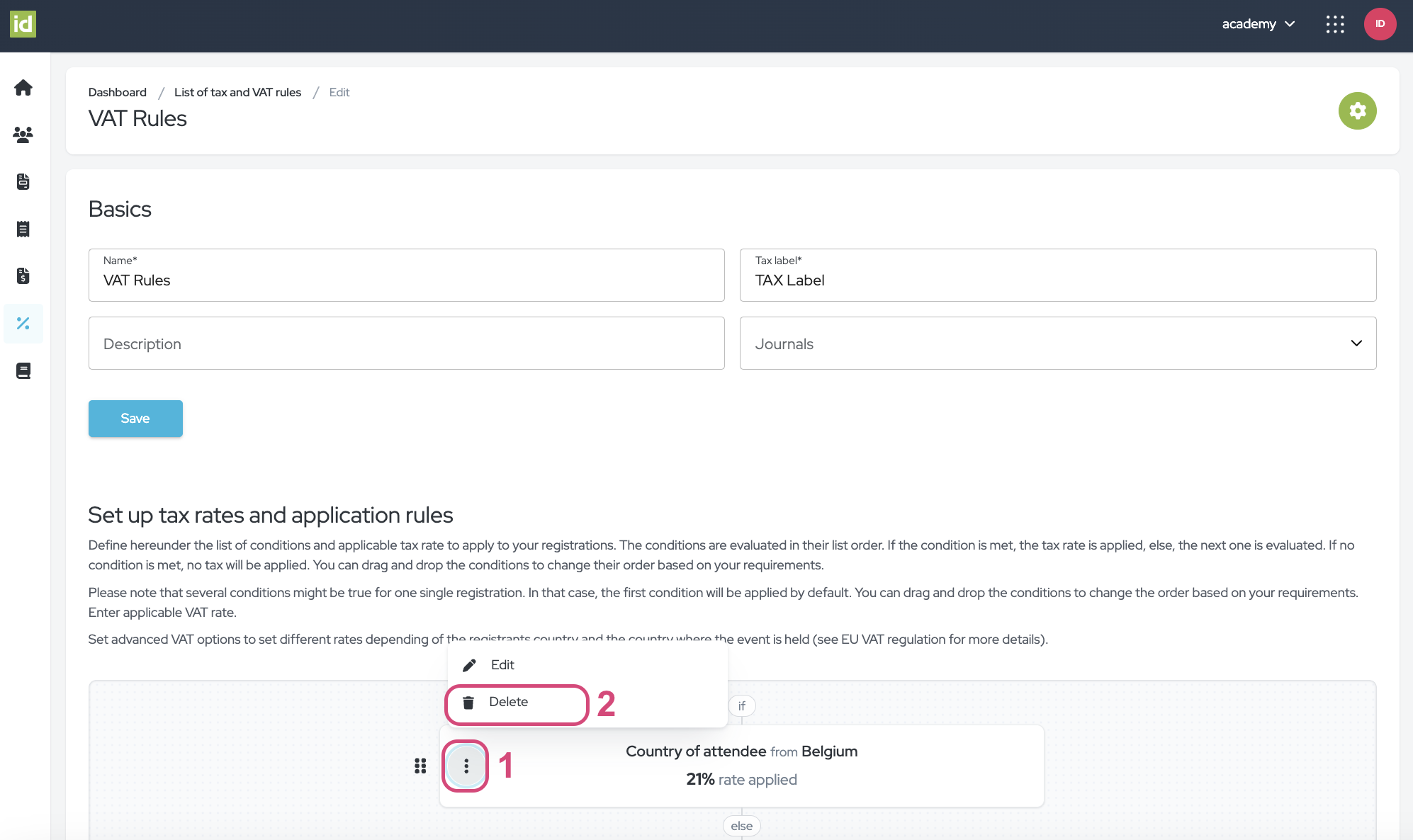
3. Linking your Settings
Once you have created your VAT Rules and Conditions, you can link them to an Event, to Items (Categories or Options), or a Journal.
VAT Rules to a Journal
Every Journal can be linked to multiple VAT rules, ensuring accurate taxation for various financial activities. You have three different ways of linking your VAT Rule to a Journal: When creating a VAT Rule, when modifying one, or via the Journal directly.
- At VAT Rule creation
When creating a new VAT Rule, one of the four fields you can fill in is the Journal it needs to be linked to.
- At VAT Rule modification
When modifying a VAT Rule, one of the four fields you can modify is the Journal it needs to be linked to.
- In the Journal itself
When creating or modifying a Journal, select your VAT Rule in the list of “VAT rules available”.
Event to a Journal
Make sure that your Journal is linked to the Event:
- Navigate to Money > Receipts and invoices.
- Select the desired Journal from the list of “Journal” available.
Your Journal now applies to the Event.
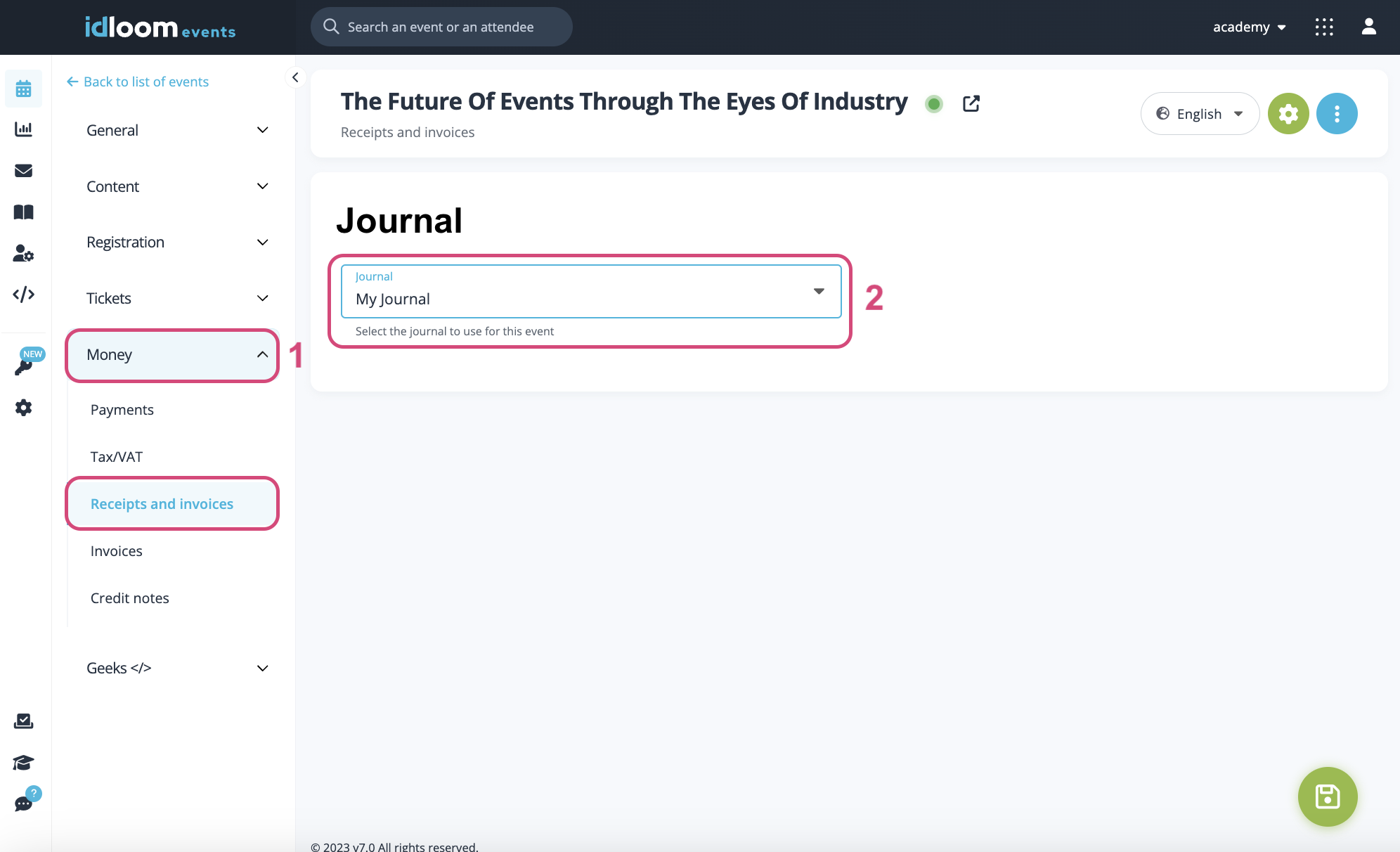
VAT Rules to Items
All Items
Do you need to apply the same VAT Rules on all your Categories and Options?
- Navigate to the Money > TAX/VAT section.
- Select the Type of VAT you would like to apply (VAT inc. or excl.).
- Select your VAT Rule from the “Default VAT Rule” list.
- Click on the "Save" button.
Your Rule now applies to the whole Event and you will see an overview of your Conditions below the "Default VAT Rules" field.
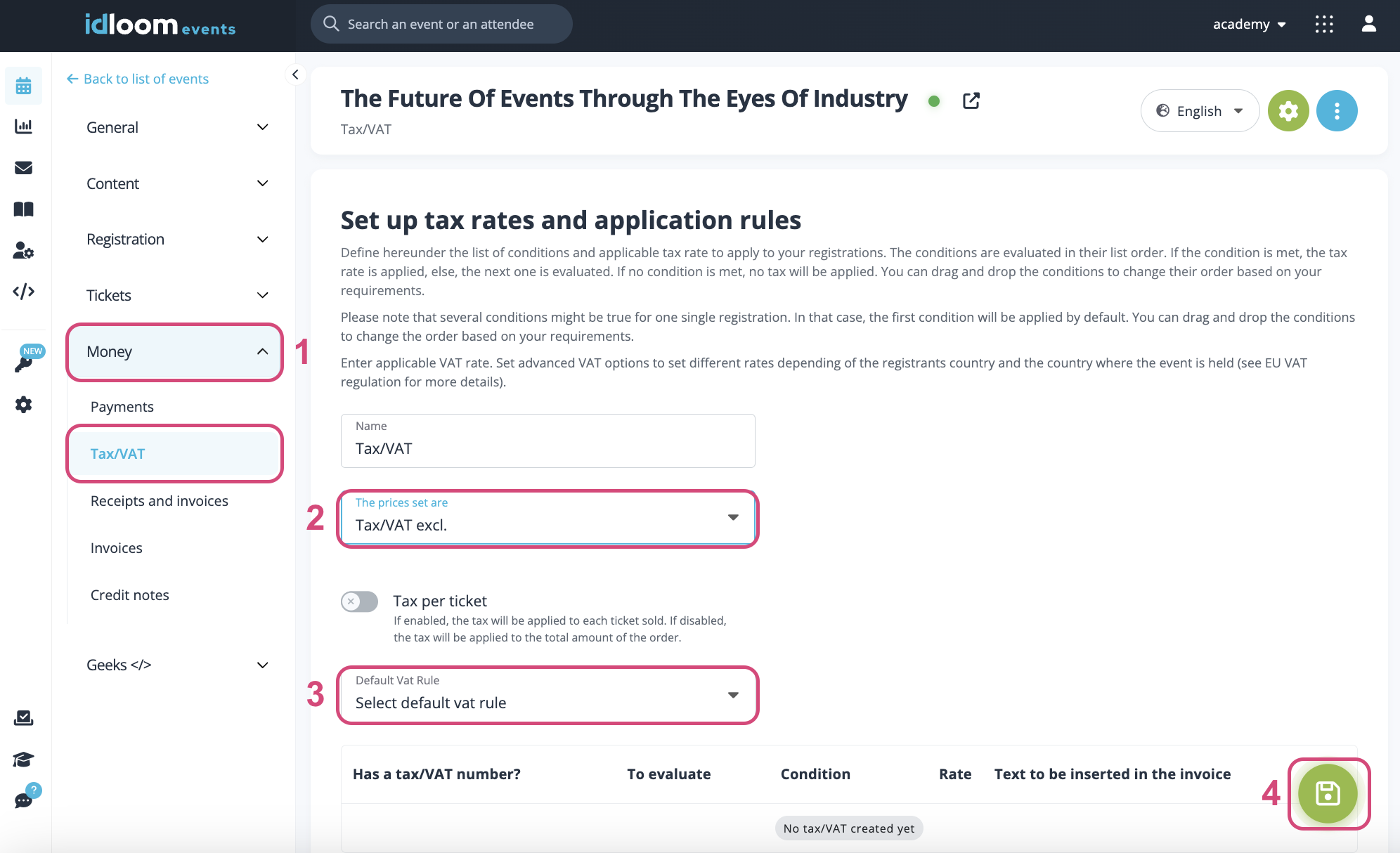
Specific Items
Do you need to apply various VAT Rules on certain Items?
- Navigate to the Money > TAX/VAT section.
- Select the Type of VAT you would like to apply (VAT inc. or excl.).
- Activate the “Tax per ticket” toggle.
- Click on the "Save" button.
- Navigate to Tickets > Categories or Tickets > Options.
- Click on the item you would like to apply the VAT Rule on.
- Select your VAT Rule from the “VAT Rule” list.
Your Rule now applies to the Item. Repeat for other Items.
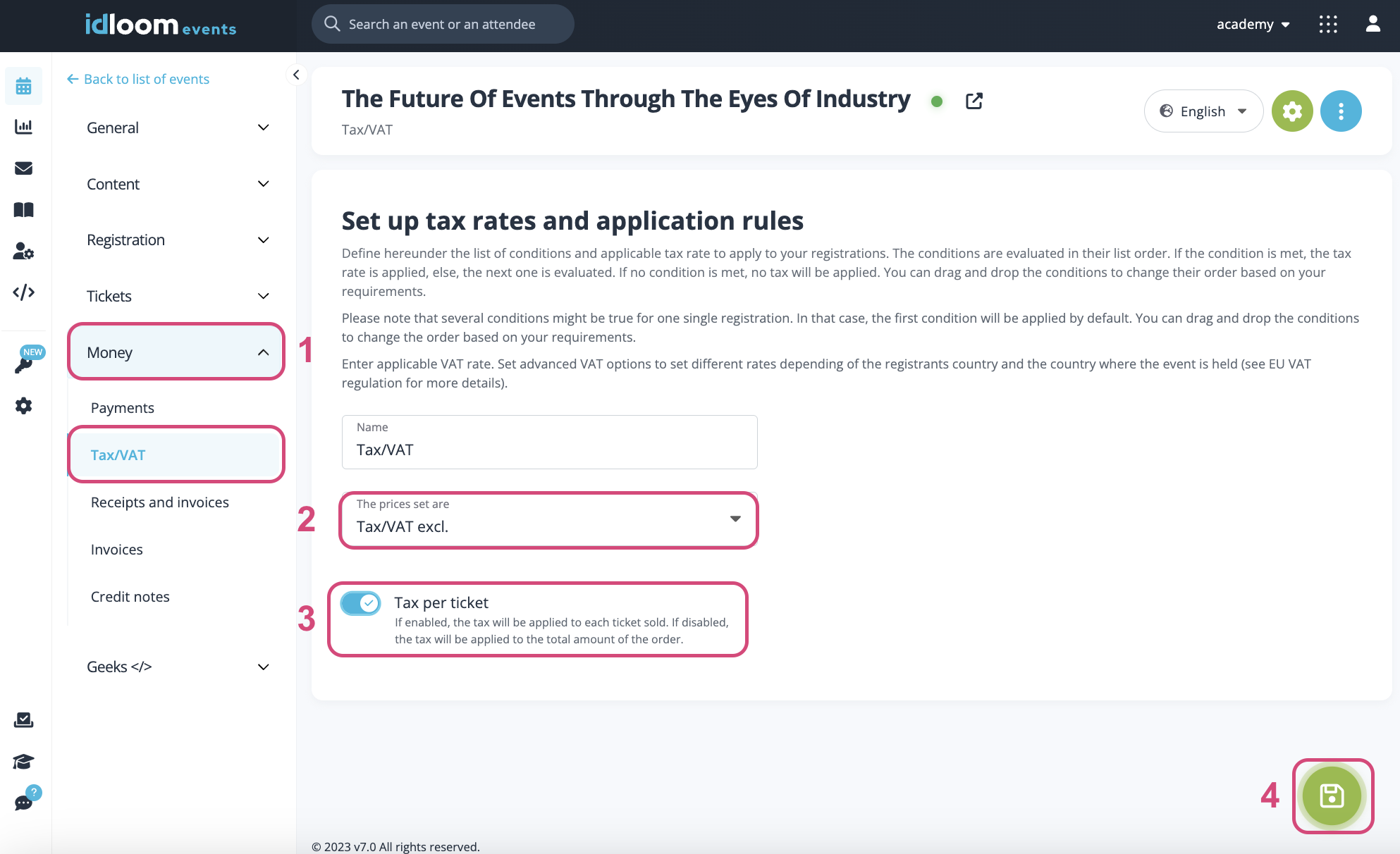
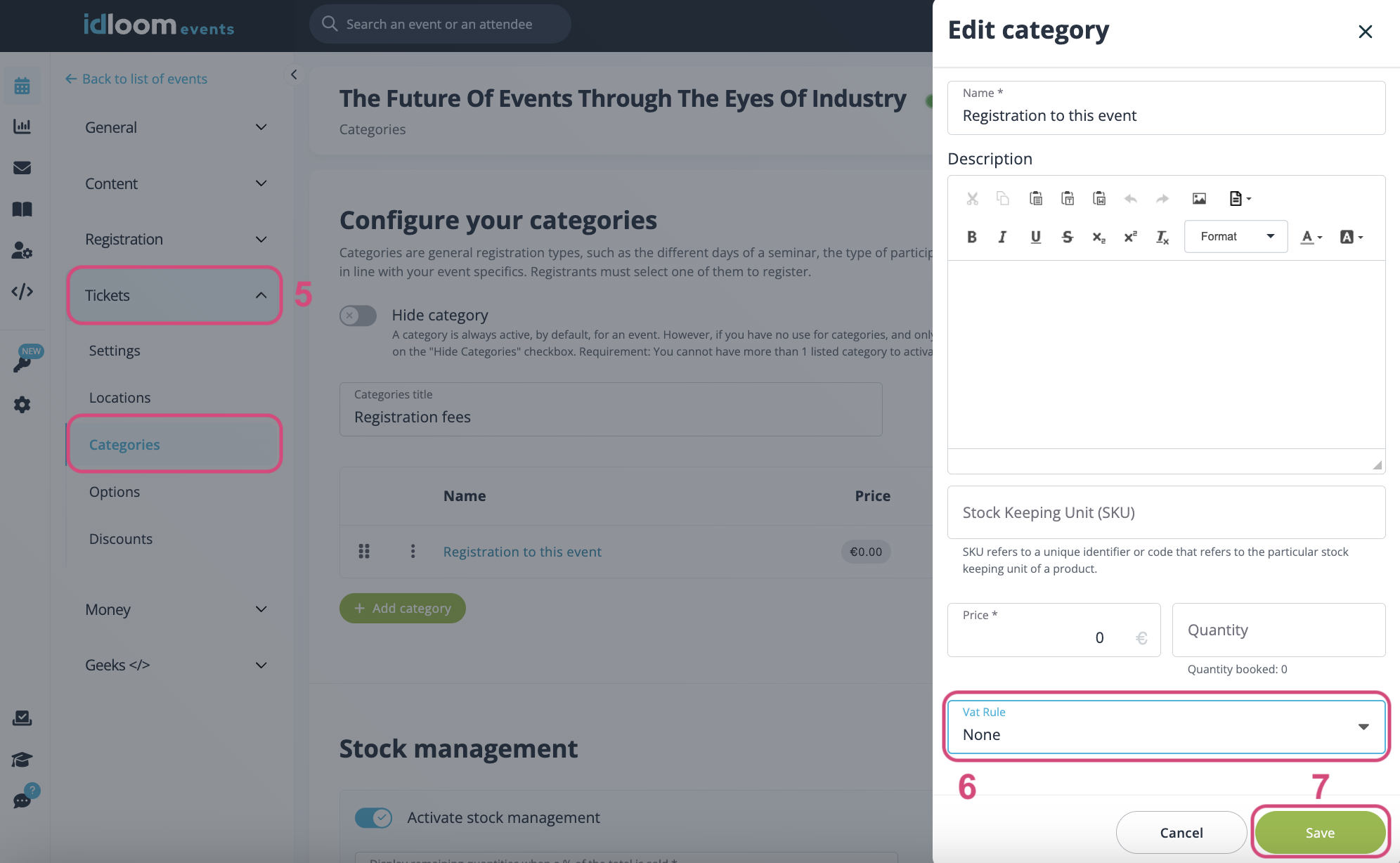
4. VAT Examples
Below, you will find advanced examples of VAT Settings to set different rates depending on the registrant's country and the country where the event is held.
GST/HST application for Canada
In this example, the application tests the registrant province to set the appropriate tax type and rate. The state field is mandatory and the state list is predefined to make sure at least one condition is met.
VAT application for an Online Conference (VOD-like) in the EU
In this example, the organizer is localized in Belgium.
- The application first tests the registrant VAT number to check if it is prefixed with “BE”, and if the condition is met, set the VAT rate to 21% (VAT rate applicable for such services in Belgium).
- If the previous condition is not met, it then tests if the VAT number prefix is one of another EU member country, and if so, applies a 0% VAT rate and mentions “VAT reverse charge” on the invoice or receipt.
- If the previous condition is not met, it then tests if the country of the registrant is outside the EU, and, if the condition is met, sets the VAT rate to 0% and mentions “Service localized outside the EU” on the invoice or receipt
- If none of the conditions were met, it then sets the VAT rate to 21%, which is the default Belgian VAT rate applicable for all EU citizens or organizations without VAT number.
Note that if you don’t set the first condition, the application will set the VAT rate to 0% for all organizations with a VAT number prefixed with “BE”, as Belgium is a country in the EU.
We wish you a lot of success ruling your VAT Rules with idloom!
Discover related user guides. You might also be interested in…
The idloom.events team
