Offer your attendees a way to effortlessly access important event information, see sessions they have registered for, and find their documents, like badge, ticket, registration summary, invoice, and much more. Allow them to network with other participants through the interactive list of attendees.
With the Attendee Hub, everything is conveniently displayed in one single place.
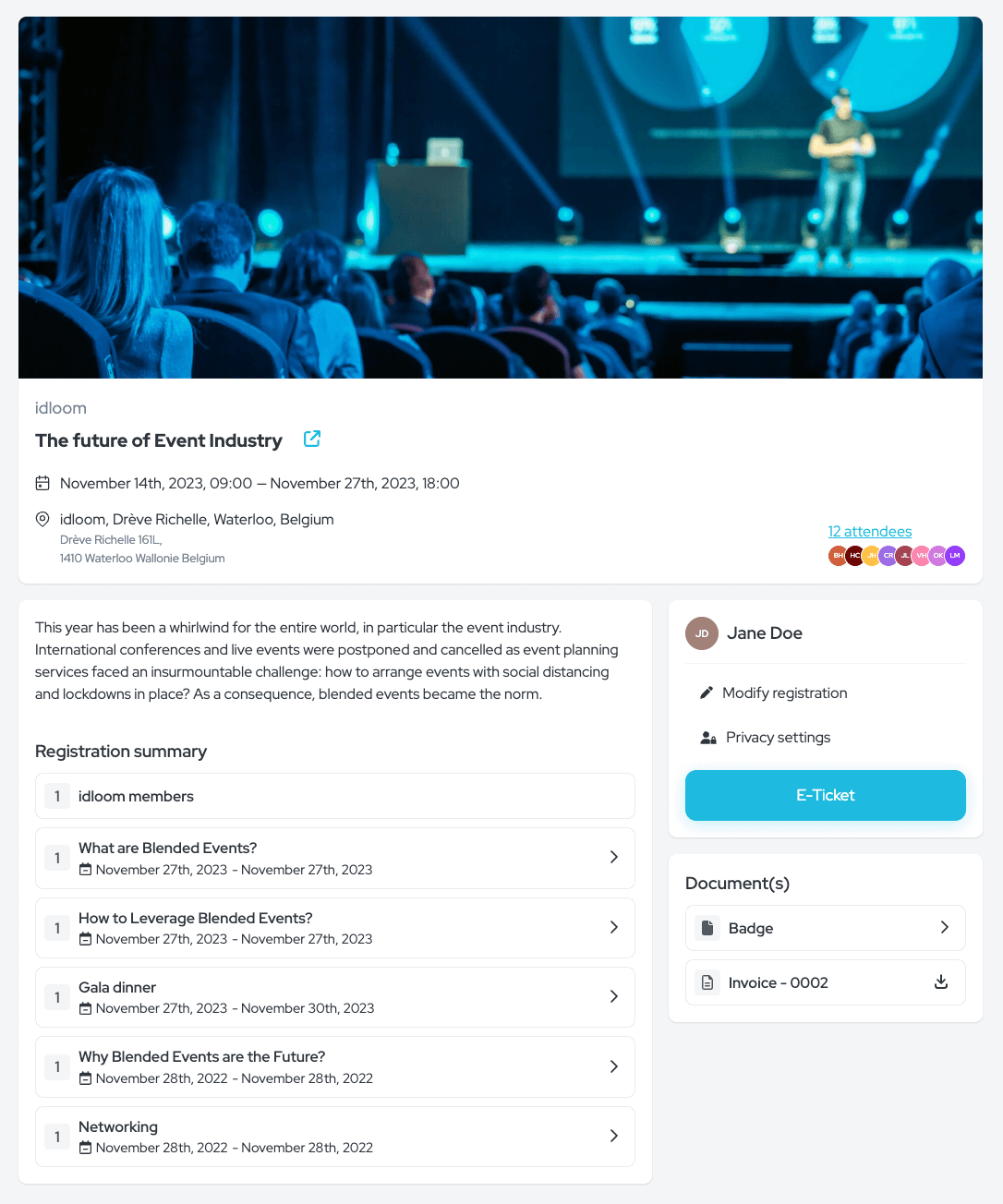
Getting started
The Attendee Hub is a personal page dedicated to one event. By default, the Attendee Hub is activated on your account, but you can choose whether to share the link with your participants or not. This way, you keep control over activation. The Attendee Hub is directly linked to the status of your event – it is online as soon as your event is online. Consequently, the Attendee Hub is not accessible if your event is offline.
Granting participants access to the Attendee Hub is simple. All you have to do is sharing their personal link with them. You have several options to do it:
- Activate the sharing button on the confirmation page (in Content > Registration process) so that attendees will be able to access the Attendee Hub right after having registered.

- Activate the sharing button in the confirmation emails (in Content > Automatic emails) so that attendees can access to their Attendee Hub directly within the email.
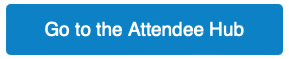
- Insert a merge field in the emails (Attendee Hub Link in the text editor).
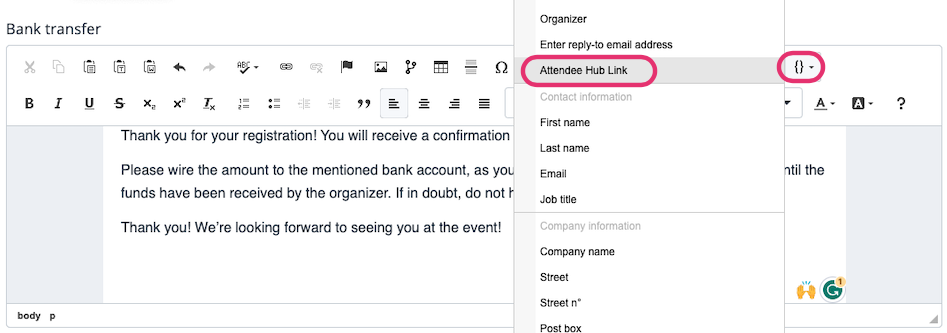 Tip: You can create a link to avoid having to insert the entire URL and have a simplified link instead. Edit your display text, choose <other> in Protocol and paste {%attendee_hub_link%} in the URL.
Tip: You can create a link to avoid having to insert the entire URL and have a simplified link instead. Edit your display text, choose <other> in Protocol and paste {%attendee_hub_link%} in the URL.
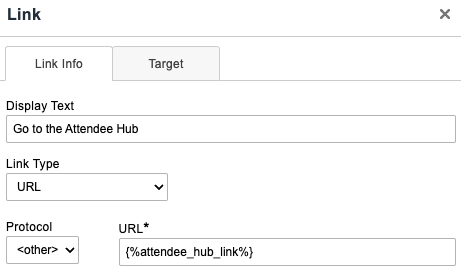
- Share the attendee’s personal link to the Attendee Hub by navigating to the List of attendees > Attendee name > Essentials, copy/paste the Attendee Hub link and share it.
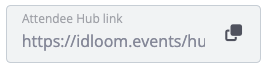
You can also easily access your attendees' Attendee Hub by clicking on the 3-dots button next to the attendee name in the List of attendees.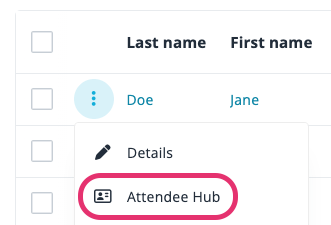
Attendee Hub Content
Discover what your attendees can access in their Attendee Hub.
Event information
By default, the General event description will be displayed on the Attendee Hub. If you need to share a dedicated content on the Attendee Hub, you can use the Attendee Hub & App description. You can find this description when Activating more promotion texts in Content > Promotion > Promotion texts.
Sessions (Registration summary)
The sessions attendees have registered for are automatically displayed on the Attendee Hub.
Modify registration
When the Allow attendees to modify their registration feature is enabled in Registration > Settings, attendees will have a direct link from the Attendee Hub to make changes to their registration.
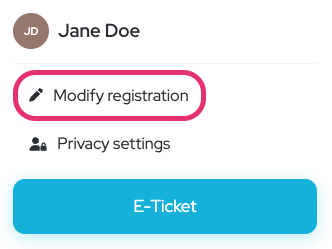
E-ticket
The E-ticket is activated by default and contains the attendee registration information and the QR code.
If you don’t want it to be displayed, simply deactivate the QR code in Content > Automatic emails > Activate and display the QR code on the check-out page and automatic email.
Badge
The badge will be displayed on the Attendee Hub only if the attendee belongs to a specific segment in the Badge section.
Foldable ticket
The Foldable ticket is activated by default. If you don’t want it to be displayed on the Attendee Hub and on the confirmation page, simply deactivate Display “Print your ticket” button in Content > Registration process > Confirmation page.
Proforma
Proforma (if any) can be displayed on the Attendee Hub when activating Display generated proforma on the Attendee Hub in Money > Receipts and invoices > Proforma/Receipts.
Invoice and credit notes
Invoices and credit notes (if any) can be displayed on the Attendee Hub when activating Display generated invoices and credit notes on the Attendee Hub in Money > Receipts and invoices > Invoices and credit notes.
The list of attendees
Offer a good networking opportunity to your attendees by sharing an interactive and downloadable list of participants on the Attendee Hub.
Activate the list in the backend
The list is deactivated by default. To activate it, use the field “I understand and provide my explicit consent to share my personal data with other participants of this event.” in Registration > Form in the backend of idloom.events.
![]()
Make sure to update the label and the GDRP data sharing description as per your preferences and specify the exact shared fields that will be disclosed in the text.
Choose from the Shared fields dropdown list the fields that you want your attendees to be able to share on the Attendee Hub.
During the registration process, registrants will have the possibility to leave the checkbox unticked if they don’t want to share their data.
Use the list on the Attendee Hub
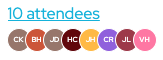
By default, registrants who have ticked the “I understand and provide my explicit consent to share my personal data with other participants of this event.” checkbox during the registration process, are sharing each shared fields defined by the event organizer.
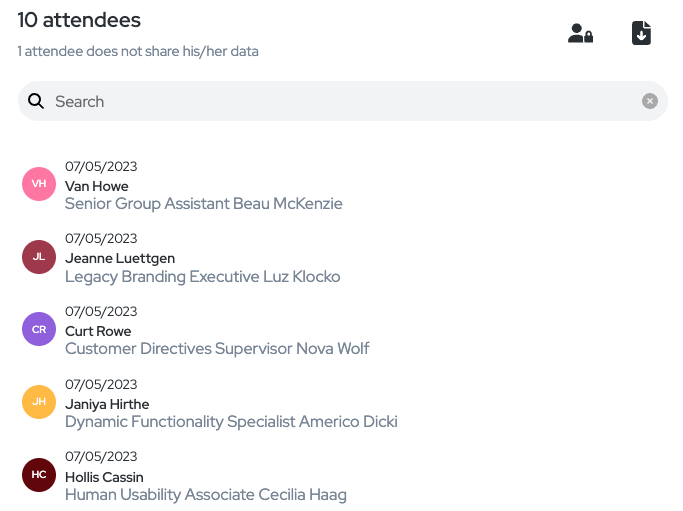
Attendees can update the shared fields they want to share with other attendees only on the Attendee Hub. From the Privacy settings button, they can tick or untick the shared fields based on their preferences.
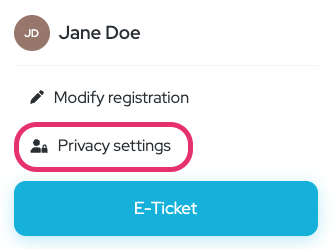
Despite certain attendees choosing not to share their data, they will still have access to the attendee list.
Starting with 8 participants, attendees can easily search for other participants using the integrated search bar. The list of attendees dynamically updates in real-time, reflecting new registrations and any changes made to privacy settings.
If activated in Registration > Form >I understand and provide my explicit consent to share my personal data with other participants of this event, the list of attendees is also downloadable in Excel format.
Even if you have registered attendees, you can still add a new shared field. For new registrants, the shared field will appear as usual on the Attendee Hub. However, for existing attendees, the new shared field will only be displayed on the Attendee Hub if it contains a value.
Use case: as an event organizer, you decide to include a "Company sector" field as a shared field. If this field is left empty for already registered attendees, they will not see the field in the Privacy Settings. They would need to Edit their registration, or you, as event organizer, would need to manually input (or import) the data for this field in the backend.
Gone are the days of sifting through emails or struggling to find important event information, using this all-in-one Attendee Hub ensures a seamless and personalized event experience.
We wish you success and pleasure with all your events!
The idloom.events team
