Journals - invoicing settings for your events
🚀 Transform financial record-keeping with idloom's Journal feature. Empower your event management with unparalleled customization.
🎨 Customize with the Proforma or Invoices & Credit Note Journal. Tailor prefixes and data effortlessly for streamlined financial organization.
🌟 The game-changer: Journals linked to idloom profiles. Assign specific journals to events, gaining control over VAT rules for unmatched financial accuracy up to customization per Item (Category and Options).
🎯 Elevate financial management with precision. idloom ensures unique event records, maximizing accuracy and efficiency.
💼 Seize control effortlessly with idloom's Journal feature—where customization meets accuracy. Elevate your event management experience seamlessly.
1. Create Journals
What Journal type should I create?
To configure a Paid Event, the first step is to link a Journal to your Event. Without linking a Journal, you won't be able to generate any Customer or Financial documents. There are two types of Journals available depending on your needs: the invoice and the proforma Journals.
- I need to create proformas only:
If you only need to create proformas, then you should choose the proforma Journal. This situation can arise if you are creating invoices using a different system. - I need to create both proformas and invoices & credit notes:
If you need to create proformas, invoices, and credit notes, first create a proforma journal and link it to your event. Then, create an invoice journal and link it to your proforma journal. - I need to create invoices and credit notes only:
If you are only using invoices and credit notes, you should create an invoice journal.
Create an Invoice Journal
Navigate to the Journals section of the Invoice Module.
- Click on the “Create Journal” button.
- Fill in the necessary information in the “Basics” section:
- Profiles - This field is mandatory. Select the profile the Journal will apply to.
- Journal type - By default the type is set to “invoice”.
- Journal name - This field is mandatory. Enter the name that will be used for your Journal in the backend.
- VAT or company number/EIN - This field is not mandatory. You can enter a valid VAT number to override the value of the Profile on the invoice.
- Additional company number - This field is not mandatory. You can enter an additional company number to override the value of the Profile on the invoice.
- Cost accounting code - This field is not mandatory. You can enter a Cost accounting code if necessary. VAT Rules available - This field is not mandatory. You can link your Journal to the VAT Rules you created earlier. Once linked, you'll have the option to choose from all linked VAT rules when you link your Journal to an Event.
- Fill in the necessary information in the “Invoice details” section:
-
Invoice prefix - This field is mandatory. You can define the prefix to use on your invoices. For instance, all your invoices will start with INV-2024 (or the date of your event).
-
Invoice start at - This field is mandatory. Specify the starting number for the first generated invoice. By default, the numbering starts at 1.
-
Invoice text - This field is not mandatory. You can enter the text you would like to be displayed on your invoices.
-
Invoice terms - This field is not mandatory. You can enter the text you would like to be displayed in the terms on your invoices.
-
-
If you would like the Invoice text only to be displayed if the Invoice has not been paid yet, click on the “Do not display text above if Invoice is already paid” checkbox. Then, the terms will be displayed on the invoice but the text will not.
-
Fill in the necessary information in the “Credit note details” section:
-
Credit note prefix - This field is mandatory. You can define the prefix to use on your credit notes. For instance, all your credit notes will start in CN-2024 (or the date of your event).
-
Credit note start at - This field is mandatory. Enter the number that you would like to be displayed on the first generated credit note. By default, the numbering starts at 1.
-
Credit note text - This field is not mandatory. You can enter text you would like to be displayed on your credit notes.
-
-
Click on the “Save” button.
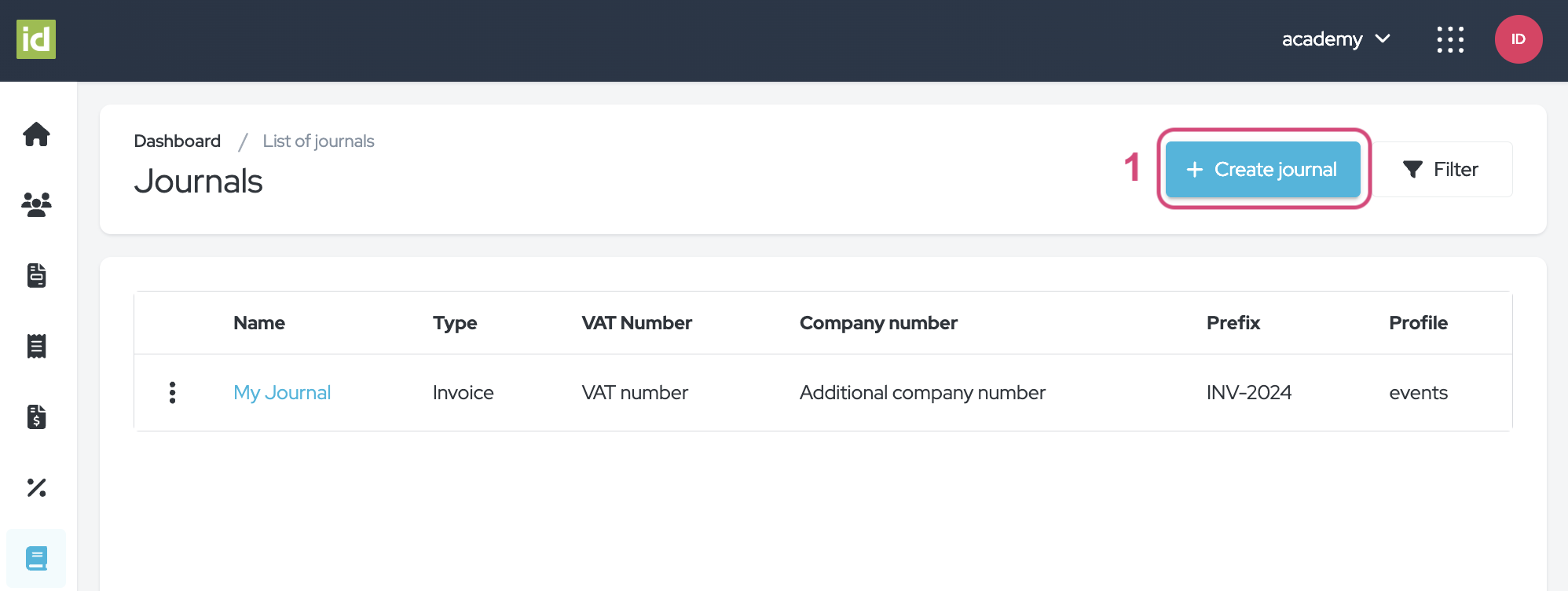
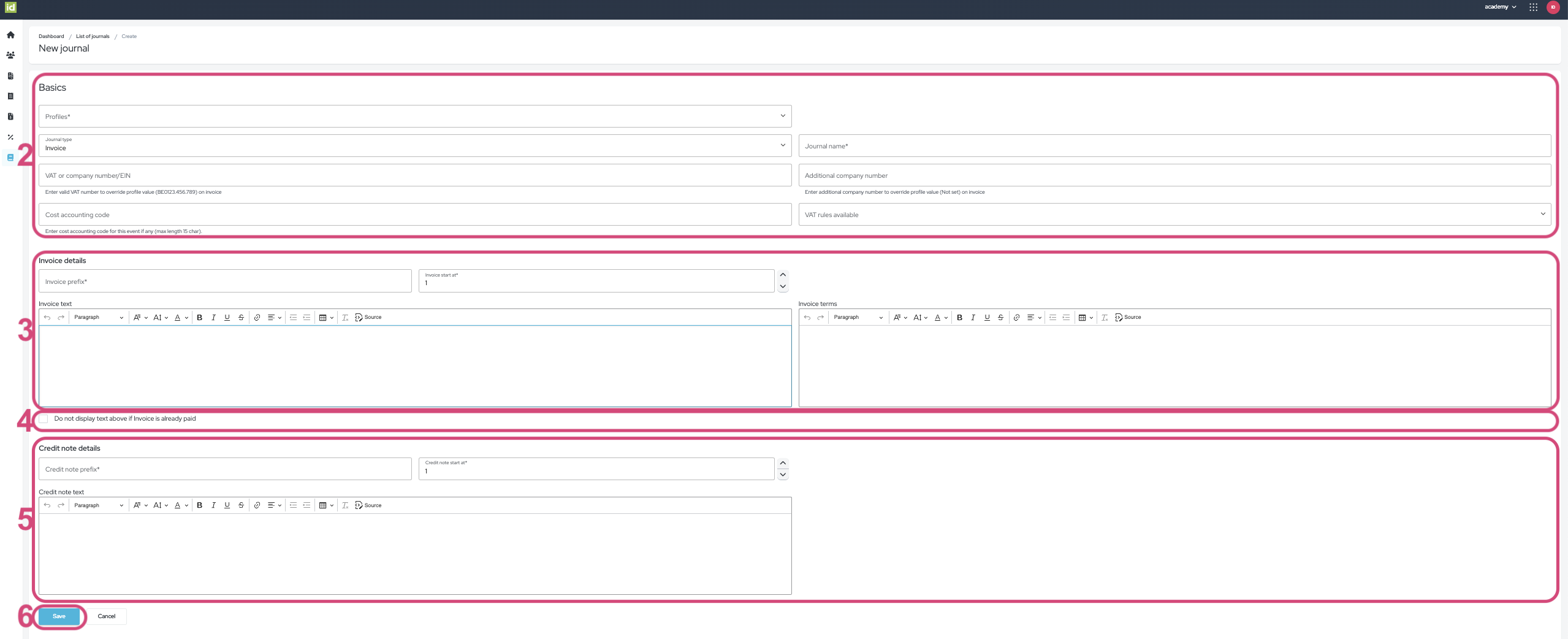
Create a Proforma Journal
Navigate to the Journals section of the Invoice Module.
- Click on the “Create Journal” button.
- Fill in the necessary information in the “Basics” section:
- Profiles - This field is mandatory. Select the profile the Journal will apply to.
- Journal type - By default the type is set to “invoice”. Change it to “Proforma”.
- Journal name - This field is mandatory. Enter the name that will be used for your Journal in the backend.
- VAT or company number/EIN - This field is not mandatory. You can enter a valid VAT number to override the value of the Profile on the proforma.
- Additional company number - This field is not mandatory. You can enter an additional company number to override the value of the Profile on the proforma.
- Cost accounting code - This field is not mandatory. You can enter a Cost accounting code if necessary.
- VAT Rules available - This field is not mandatory. You can link your Journal to the VAT Rules you created earlier, this way, once you link your Journal to an Event, you will have the choice between all the VAT rules linked to the Journal.
- Journal – This field is not mandatory. Link your proforma journal to an invoice journal if you need to be able to create invoices and credit notes as well as proformas.
- Fill in the necessary information in the “Proforma details” section:
- Proforma prefix - This field is mandatory. You can define the prefix to use on your invoices. For instance, all your invoices will start with PRO-2024 (or the date of your event).
- Proforma start at - This field is mandatory. Enter the number that you would like to be displayed on the first generated invoice. By default, the numbering starts at 1.
- Proforma text - This field is not mandatory. You can enter the text you would like to be displayed on your invoices.
- Proforma terms - This field is not mandatory. You can enter the text you would like to be displayed in the terms on your Proforma.
- Check the “Do not display text above if Proforma is already paid” checkbox, if you would like the Proforma text only to be displayed if the Proforma has not been paid yet. The Proforma terms will remain.
- Click on the “Save” button.
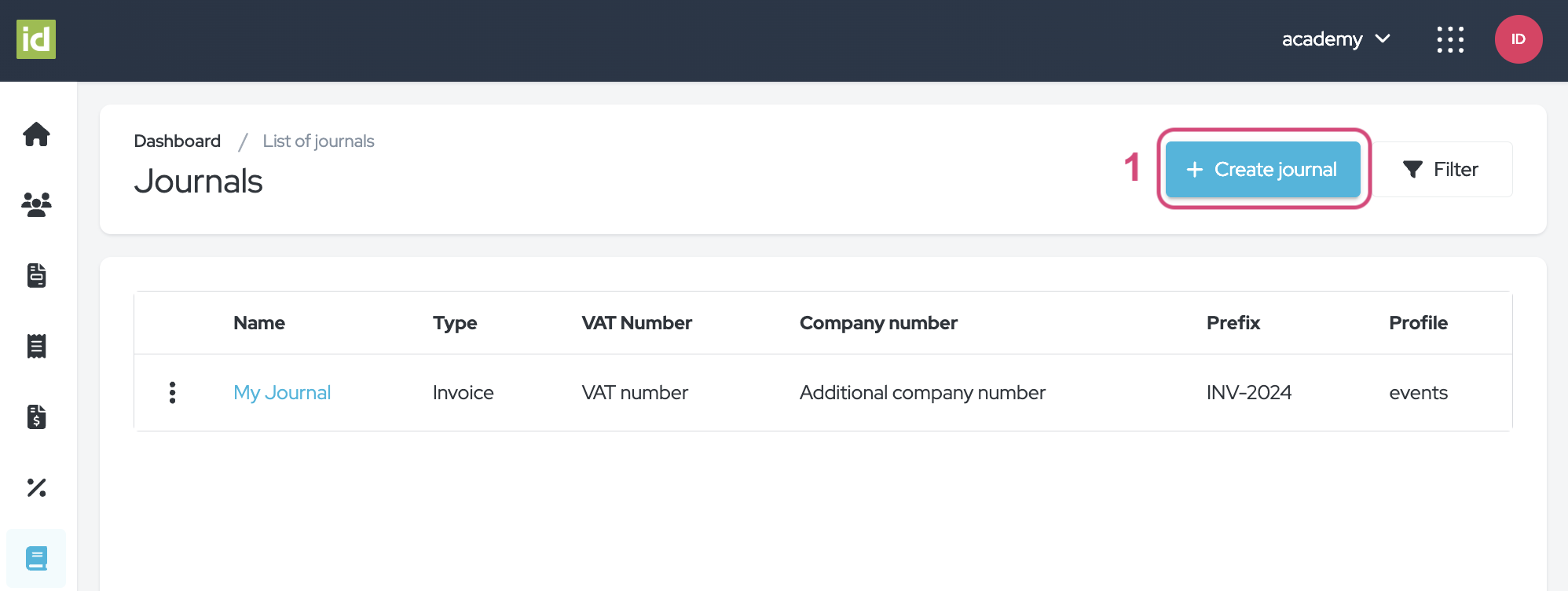
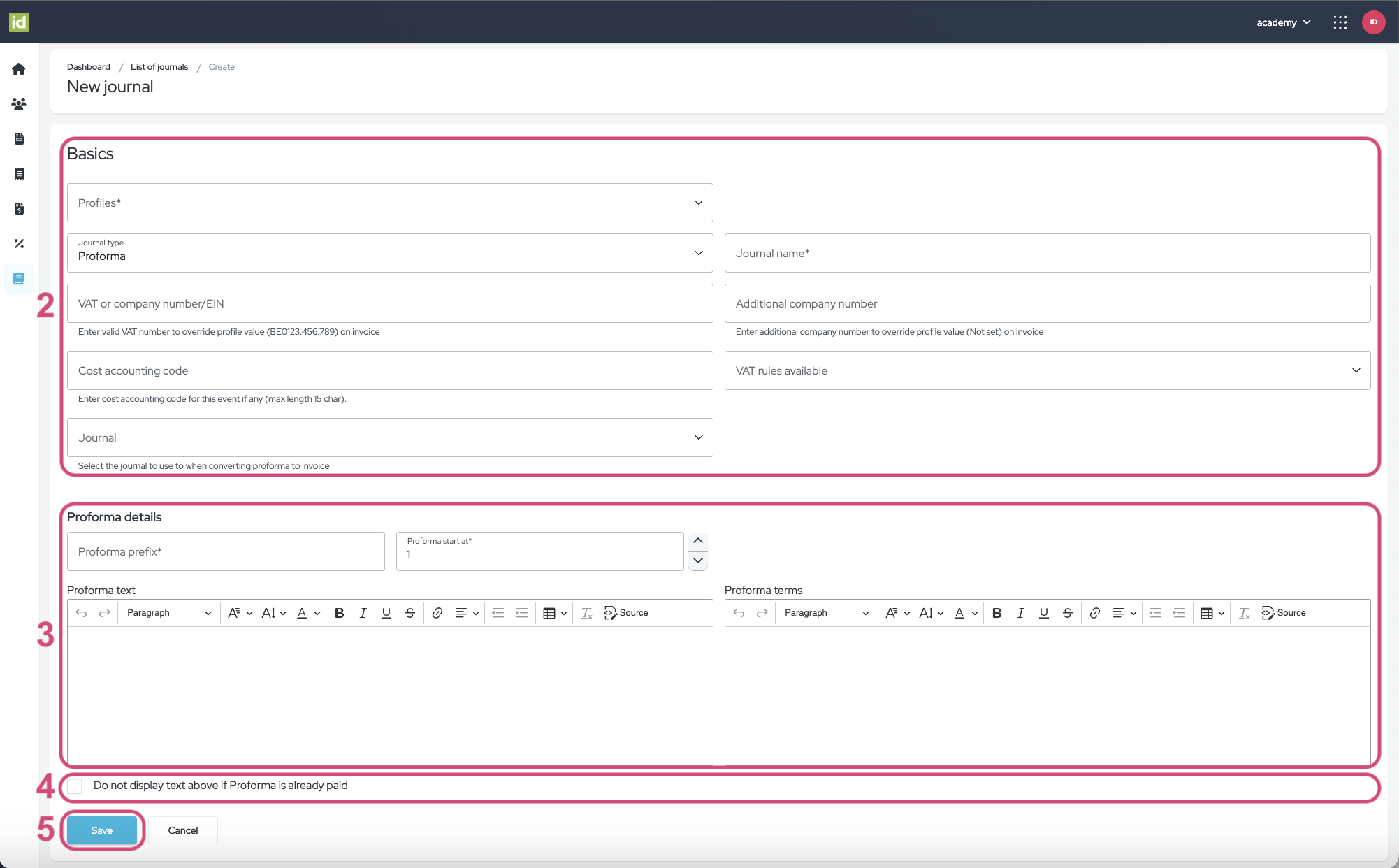
Link your Journal to an Event
Creating invoices requires the mandatory step of linking a journal to your event.
- Navigate to Money > Receipts and invoices in idloom.events.
- Select the desired Journal from the list of “Journal” available.
- Check the "Automatically generate invoice upon registration" for invoices to be generated automatically.
- Click on the “Save” button.
Your Journal now applies to the Event and all financial information from the event will be displayed in the Invoice Module.
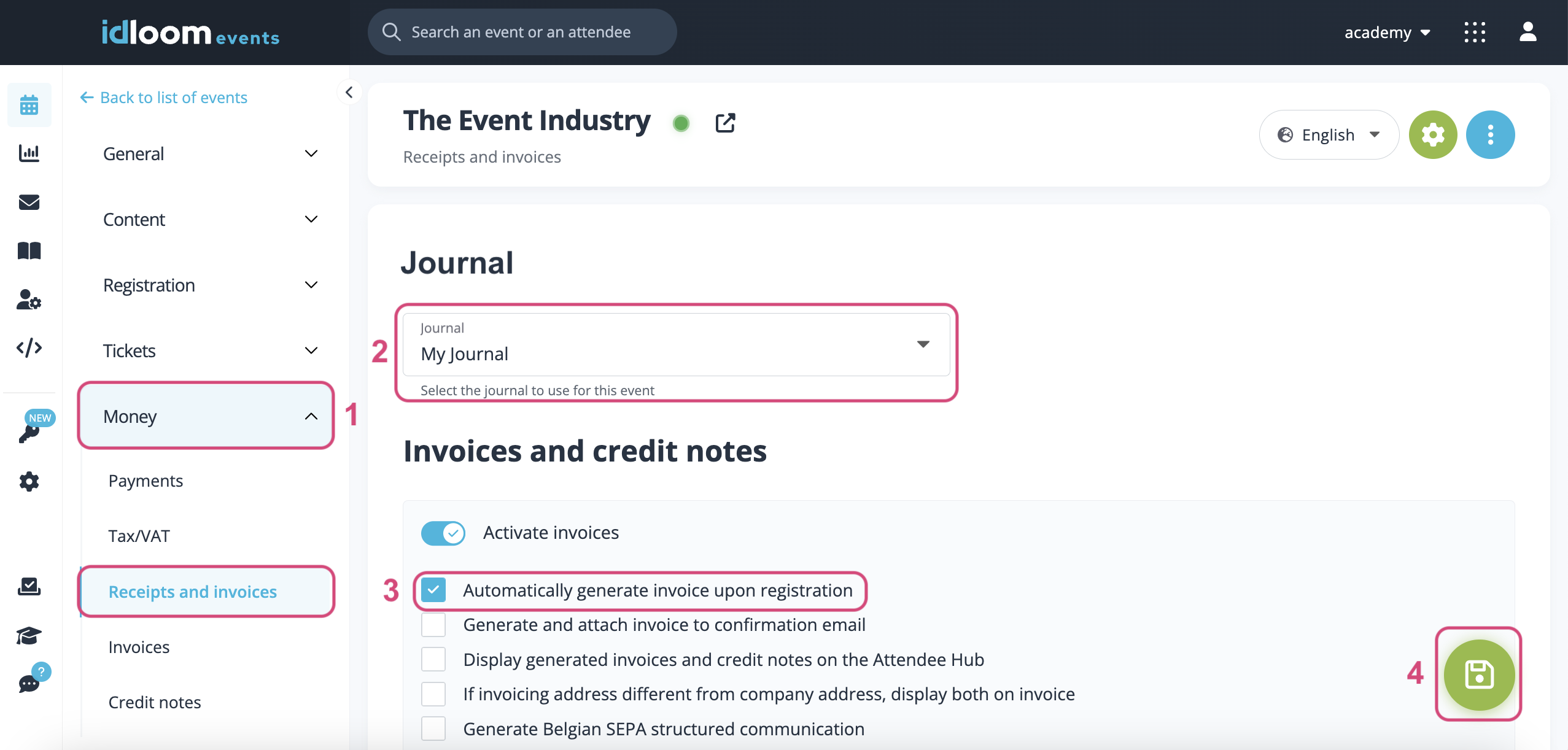
2. Manage Journals
Filter your Journal overview
Navigate to the Journals section of the Invoice Module.
- Click on the “Filter” button.
- Specify what criteria you would like to filter on. You can filter on one or multiple criteria.
- Name - this allows you to filter on the name of the Journal
- Journal type - choose between an Invoice or a Proforma Journal type.
- VAT number - this allows you to filter on the VAT number of the Journal
- Company number - this allows you to filter on the Company number of the Journal
- Prefix - this allows you to filter on the Prefix of your Invoices, Proformas, or Credit notes from the Journals.
All fields are free fields, except for the Journal type which is a choice list, meaning that you can type in letters for your research. For the choice list, you need to select an entry that you would like to filter on.
No need to save, your changes are directly applied.
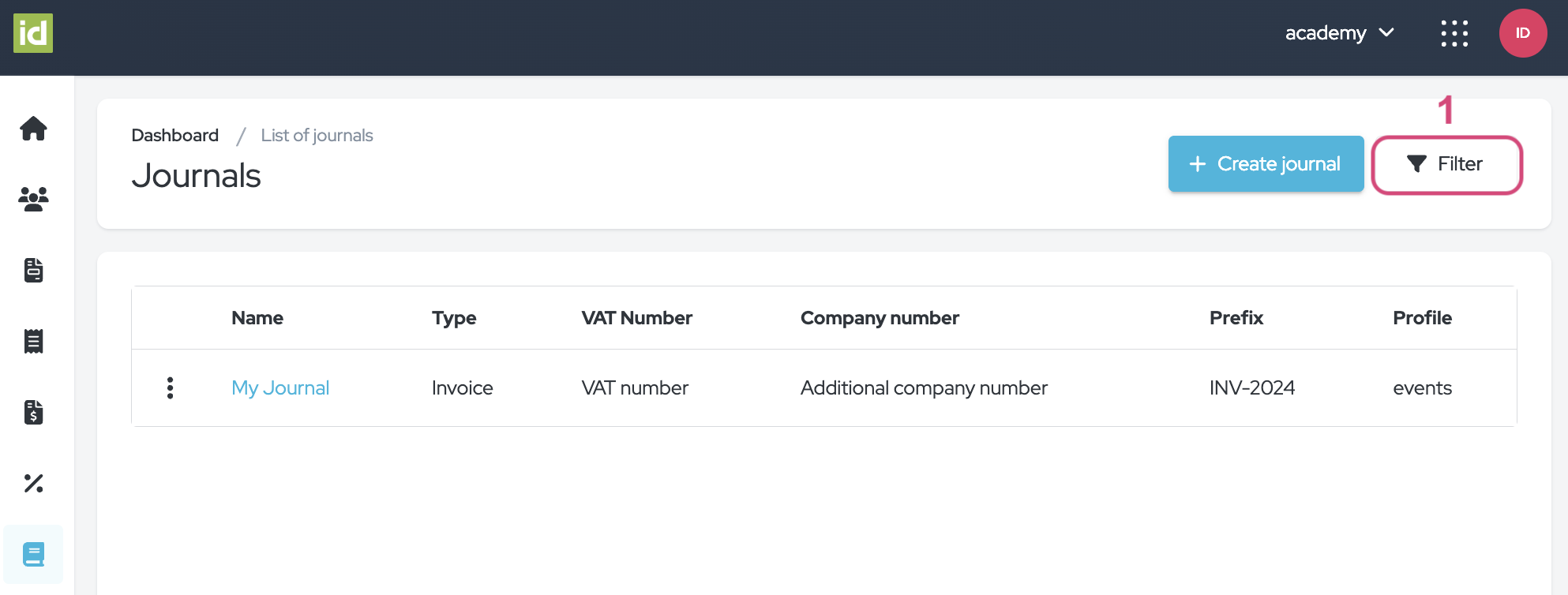
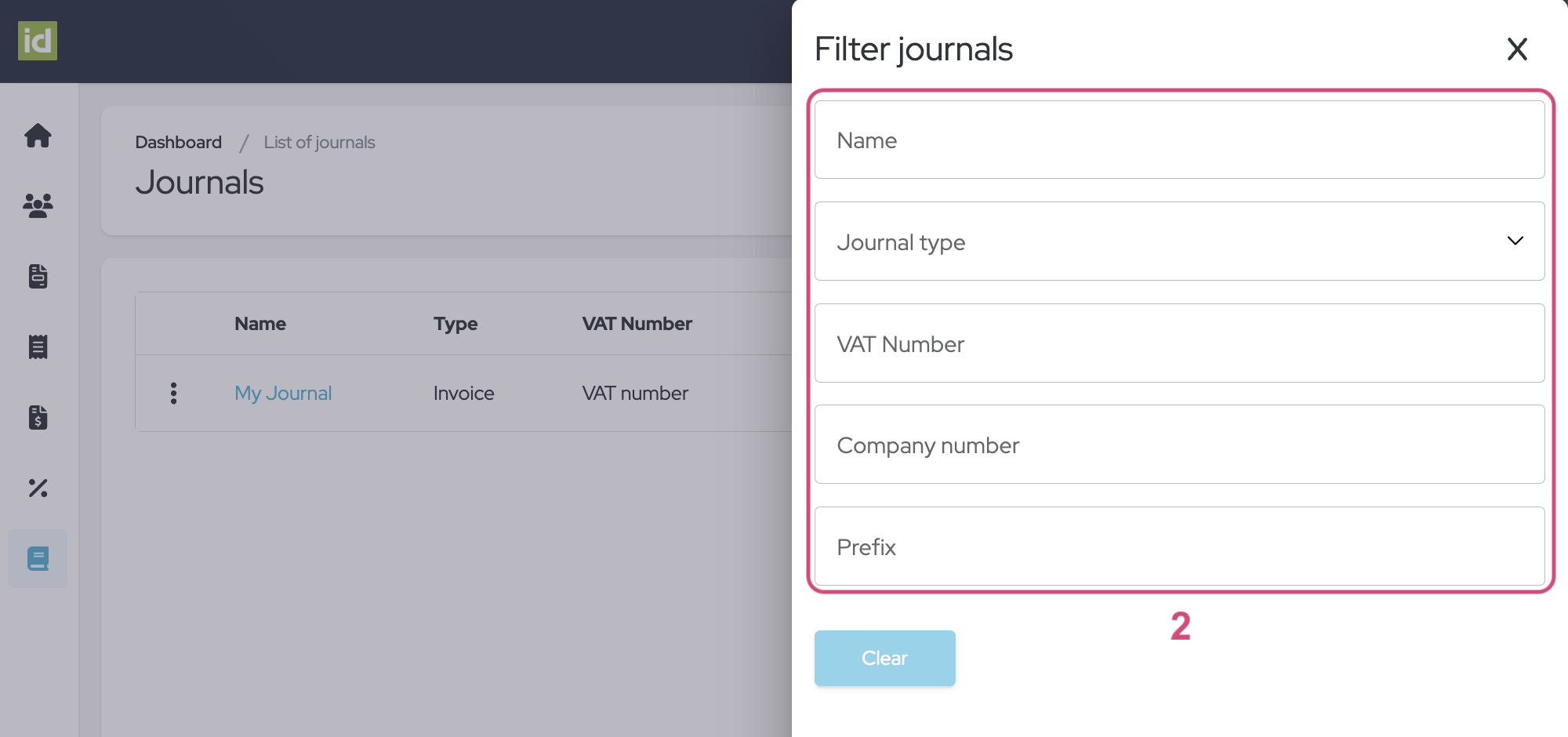
Remove filters
- Click on the cross next to the “Filter” button.
OR
- Click on the “Filter” button.
- Click on on the “Clear” button to clear your filters and to display the complete list of Customers.
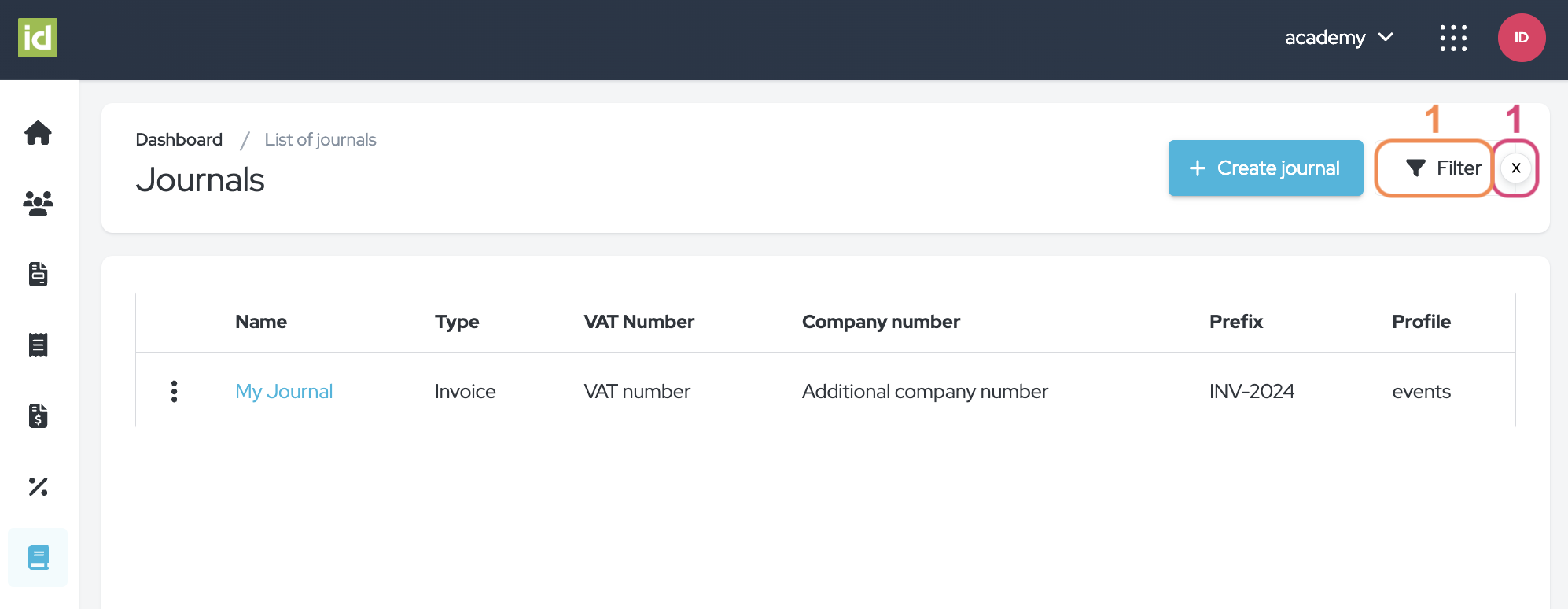
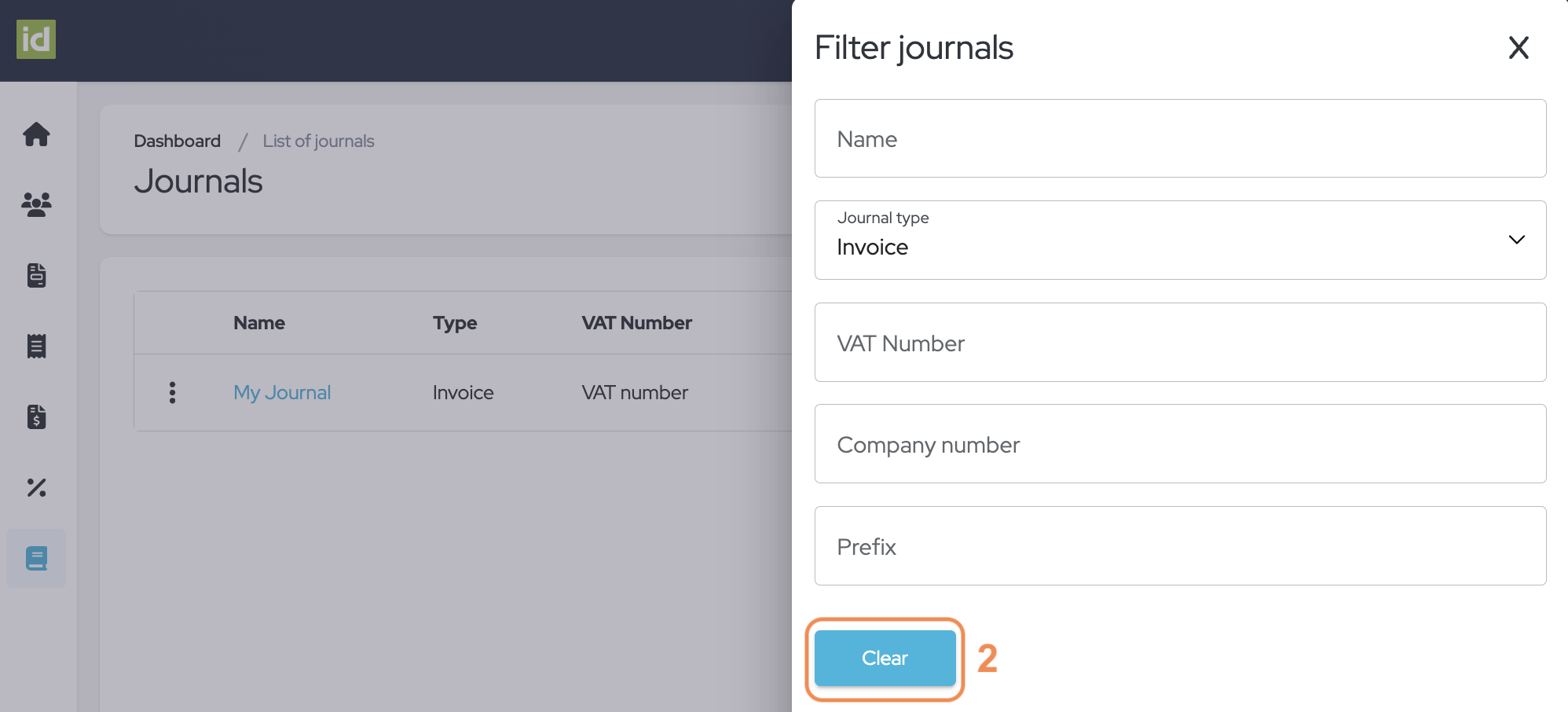
Edit Journals
- Click on the name of your Journal.
OR
- Click on the three-dots menu.
- Click on “Edit”.
You will be redirected to the Journal page, where you can edit your Journal and then save your changes.
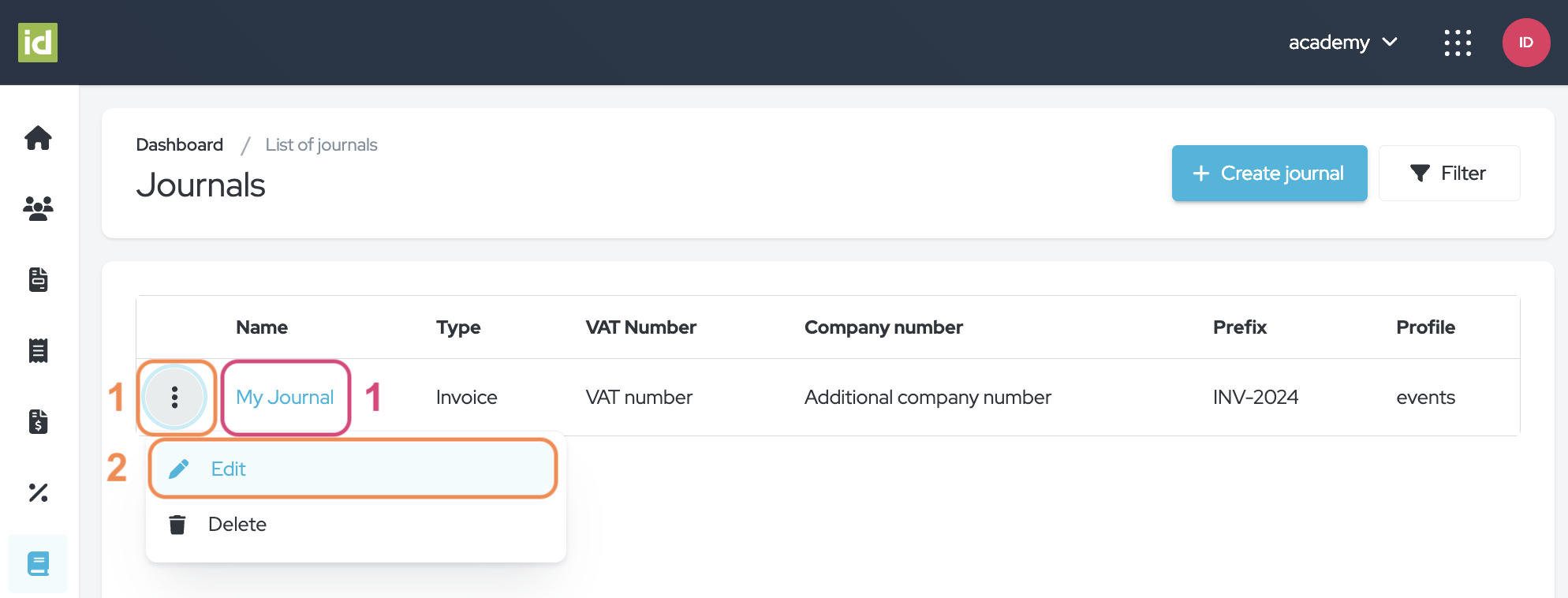
Delete Journals
Deleting a Journal is an irreversible action; kindly note that this step cannot be undone.
- Click on the three-dots menu.
- Click on “Delete”.
- Click on the checkmark to confirm your deletion.
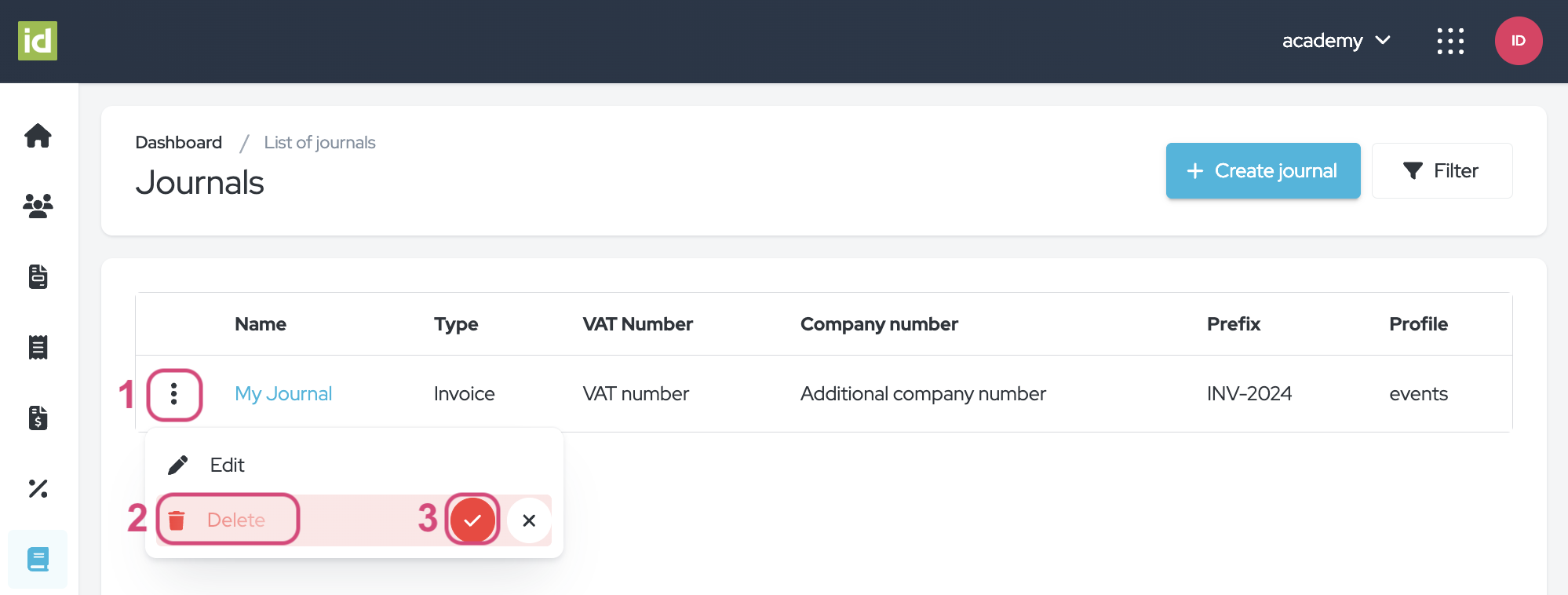
We wish you abundant success with our Journals—a reliable resource for seamlessly managing financial records within your events.
Discover related user guides. You might also be interested in…
The idloom.events team
