¿Por qué es una ventaja tener una función en idloom, tu sistema de gestión de eventos, para personalizar la creación de Reglas de IVA?
🛡️ Mantente Cumplido: Permanece al tanto de los cambiantes reglamentos fiscales a nivel mundial y cumple siempre.
💲 Ofrece Precios Transparentes: Impresiona a los asistentes con una tarificación clara y todo incluido que minimiza la confusión.
📊 Crea Informes Precisos: Automatiza los cálculos fiscales, haciendo que los informes financieros sean pan comido.
🌍 Atrae Internacionalmente: Atrae a asistentes globales gestionando fácilmente diversos requisitos de IVA.
💰 Optimiza tus Costos: Precia estratégicamente boletos y promociones para maximizar los ingresos cumpliendo con las obligaciones fiscales.
⚙️ Opera sin Problemas: Elimina errores, mejora la eficiencia y ahorra tiempo automatizando la gestión del IVA.
🚀 Ofrece Escalabilidad: Haz crecer tu negocio de eventos y maneja escenarios fiscales complejos con facilidad.
El primer paso de cada registro de Evento Pago siempre es crear un Diario y vincularlo a tu Evento. Si no hay un Diario vinculado a tu Evento, no podrás generar una factura para tu Evento.
1. Reglas de IVA
Las Reglas de IVA describen las condiciones de IVA relacionadas con tu Diario. Puedes vincular varias Reglas de IVA a tu Perfil y asignarlas según el Evento o Artículo.
Crear Reglas de IVA
Ve a la sección de Reglas de Impuestos y IVA del Módulo de Facturación.
- Haz clic en el botón "Crear regla de IVA".
- Completa los campos:
-
Nombre: Este campo es obligatorio. Ingresa el nombre que deseas darle a tu condición. Este será el nombre de tu regla en el backend para que los usuarios en tu perfil lo vean.
-
Etiqueta de impuesto: Este campo es obligatorio. Ingresa el nombre que deseas que los clientes vean en sus facturas.
-
Descripción: Este campo no es obligatorio. Puedes agregar una descripción a tu regla de IVA.
-
Diarios: Este paso no es obligatorio. Puedes vincular tu regla de IVA a uno o varios Diarios si ya has creado diarios.
-
- Haz clic en el botón "Guardar".
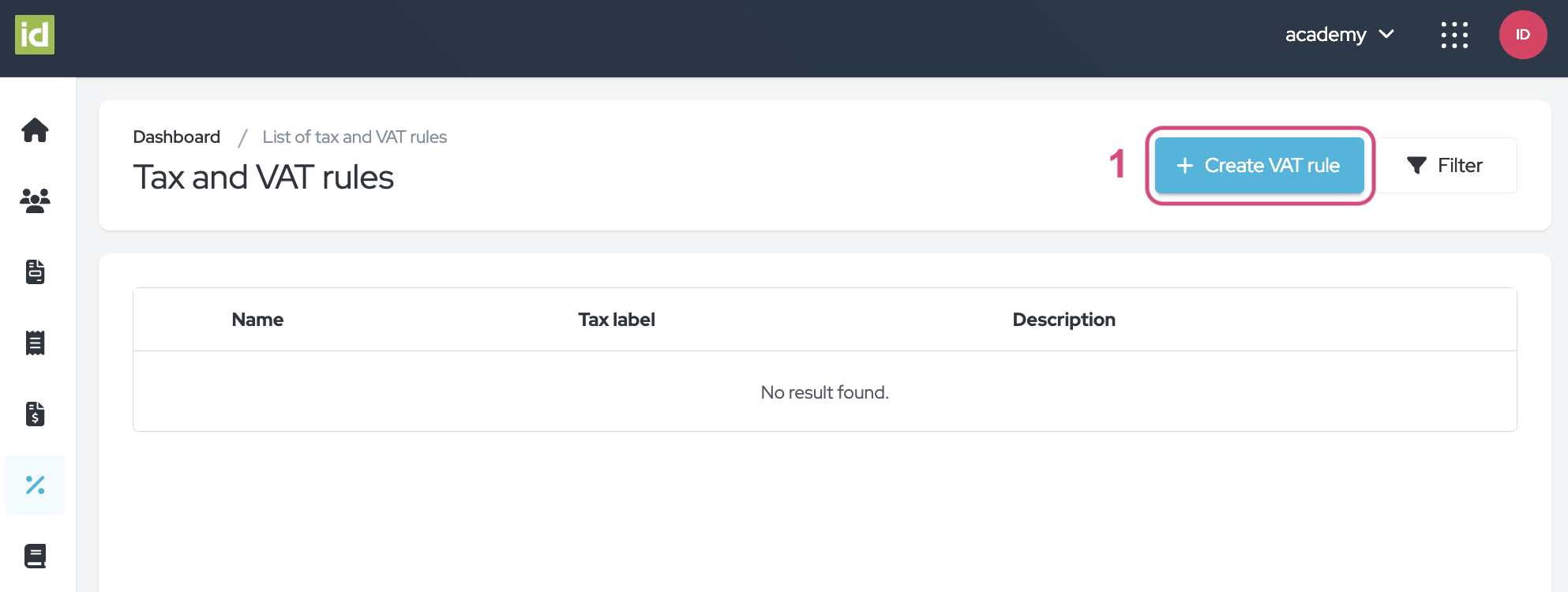
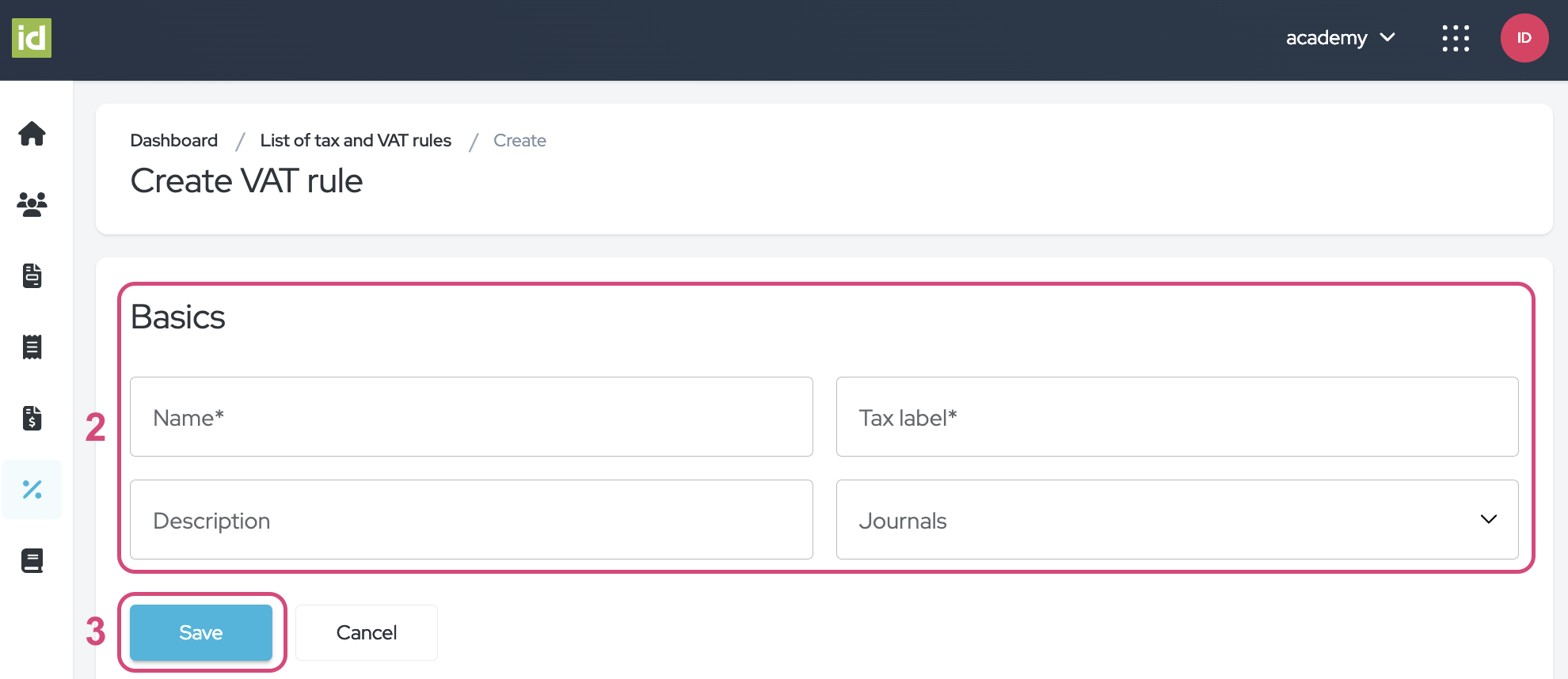
Gestionar tus Reglas de IVA
Filtrar Reglas
Ve al Módulo de Facturación > Sección de Reglas de Impuestos y IVA.
- Haz clic en el botón "Filtrar".
- Especifica los criterios que deseas filtrar. Puedes filtrar por uno o varios criterios.
- Nombre: Esto te permite filtrar por el nombre del cliente.
- Etiqueta de impuesto: Esto te permite filtrar la etiqueta de impuesto de tus Reglas de IVA.
-
Descripción: Esto te permite filtrar la descripción de tus Reglas de IVA.
Todos los campos son libres, lo que significa que puedes escribir letras para tu investigación.
No es necesario guardar, tus cambios se aplican directamente.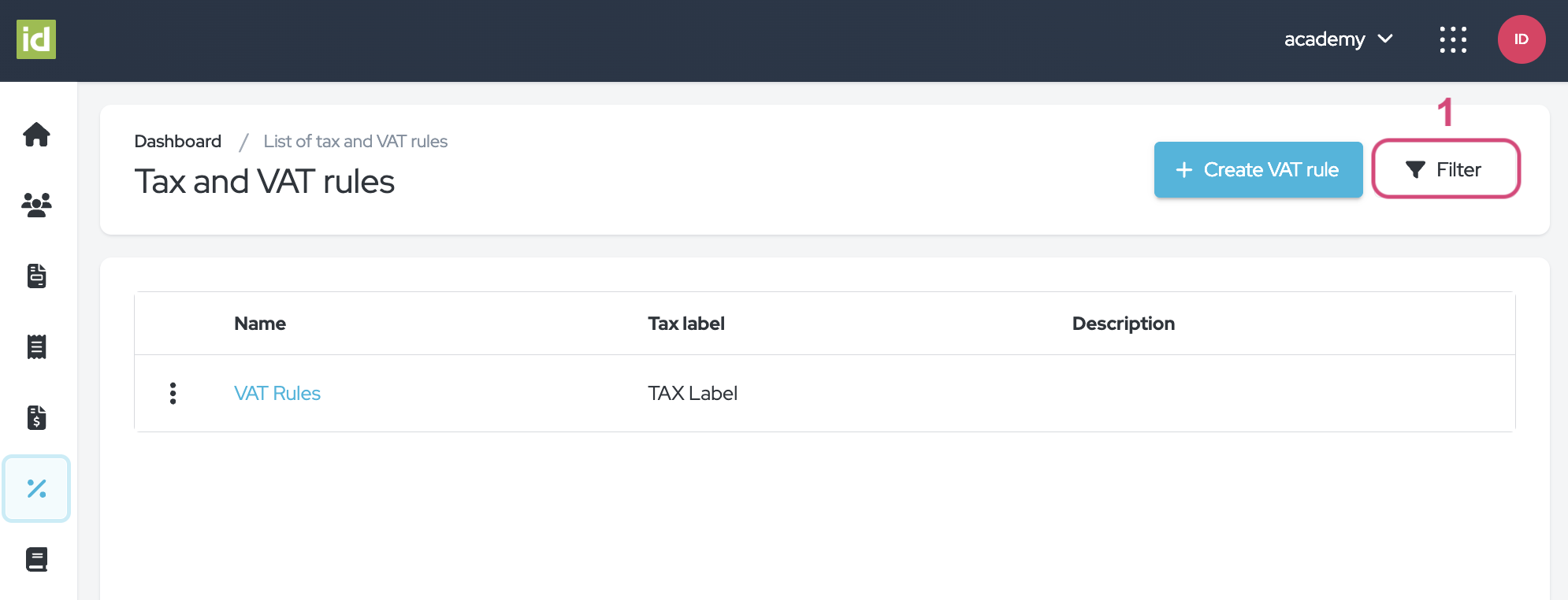
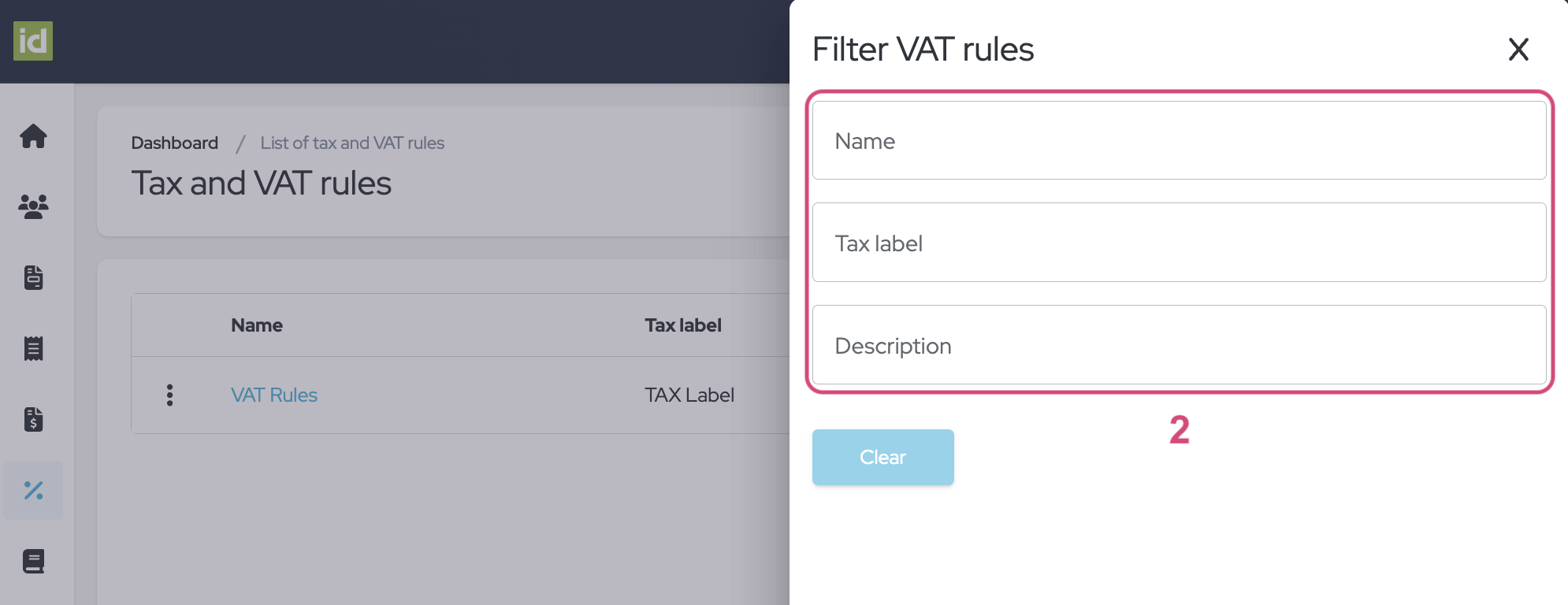
Quitar filtros
- Haz clic en la cruz junto al botón "Filtrar".
O
- Haz clic en el botón "Filtrar".
- Haz clic en el botón "Limpiar" para eliminar tus filtros y mostrar la lista completa de clientes.
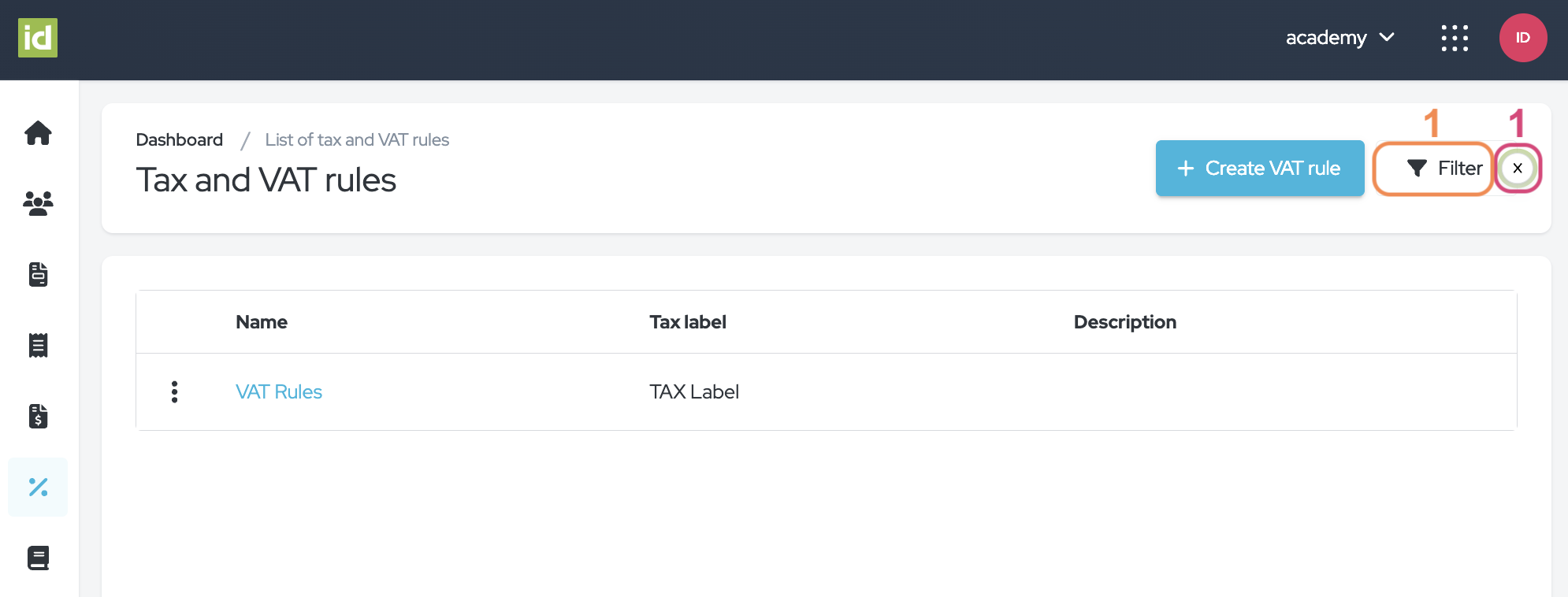
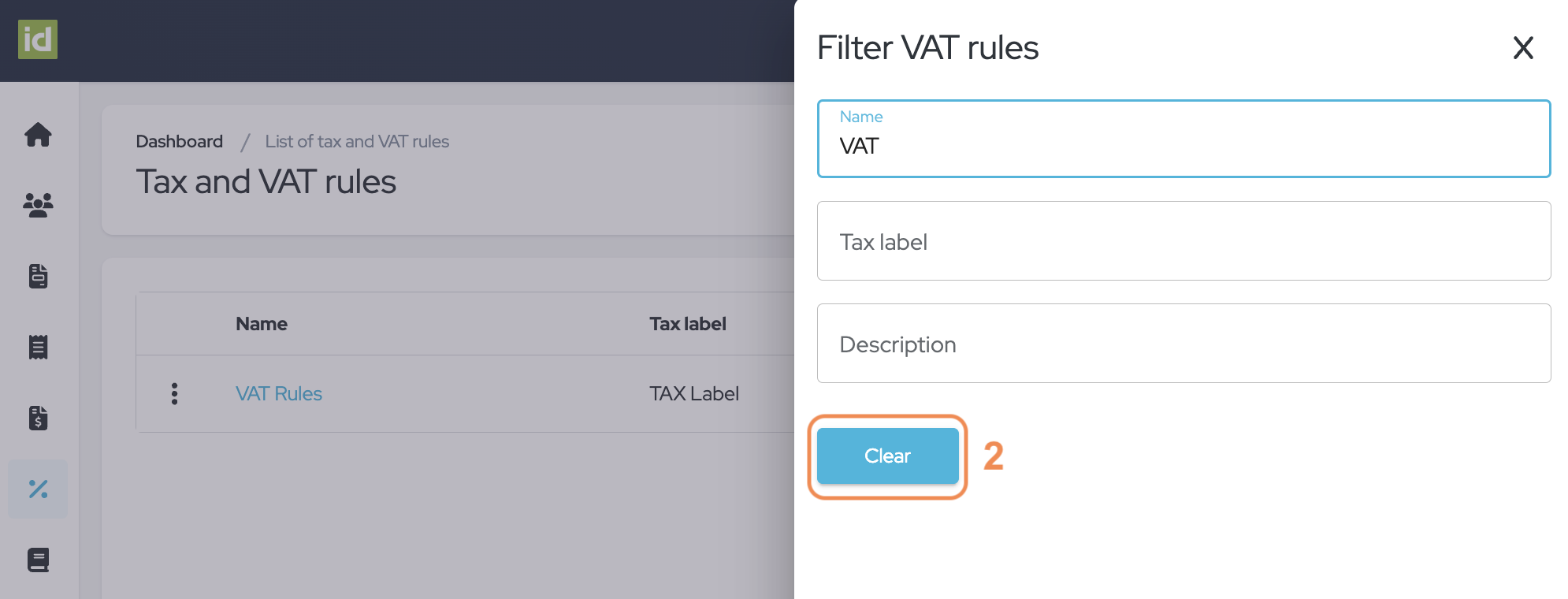
Editar Reglas
- Haz clic en el nombre de tu Regla.
O
- Haz clic en el menú de tres puntos.
- Haz clic en "Editar".
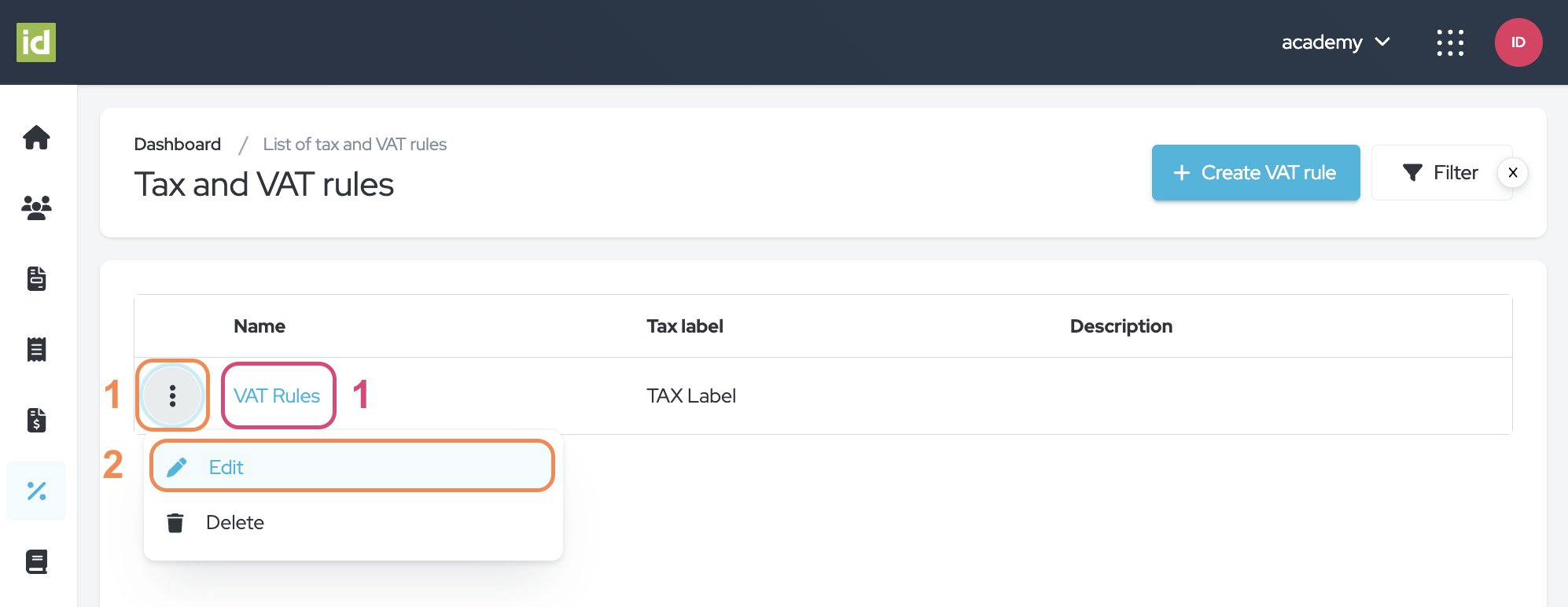
Eliminar Reglas
- Haz clic en el nombre de tu Regla.
- Haz clic en el botón "Más acciones".
- Selecciona "Eliminar".
O
- Haz clic en el menú de tres puntos.
- Haz clic en "Eliminar".
- Haz clic en la marca de verificación para confirmar la eliminación.
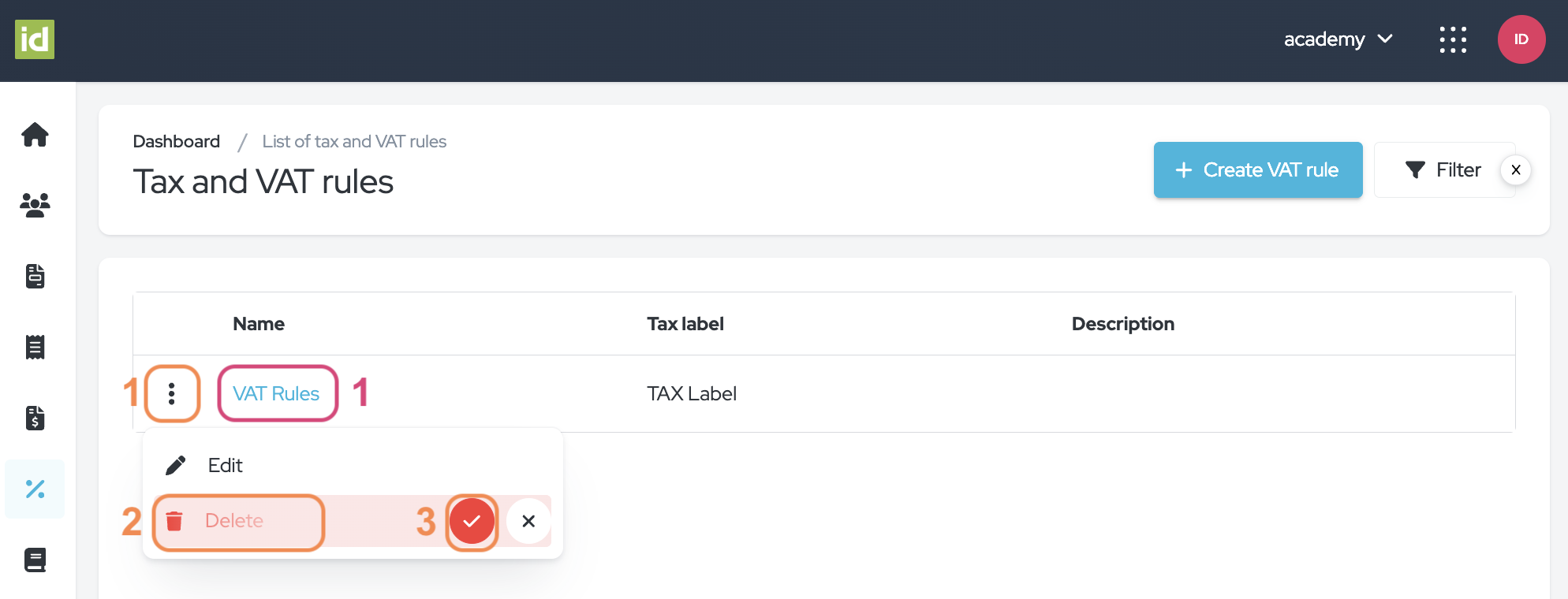
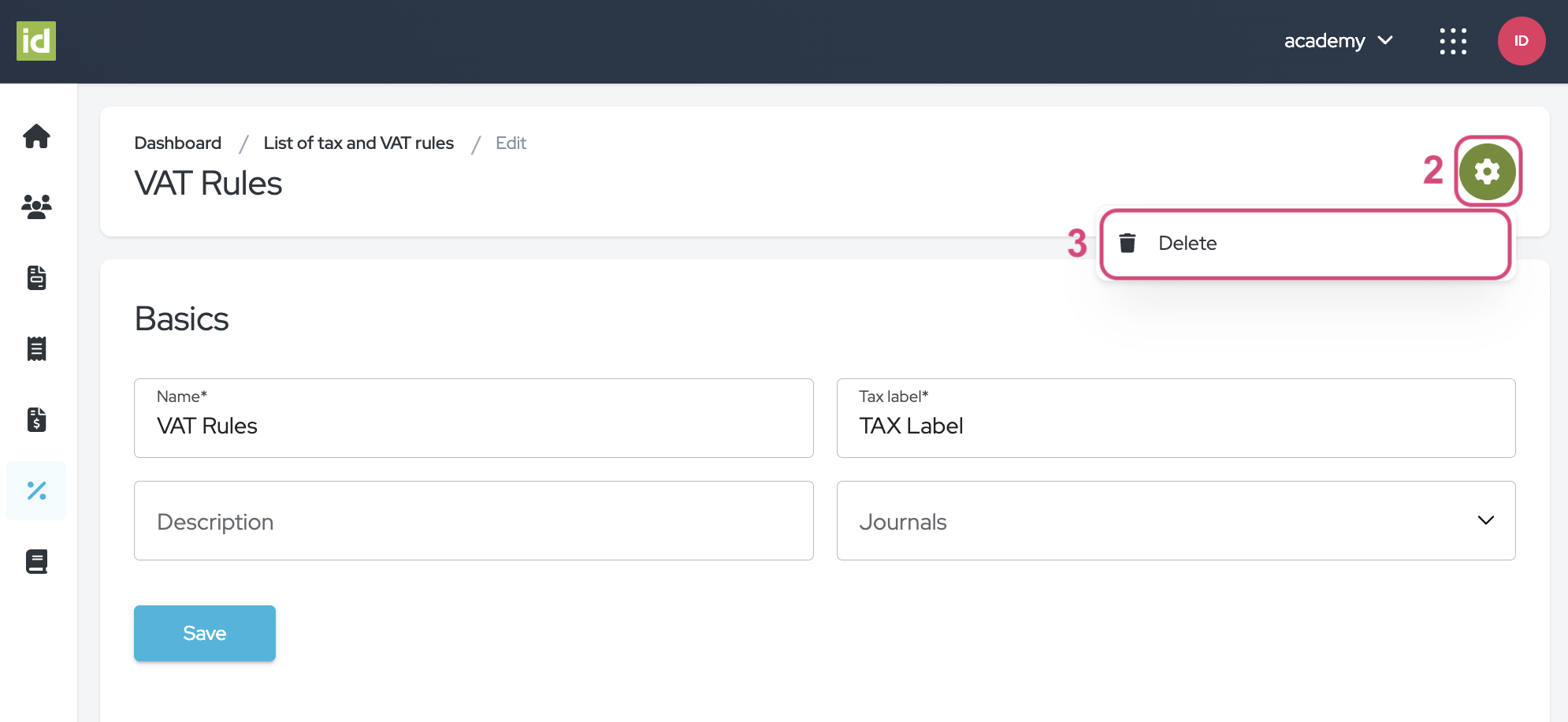
2. Condiciones de IVA
Por favor, ten en cuenta que las condiciones se evalúan en su orden de lista. Puedes arrastrar y soltar las condiciones para cambiar el orden según tus necesidades utilizando el botón de seis puntos. Si se cumple la primera condición, se aplicará la tasa de impuestos correspondiente; de lo contrario, se evaluará la siguiente condición. Si ninguna condición se cumple, no se aplicará ningún impuesto. Además, varias condiciones pueden ser ciertas para un solo registro. En ese caso, solo se aplicará la primera condición que se cumpla.
Crear Condiciones para tus Reglas de IVA
- Haz clic en el nombre de tu Regla.
- Haz clic en el botón "Agregar condición".
- Completa los campos de la Condición:
-
¿Tiene número de IVA? - Este campo es obligatorio. Define si las reglas solo se aplican a asistentes que hayan indicado un número de IVA, que no lo hayan indicado, o si no importa si el asistente lo ha indicado o no. En este último caso, usa la opción "indiferente" de la lista.
-
Para evaluar - Este campo no es obligatorio. Indica qué campo del formulario de registro deseas evaluar. Puede ser el País del asistente, su Estado, su número de IVA o tanto su País como su número de IVA. Recuerda que el sistema tendrá en cuenta los campos predeterminados del sistema.
-
Condición - Este campo aparecerá una vez que selecciones un elemento en el campo "Para evaluar". Especifica qué condición debe cumplirse.
-
Tasa - Este campo es obligatorio. Indica la tasa que se aplicará si se cumplen las condiciones.
-
Texto a insertar en la factura - Este campo no es obligatorio. Esto es lo que se mostrará junto a la tasa de IVA en la factura, proforma o nota de crédito.
-
- Haz clic en el botón "Guardar".
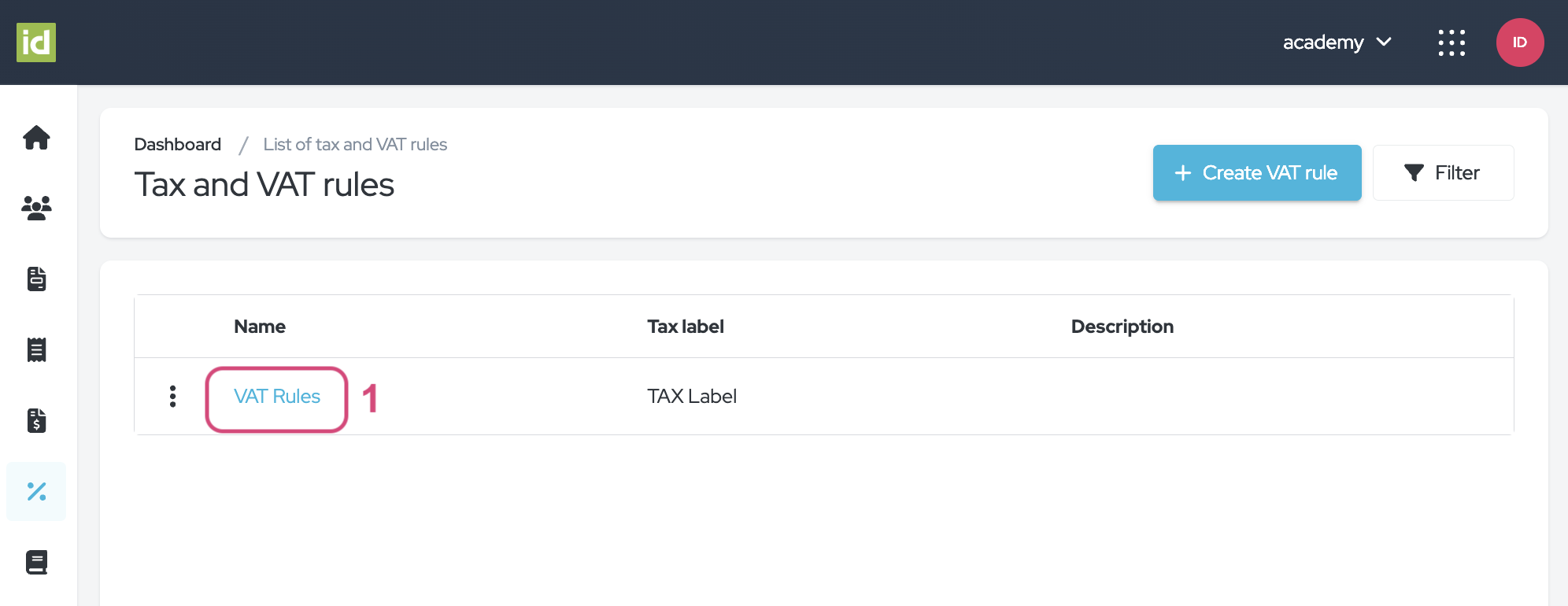
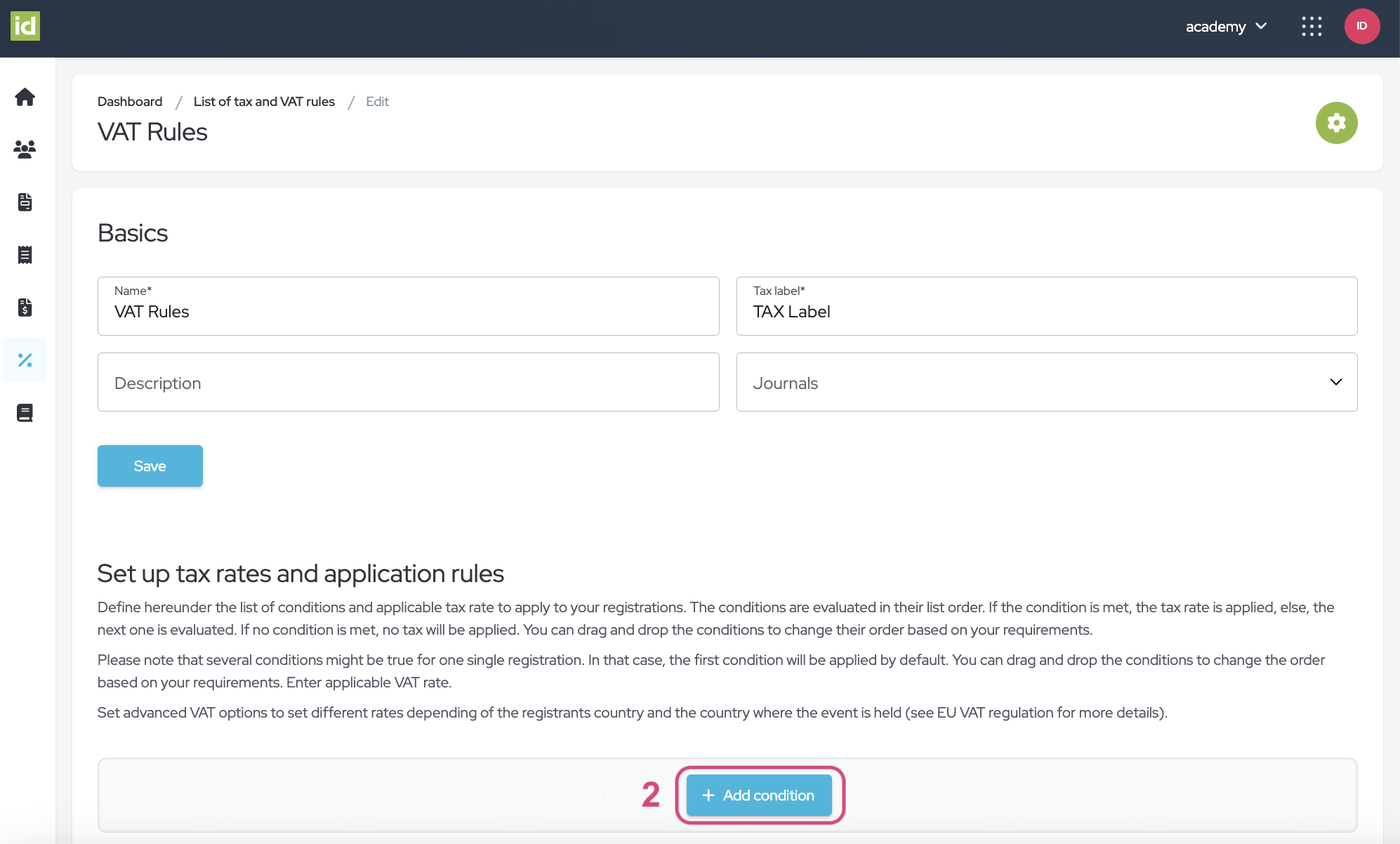
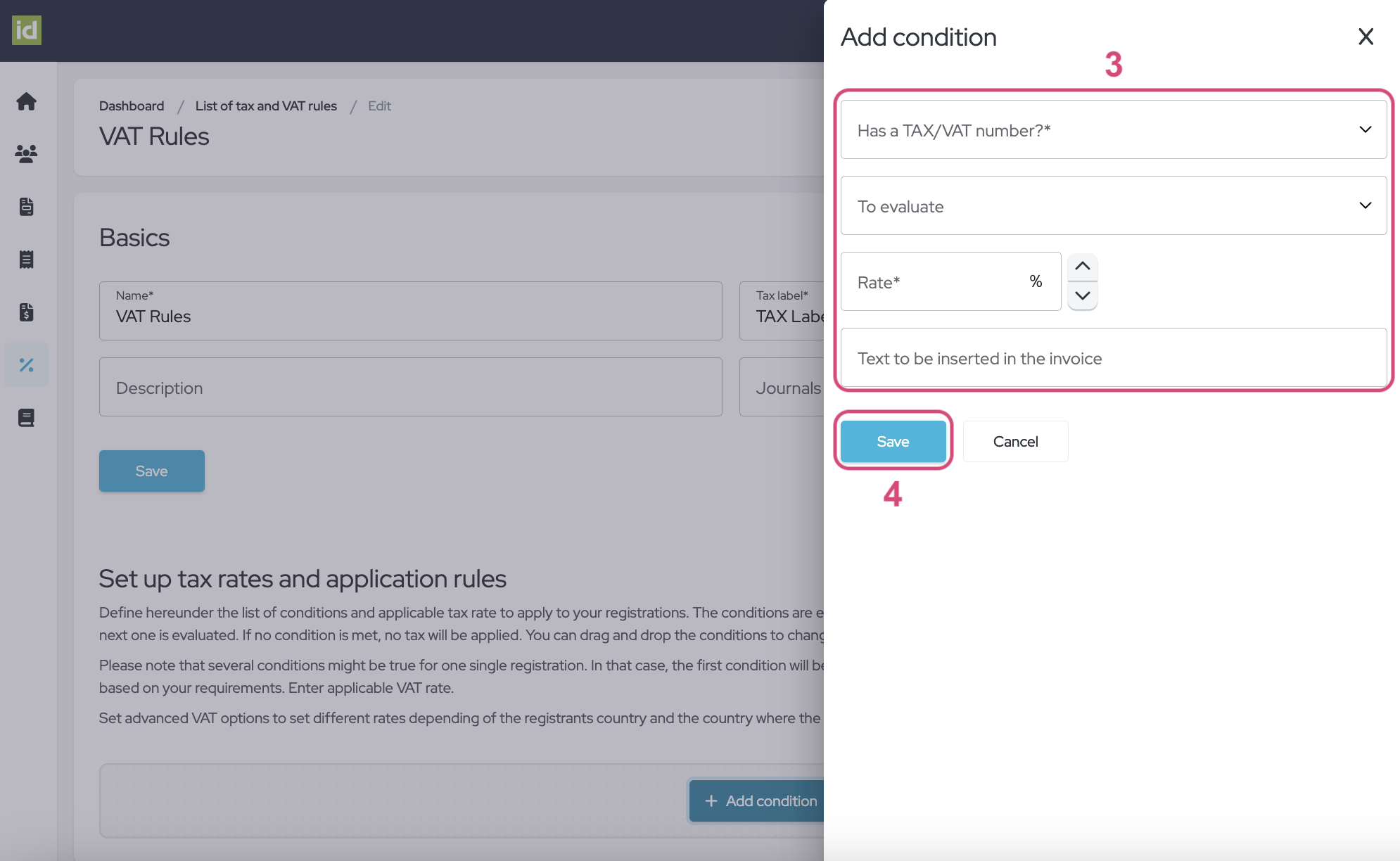
Editar Condiciones
- El orden en que aparecen tus condiciones es importante para su aplicación en los registros. Es por eso que puedes arrastrar fácilmente tus condiciones para cambiar su orden según tus necesidades utilizando el botón de seis puntos.
- Haz clic en el menú de tres puntos.
- Haz clic en "Editar".
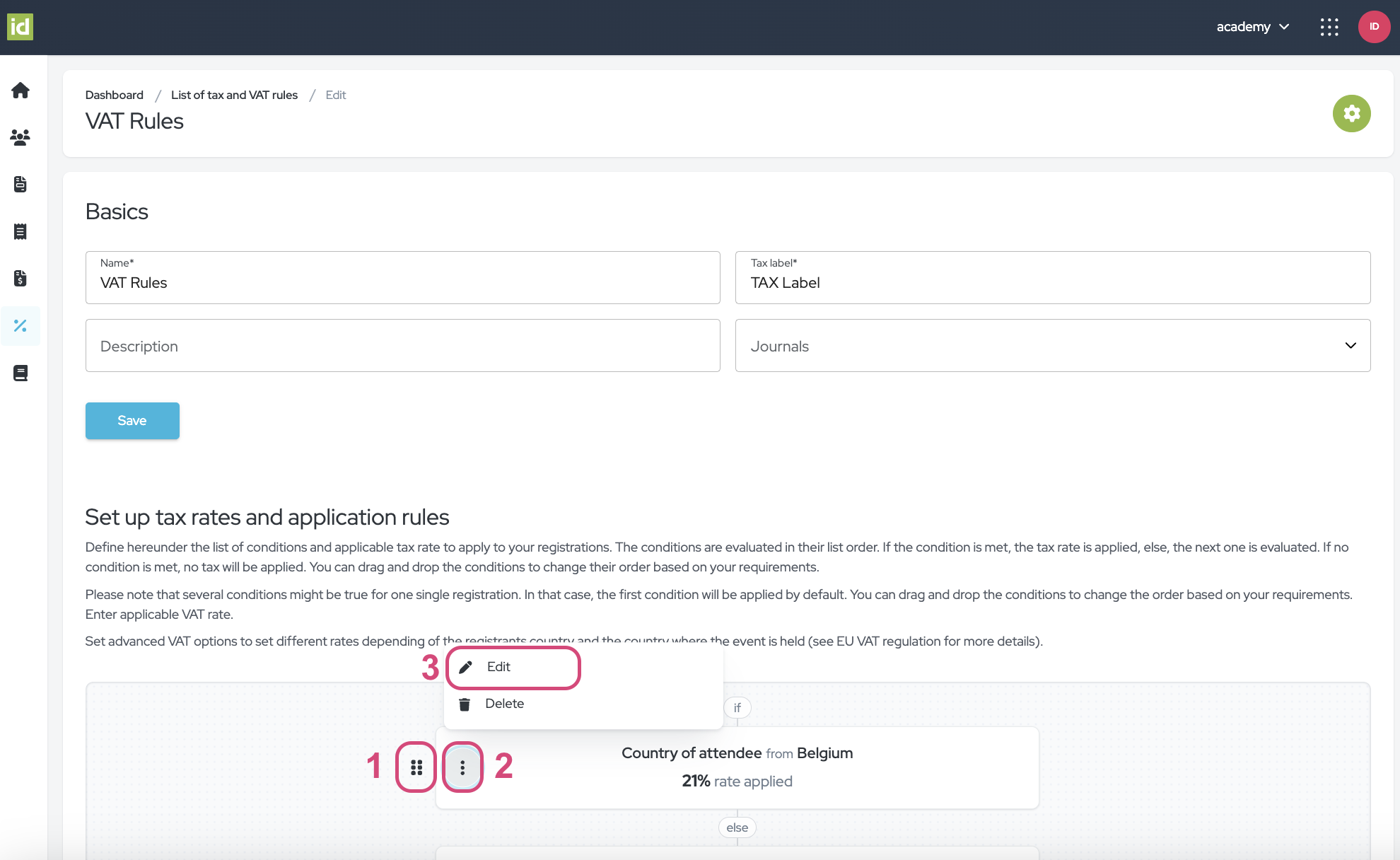
Ahora puedes modificar la configuración de tus condiciones y guardar.
Eliminar Condiciones
- Haz clic en el menú de tres puntos.
- Haz clic en "Eliminar".
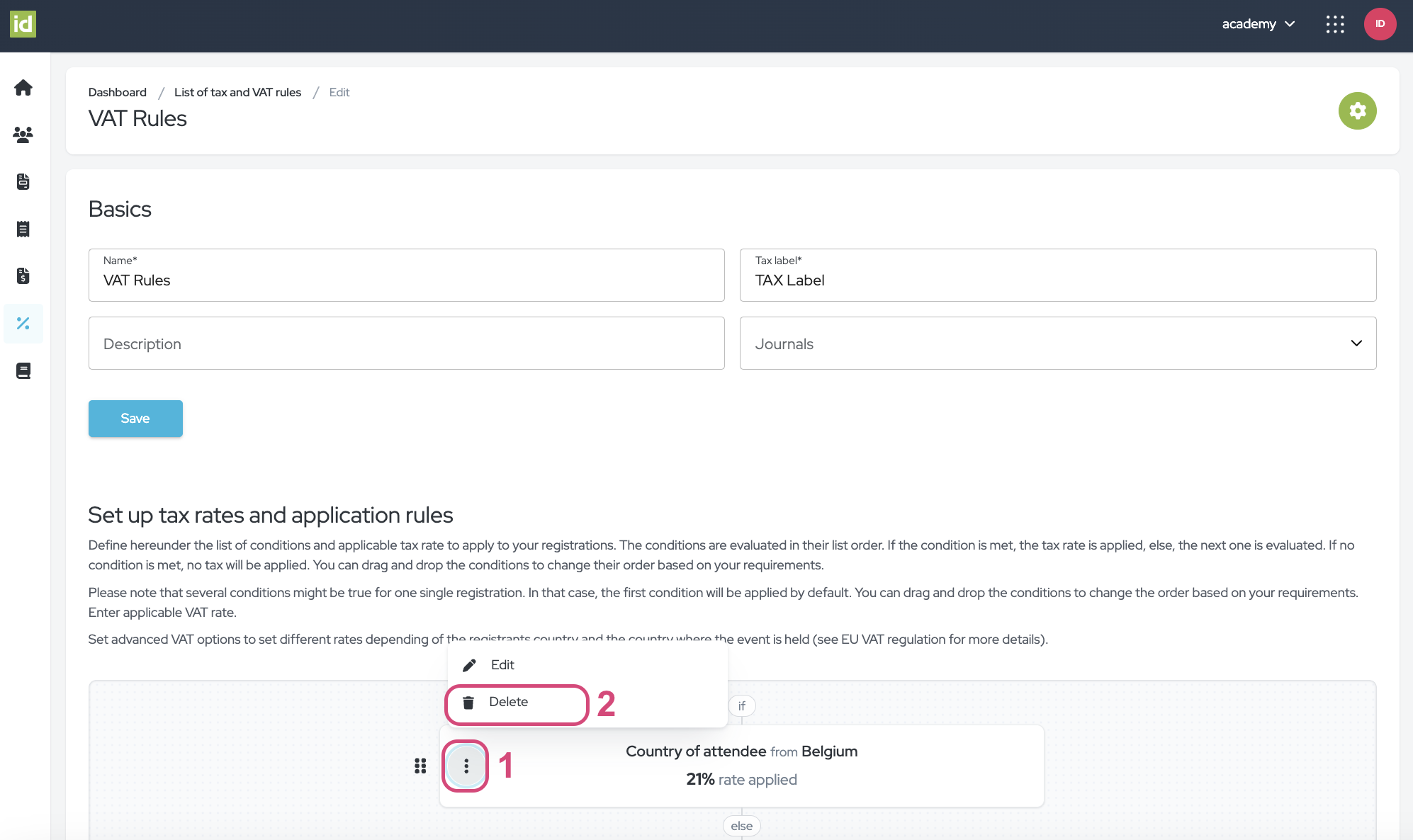
3. Vinculación de tus Ajustes
Una vez que hayas creado tus Reglas y Condiciones de IVA, puedes vincularlos a un Evento, a Artículos (Categorías u Opciones) o a un Diario.
Reglas de IVA a un Diario
Cada Diario puede vincularse a múltiples Reglas de IVA, asegurando una tributación precisa para diversas actividades financieras. Tienes tres formas diferentes de vincular tu Regla de IVA a un Diario: al crear una Regla de IVA, al modificar una o directamente a través del Diario.
- En la creación de la Regla de IVA
Al crear una nueva Regla de IVA, uno de los cuatro campos que puedes completar es el Diario al que debe vincularse.
- En la modificación de la Regla de IVA
Al modificar una Regla de IVA, uno de los cuatro campos que puedes modificar es el Diario al que debe vincularse.
- En el propio Diario
Al crear o modificar un Diario, selecciona tu Regla de IVA en la lista de "Reglas de IVA disponibles".
Evento a un Diario
Asegúrate de que tu Diario esté vinculado al Evento:
- Ve a Dinero > Recibos y facturas.
- Selecciona el Diario deseado de la lista de "Diarios" disponibles.
Tu Diario ahora se aplica al Evento.
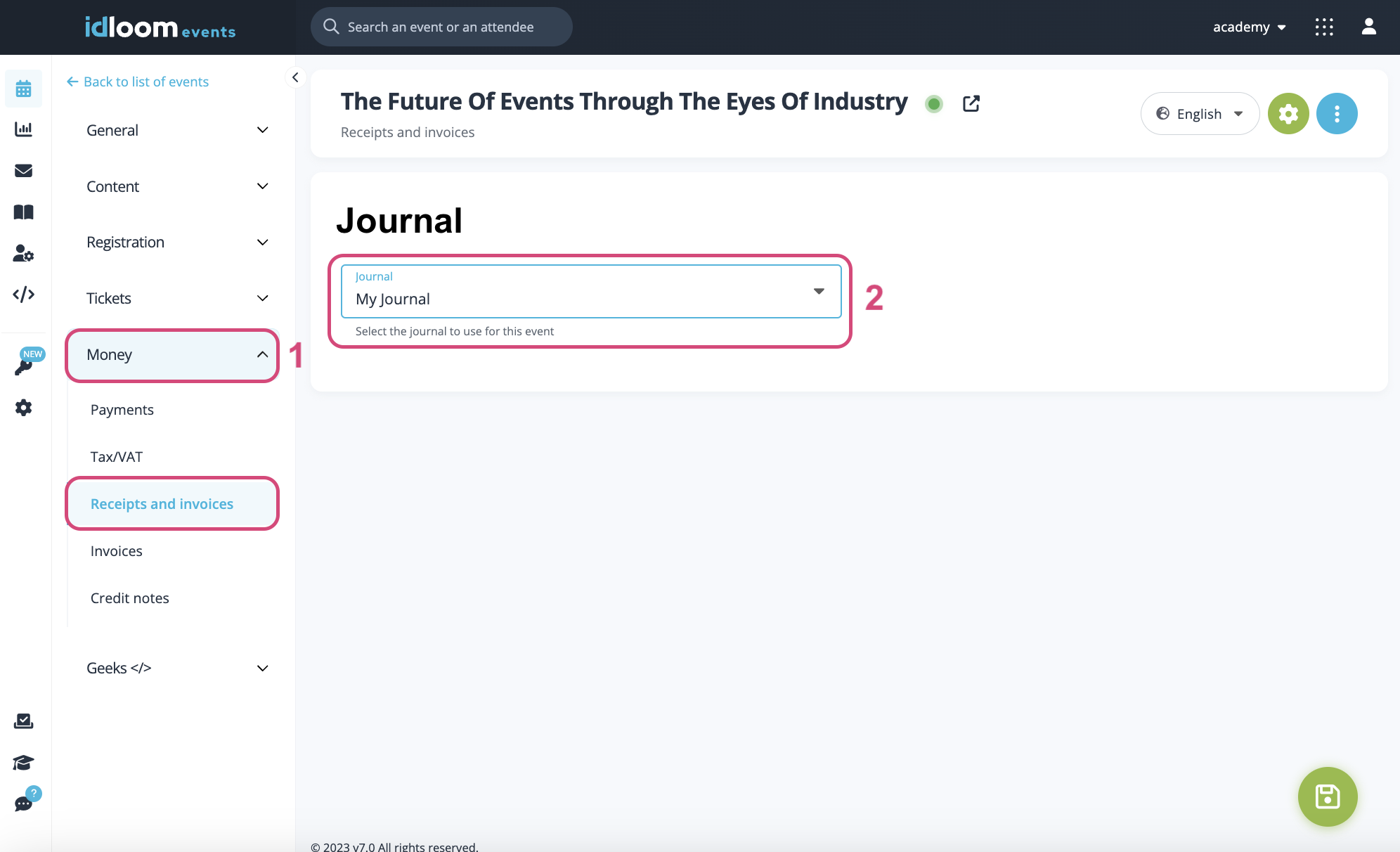
Reglas de IVA a Artículos
Todos los Artículos
¿Necesitas aplicar las mismas Reglas de IVA a todas tus Categorías y Opciones?
- Ve a Dinero > Sección de IMPUESTO/IVA.
- Selecciona el Tipo de IVA que deseas aplicar (IVA incluido o excluido).
- Selecciona tu Regla de IVA de la lista de "Regla de IVA predeterminada".
- Haz clic en el botón "Guardar".
Tu Regla ahora se aplica a todo el Evento y verás un resumen de tus Condiciones debajo del campo "Reglas de IVA predeterminadas".
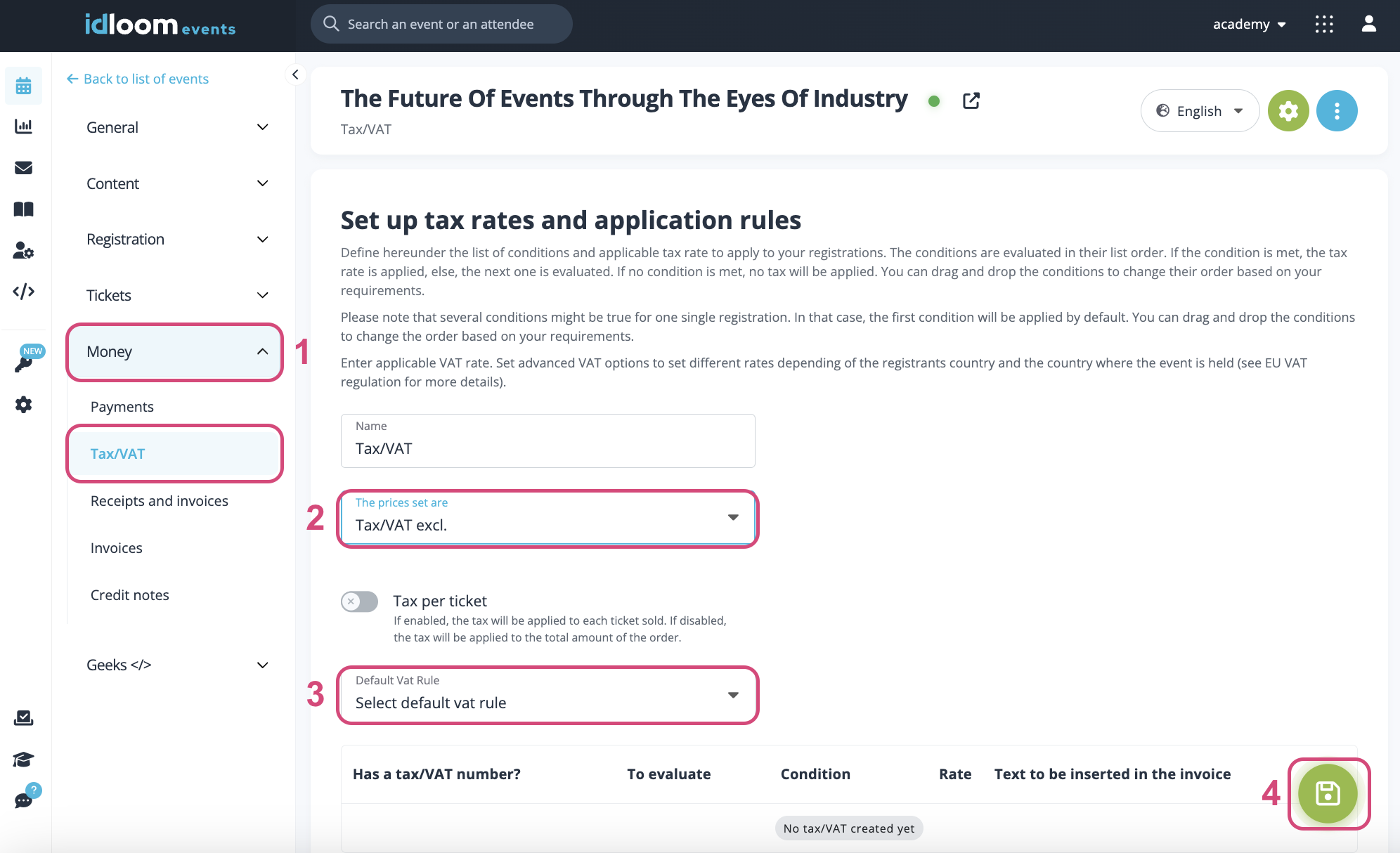
Artículos Específicos
¿Necesitas aplicar varias Reglas de IVA a ciertos Artículos?
- Ve a Dinero > Sección de IMPUESTO/IVA.
- Selecciona el Tipo de IVA que deseas aplicar (IVA incluido o excluido).
- Activa el interruptor "Impuesto por boleto".
- Haz clic en el botón "Guardar".
- Ve a Entradas > Categorías o Entradas > Opciones.
- Haz clic en el artículo al que deseas aplicar la Regla de IVA.
- Selecciona tu Regla de IVA de la lista de "Regla de IVA".
Tu Regla ahora se aplica al Artículo. Repite para otros Artículos.
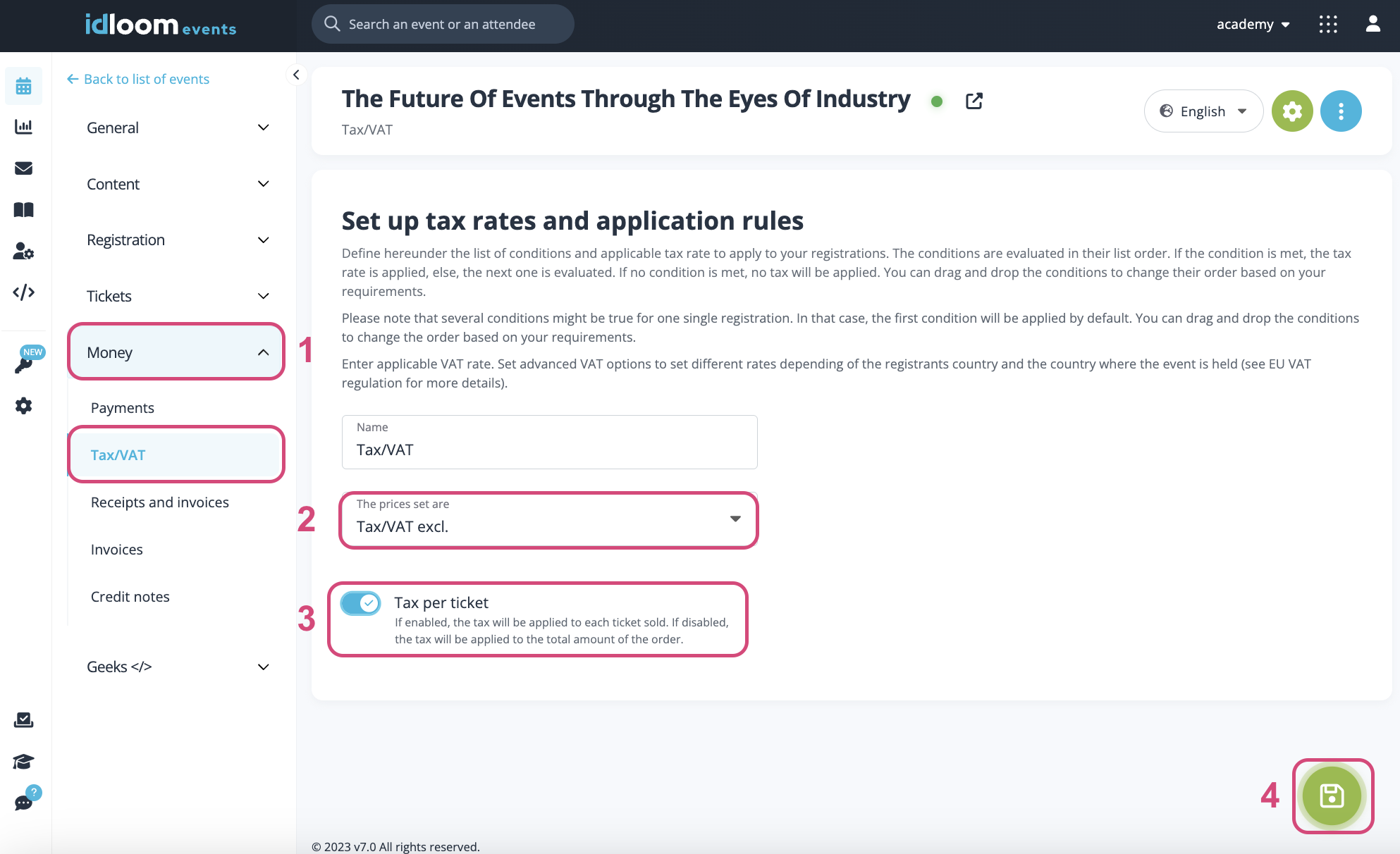
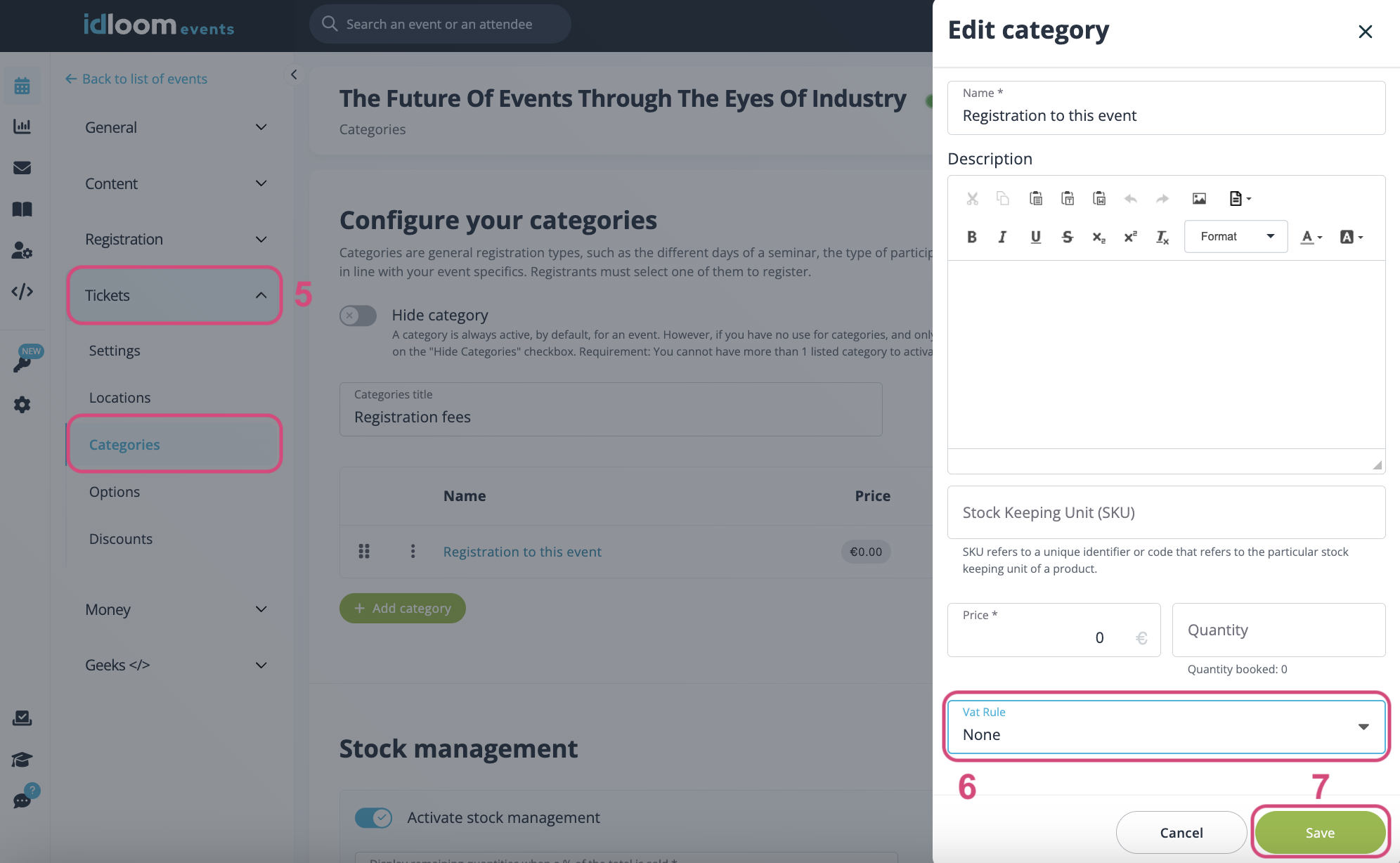
4. Ejemplos de IVA
A continuación, encontrarás ejemplos avanzados de Configuraciones de IVA para establecer tasas diferentes según el país del registrante y el país donde se celebra el evento.
Aplicación del GST/HST para Canadá
En este ejemplo, la aplicación verifica la provincia del registrante para establecer el tipo y la tasa de impuestos adecuados. El campo de estado es obligatorio y la lista de estados está predefinida para asegurar que se cumpla al menos una condición.
Aplicación del IVA para una Conferencia en Línea (similar a VOD) en la UE
En este ejemplo, el organizador está localizado en Bélgica.
- La aplicación verifica primero el número de IVA del registrante para comprobar si está precedido por "BE" y, si se cumple la condición, establece la tasa de IVA al 21% (tasa de IVA aplicable para tales servicios en Bélgica).
- Si la condición anterior no se cumple, luego verifica si el prefijo del número de IVA es de otro país miembro de la UE y, si es así, aplica una tasa de IVA del 0% y menciona "Inversión del sujeto pasivo del IVA" en la factura o recibo.
- Si la condición anterior no se cumple, luego verifica si el país del registrante está fuera de la UE y, si se cumple la condición, establece la tasa de IVA al 0% y menciona "Servicio localizado fuera de la UE" en la factura o recibo.
- Si ninguna de las condiciones se cumplió, establece la tasa de IVA al 21%, que es la tasa predeterminada de IVA belga aplicable para todos los ciudadanos u organizaciones de la UE sin número de IVA.
Ten en cuenta que si no estableces la primera condición, la aplicación establecerá la tasa de IVA al 0% para todas las organizaciones con un número de IVA precedido por "BE", ya que Bélgica es un país de la UE.
¡Te deseamos mucho éxito gestionando tus Reglas de IVA con idloom!
Descubre guías de usuario relacionadas. También podrías estar interesado en...
Invoice - Documentos Financieros
El equipo de idloom.events
