Vous vous lancez dans l'organisation d'un événement payant mais vous vous sentez dépassé par la multitude de guides d'utilisation à votre disposition ? Ne vous inquiétez pas – nous avons conçu ce guide d'utilisation pour être votre itinéraire express vers le succès. Découvrez les étapes clés à suivre dans le module Invoice, vous permettant de créer et de gérer un événement payant sans vous perdre dans les détails. Le temps est précieux, et nous sommes là pour vous accompagner – commençons à créer votre événement exceptionnel de manière fluide.
- Activez la section Argent dans l'Événement
- Activez votre ou vos modes de paiement
- Configurez votre Journal et liez-le à l'Événement
- Configurez vos Règles de TVA et activez-les dans l'Événement
Activez la section Argent dans l'Événement
Commencez par activer les paiements pour vos événements, puis passez à l'établissement des prix pour vos catégories et options.
Modifiez le Plan Tarifaire
- Accédez à Général > Essentiel dans votre Module Events.
- Définissez le plan tarifaire sur "Payant".
- Sélectionnez la devise de votre événement.
- Cliquez sur le bouton "Enregistrer".
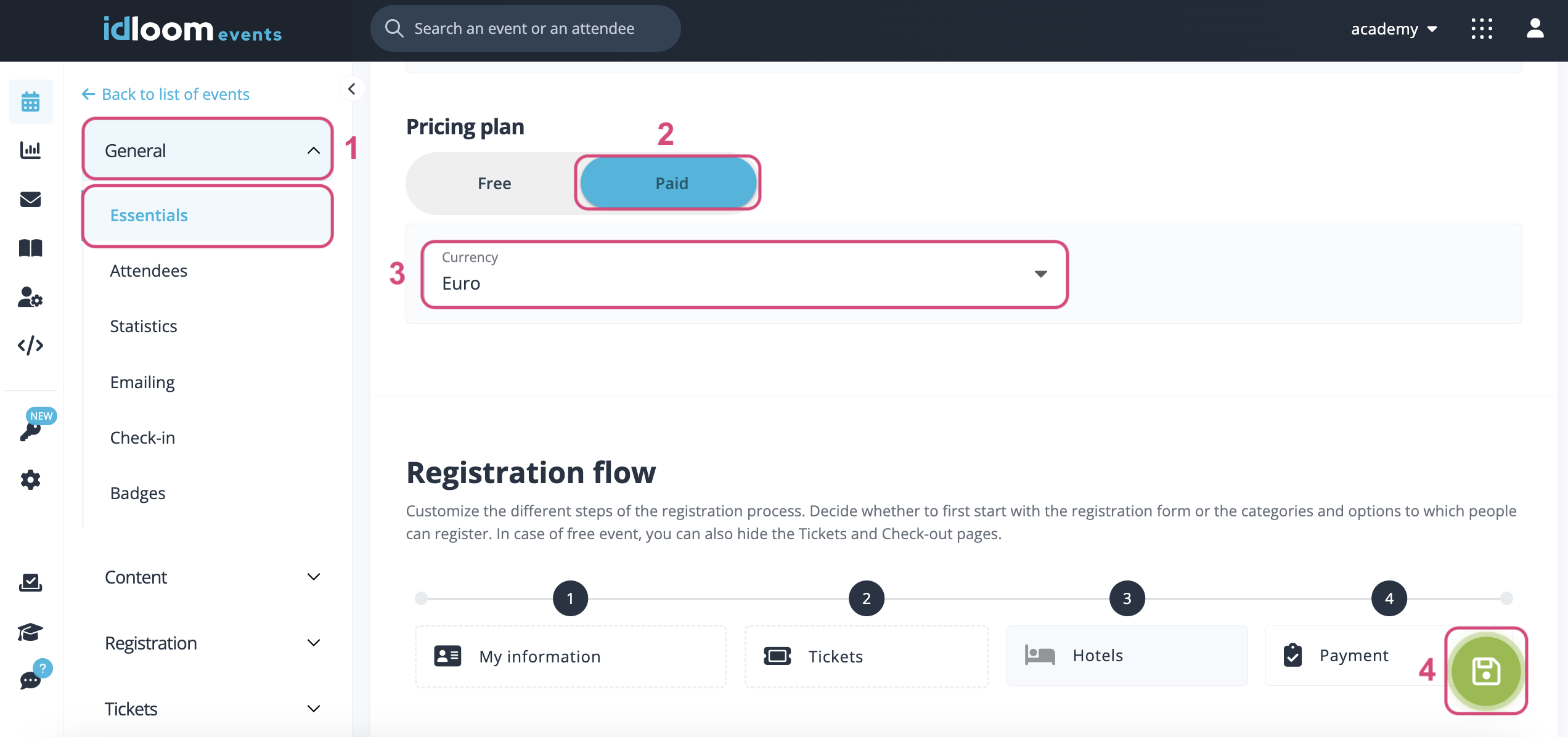
Définissez un Prix pour vos Articles
- Accédez à Billets > Catégorie ou Billets > Options dans votre Module Events.
- Cliquez sur le nom de votre Article pour le modifier.
- Saisissez le prix souhaité dans le champ "Prix".
- Cliquez sur le bouton "Enregistrer".
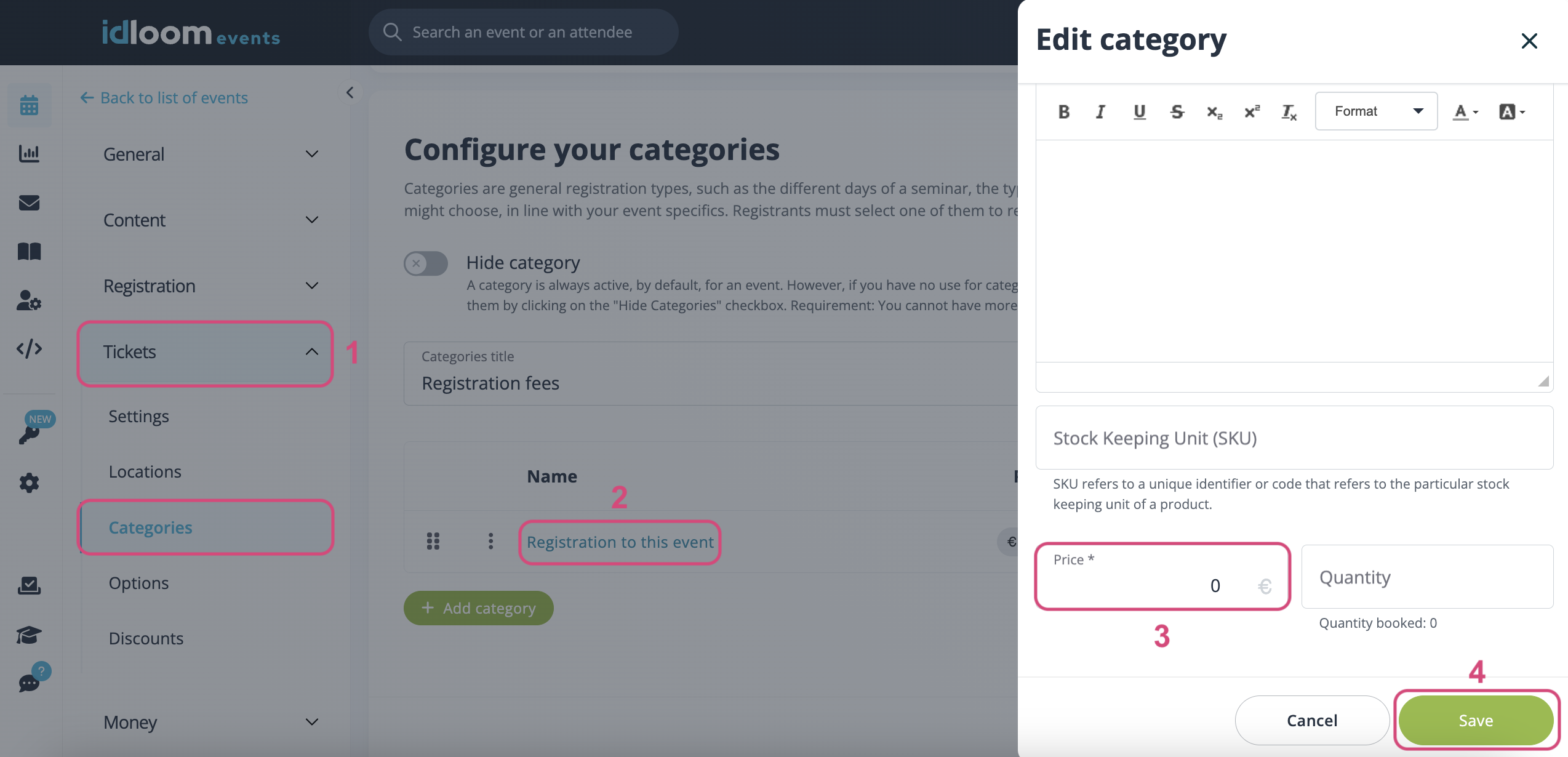
Activez votre ou vos modes de paiement
Vous avez la flexibilité de choisir parmi trois modes de paiement : paiement en ligne, virement bancaire ou une autre option de paiement préférée. N'hésitez pas à en choisir un ou à opter pour une combinaison de méthodes qui convient le mieux à vos besoins.
Paiement en ligne
- Accédez à votre Profil > Méthodes de Paiement en Ligne.
- Cliquez sur le bouton "Ajouter une méthode de paiement" et sélectionnez-en une dans la liste.
- Configurez la passerelle de paiement choisie.
- Cliquez sur le bouton "Enregistrer".
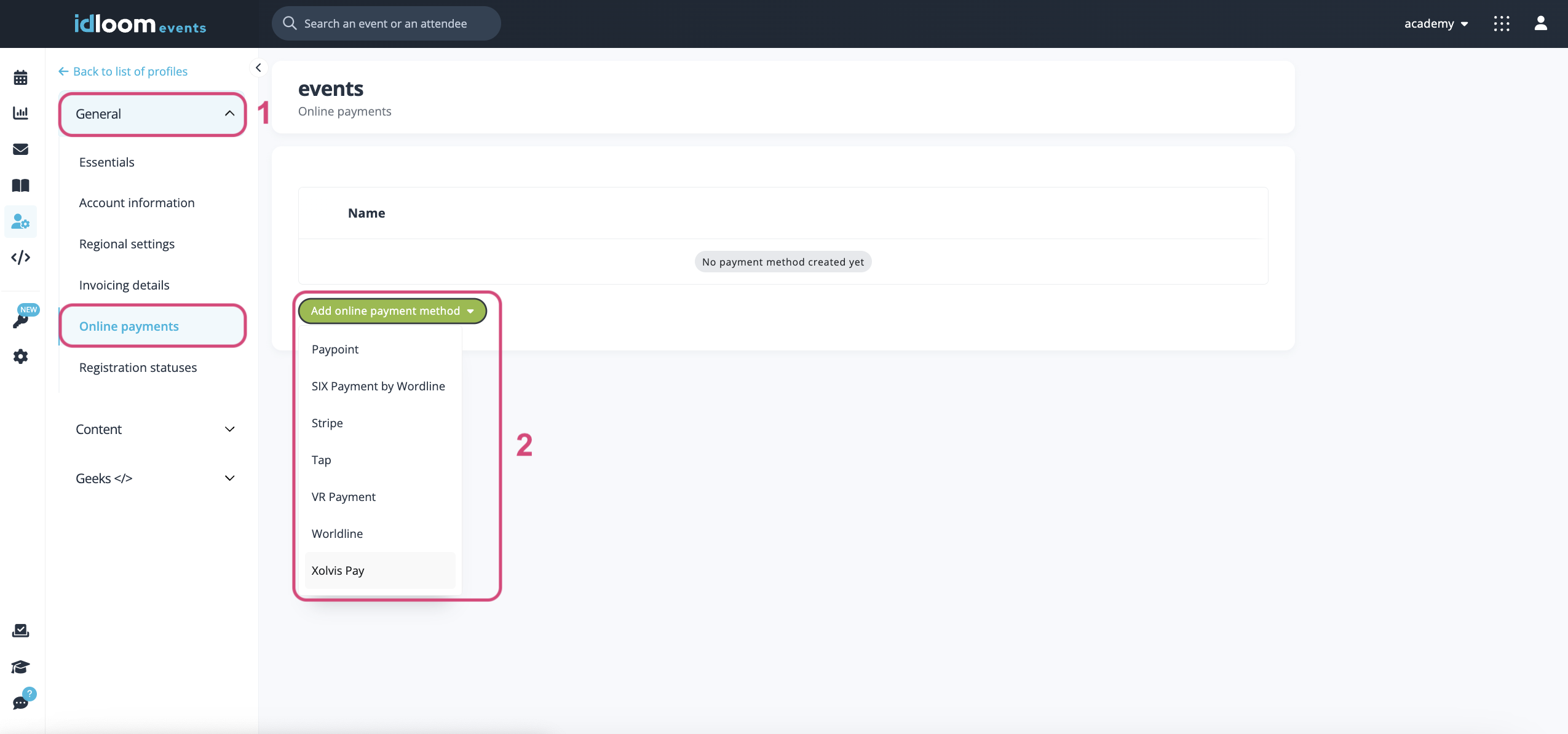
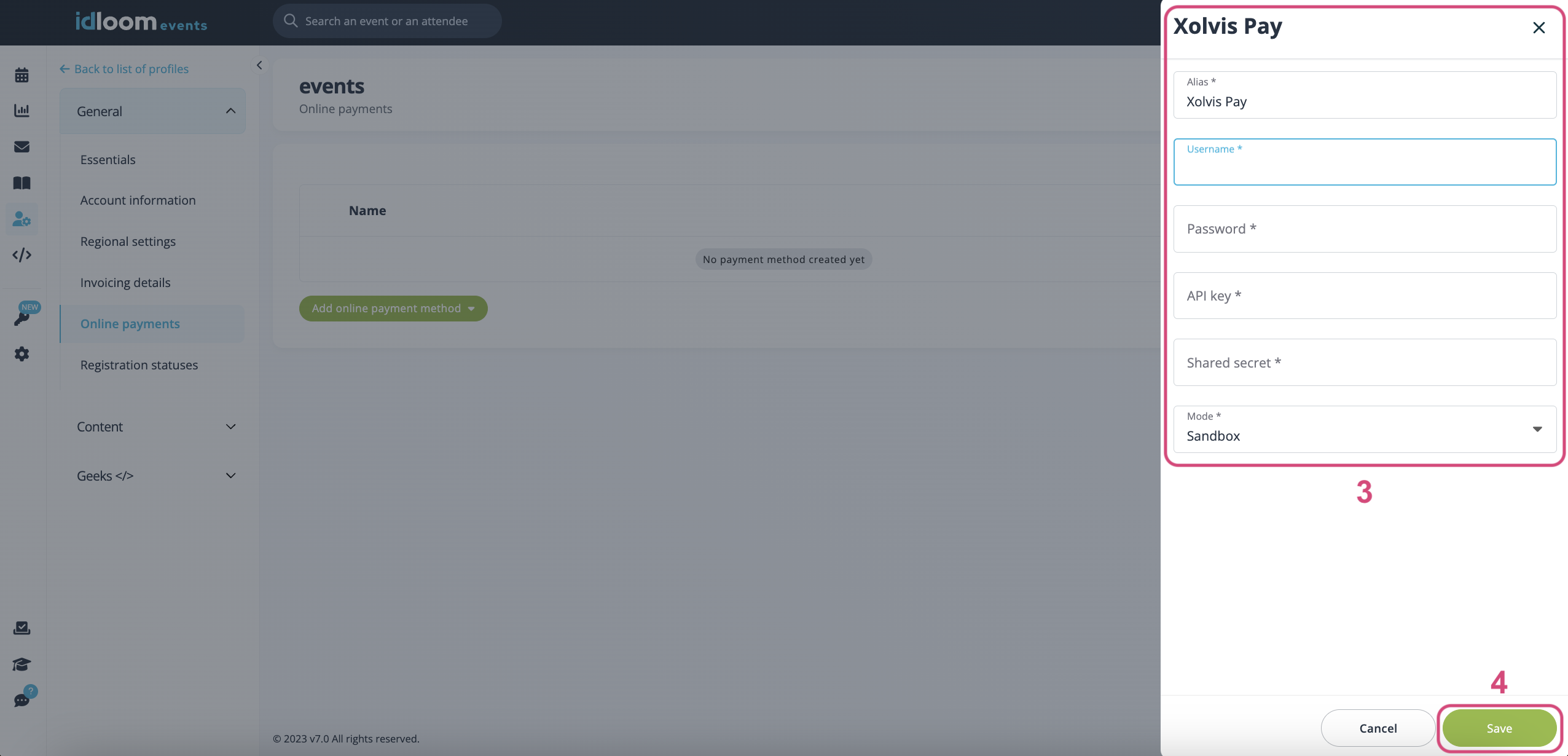
- Accédez à Argent > Paiements dans votre Module Events.
- Activez le basculement Virement Bancaire.
- Sélectionnez la passerelle de paiement en ligne que vous utiliserez.
- Saisissez le nom qui s'affichera comme méthode de paiement pour vos participants.
- Activez "Annuler automatiquement les inscriptions impayées" pour permettre au système d'annuler les inscriptions lorsque le paiement n'a pas été effectué dans le délai indiqué.
- Indiquez au bout de combien d'heures l'inscription sera annulée si les participants ne finalisent pas leur paiement.
- Remplissez les autres informations qui seront affichées :
- À côté du paiement pour expliquer à vos participants tous les détails liés à cette méthode de paiement.
- Sur la page de paiement après un paiement réussi.
- Dans l'e-mail de confirmation après un paiement réussi.
- Sur la page de paiement après une tentative de paiement échouée.
- Dans l'e-mail d'échec de paiement après une tentative de paiement échouée.
- Cliquez sur le bouton "Enregistrer".
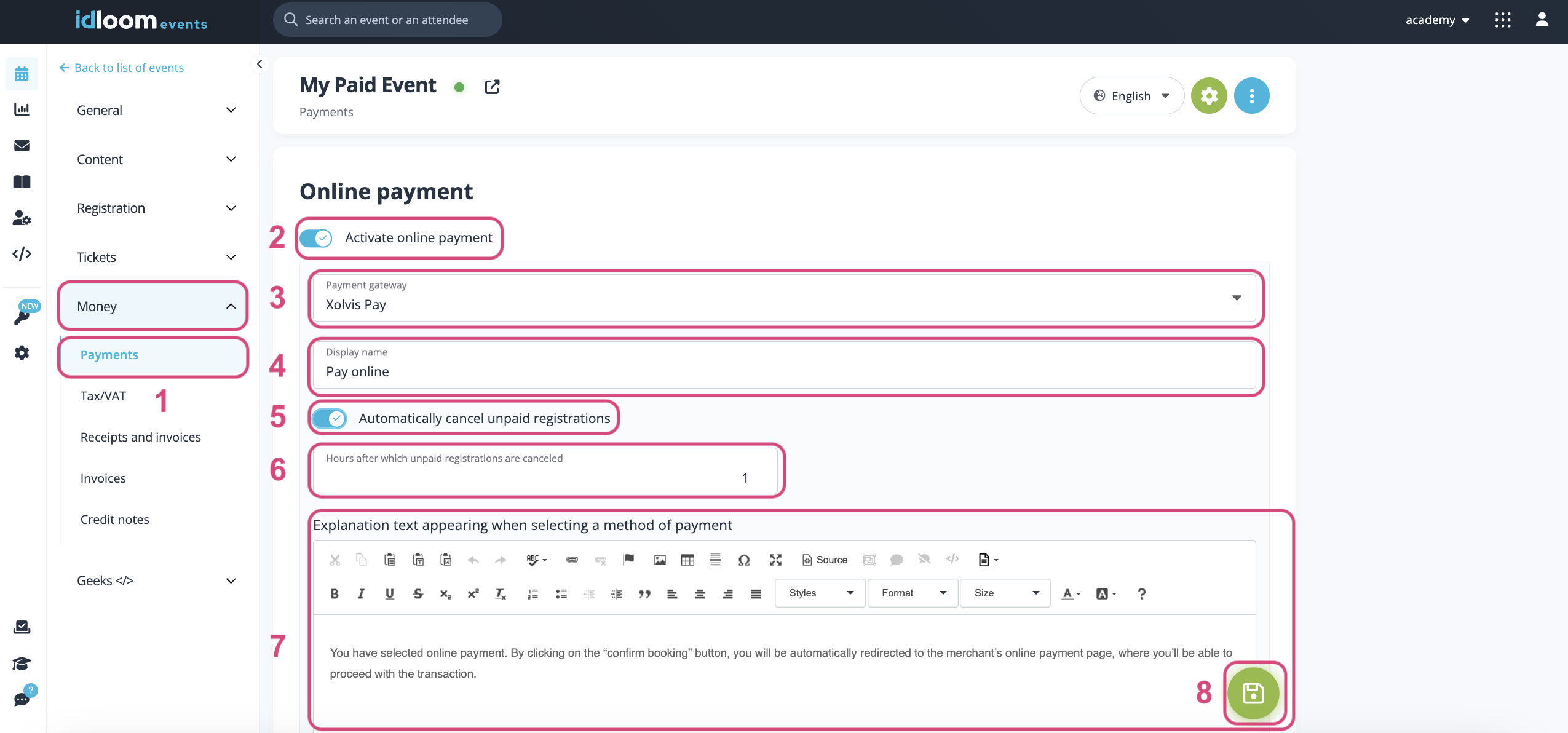
Virement bancaire
- Accédez à Argent > Paiements dans votre Module Events.
- Activez le basculement Virement Bancaire.
- Saisissez le nom qui s'affichera comme méthode de paiement pour vos participants.
- Remplissez les autres informations qui seront affichées :
- À côté du paiement pour expliquer à vos participants tous les détails liés à cette méthode de paiement.
- Sur la page de paiement après un paiement réussi.
- Dans l'e-mail de confirmation après un paiement réussi.
- Sur la page de paiement après une tentative de paiement échouée.
- Dans l'e-mail d'échec de paiement après une tentative de paiement échouée.
- Cliquez sur le bouton "Enregistrer".
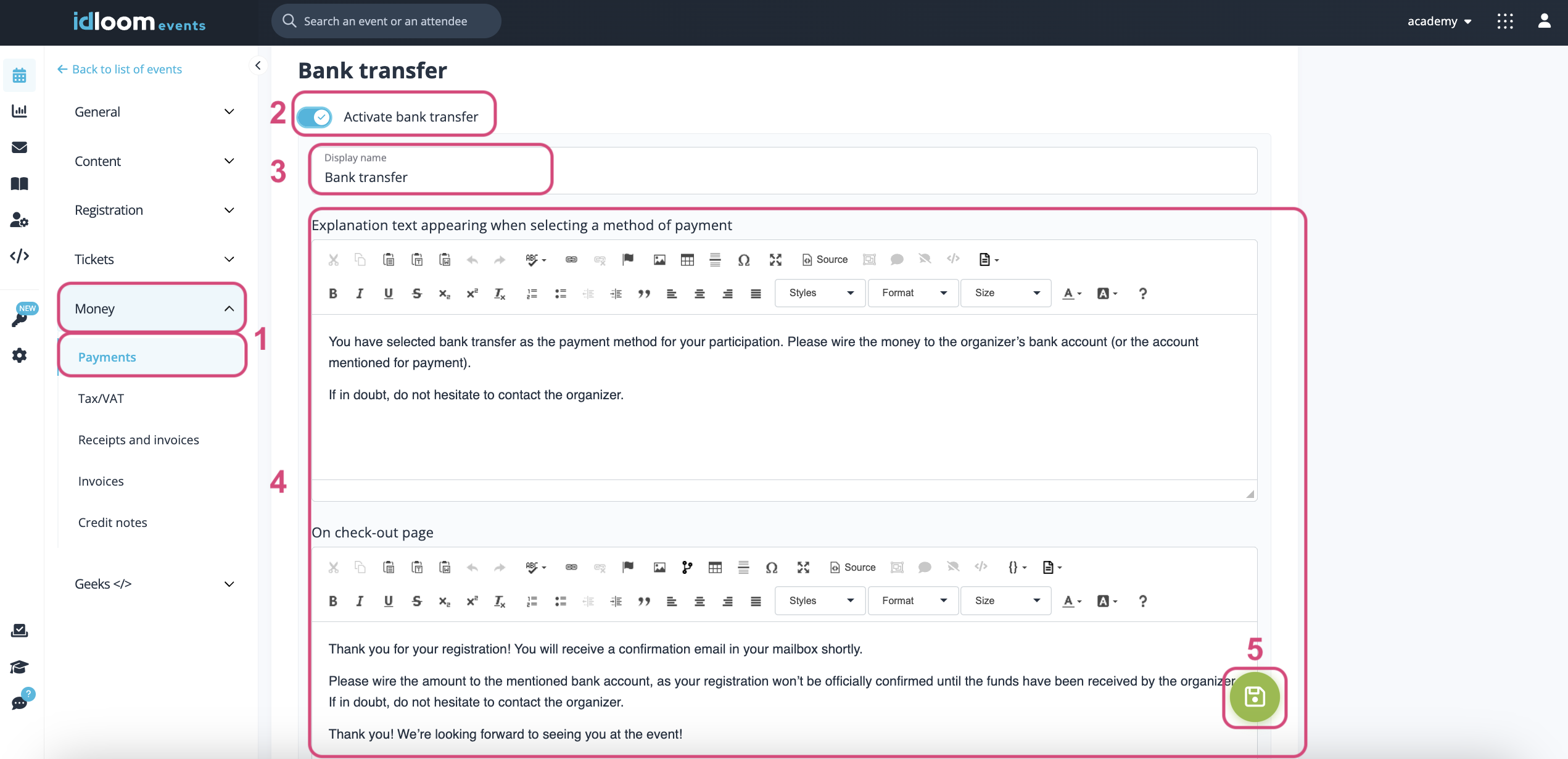
Autre moyen de paiement
- Accédez à Argent > Paiements dans votre Module Events.
- Activez le basculement Virement Bancaire.
- Saisissez le nom qui s'affichera comme méthode de paiement pour vos participants.
- Remplissez les autres informations qui seront affichées :
- À côté du paiement pour expliquer à vos participants tous les détails liés à cette méthode de paiement.
- Sur la page de paiement après un paiement réussi.
- Dans l'e-mail de confirmation après un paiement réussi.
- Sur la page de paiement après une tentative de paiement échouée.
- Dans l'e-mail d'échec de paiement après une tentative de paiement échouée.
- Cliquez sur le bouton "Enregistrer".
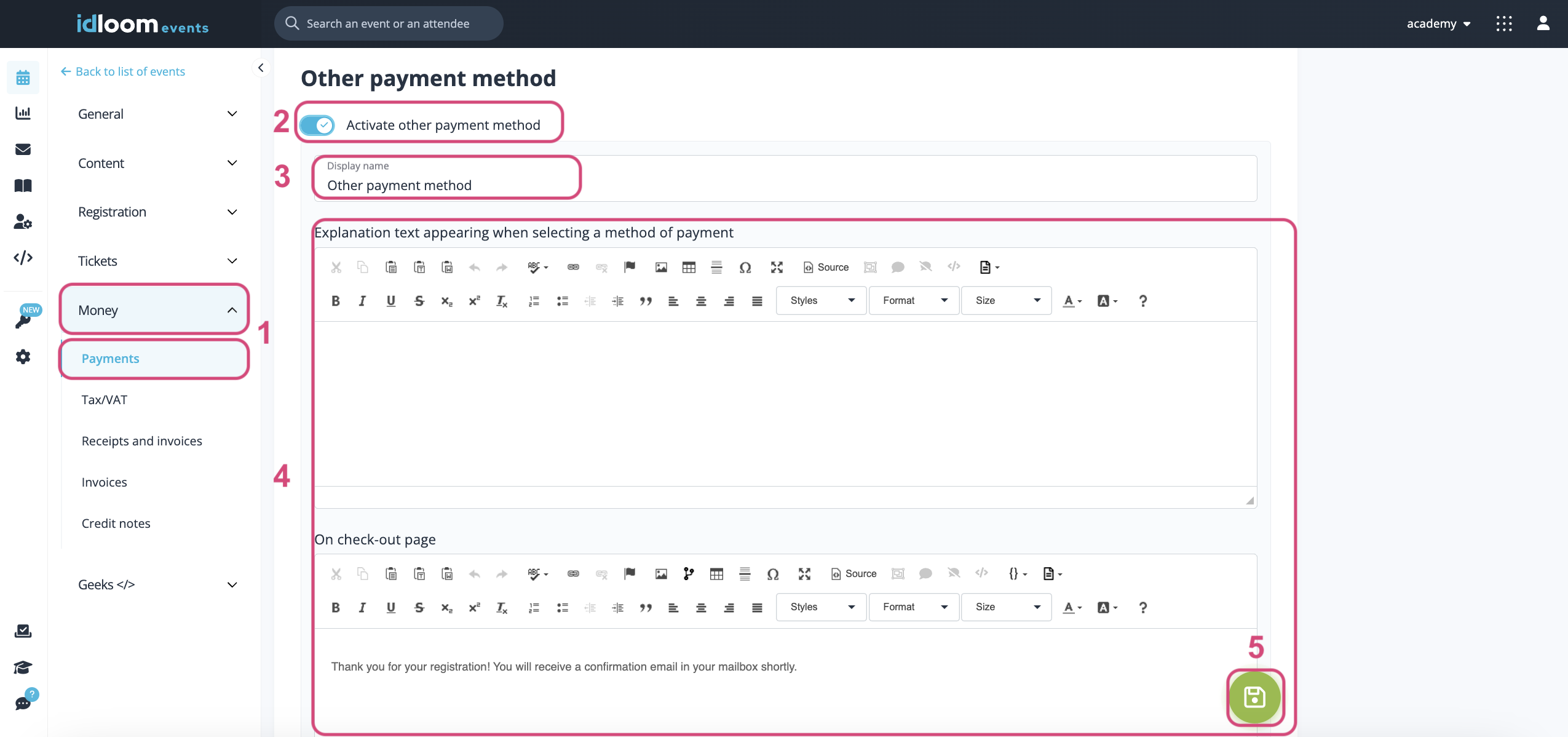
Configurez votre Journal et liez-le à l'Événement
Créez un Journal de Facturation
Accédez à la section Journaux du Module Invoice.
- Cliquez sur le bouton "Créer un Journal".
- Remplissez les informations nécessaires dans la section "Basics":
- Profils - Ce champ est obligatoire. Sélectionnez le profil auquel le Journal s'appliquera.
- Type de Journal - Par défaut, le type est défini sur "facture".
- Nom du Journal - Ce champ est obligatoire. Entrez le nom qui sera utilisé pour votre Journal en interne.
- Numéro de TVA ou numéro d'entreprise/EIN - Ce champ n'est pas obligatoire. Vous pouvez saisir un numéro de TVA valide pour remplacer la valeur du Profil sur la facture.
- Numéro d'entreprise supplémentaire - Ce champ n'est pas obligatoire. Vous pouvez saisir un numéro d'entreprise supplémentaire pour remplacer la valeur du Profil sur la facture.
- Code de comptabilité analytique - Ce champ n'est pas obligatoire. Vous pouvez saisir un code de comptabilité analytique si nécessaire.
- Règles de TVA disponibles - Ce champ n'est pas obligatoire. Vous pouvez lier votre Journal aux Règles de TVA que vous avez créées précédemment. Une fois lié, vous aurez la possibilité de choisir parmi toutes les règles de TVA liées lorsque vous liez votre Journal à un Événement.
- Remplissez les informations nécessaires dans la section "Détails de la facture":
-
Préfixe de la facture - Ce champ est obligatoire. Vous pouvez définir le préfixe à utiliser sur vos factures. Par exemple, toutes vos factures commenceront par INV-2024 (ou la date de votre événement).
-
Début de la facture à - Ce champ est obligatoire. Spécifiez le numéro de départ pour la première facture générée. Par défaut, la numérotation commence à 1.
-
Texte de la facture - Ce champ n'est pas obligatoire. Vous pouvez saisir le texte que vous souhaitez voir apparaître sur vos factures.
-
Conditions de paiement - Ce champ n'est pas obligatoire. Vous pouvez saisir le texte que vous souhaitez voir apparaître dans les conditions de paiement sur vos factures.
-
-
Si vous souhaitez que le texte de la facture ne soit affiché que si la facture n'a pas encore été payée, cliquez sur la case "Ne pas afficher le texte ci-dessus si la facture est déjà payée". Ainsi, les conditions seront affichées sur la facture, mais le texte ne le sera pas.
-
Remplissez les informations nécessaires dans la section "Détails du note de crédit":
-
Préfixe de la note de crédit - Ce champ est obligatoire. Vous pouvez définir le préfixe à utiliser sur vos notes de crédit. Par exemple, toutes vos notes de crédit commenceront par CN-2024 (ou la date de votre événement).
-
Début de la note de crédit à - Ce champ est obligatoire. Saisissez le numéro que vous souhaitez voir affiché sur la première note de crédit générée. Par défaut, la numérotation commence à 1.
-
Texte de la note de crédit - Ce champ n'est pas obligatoire. Vous pouvez saisir le texte que vous souhaitez voir apparaître sur vos notes de crédit.
-
-
Cliquez sur le bouton "Enregistrer".
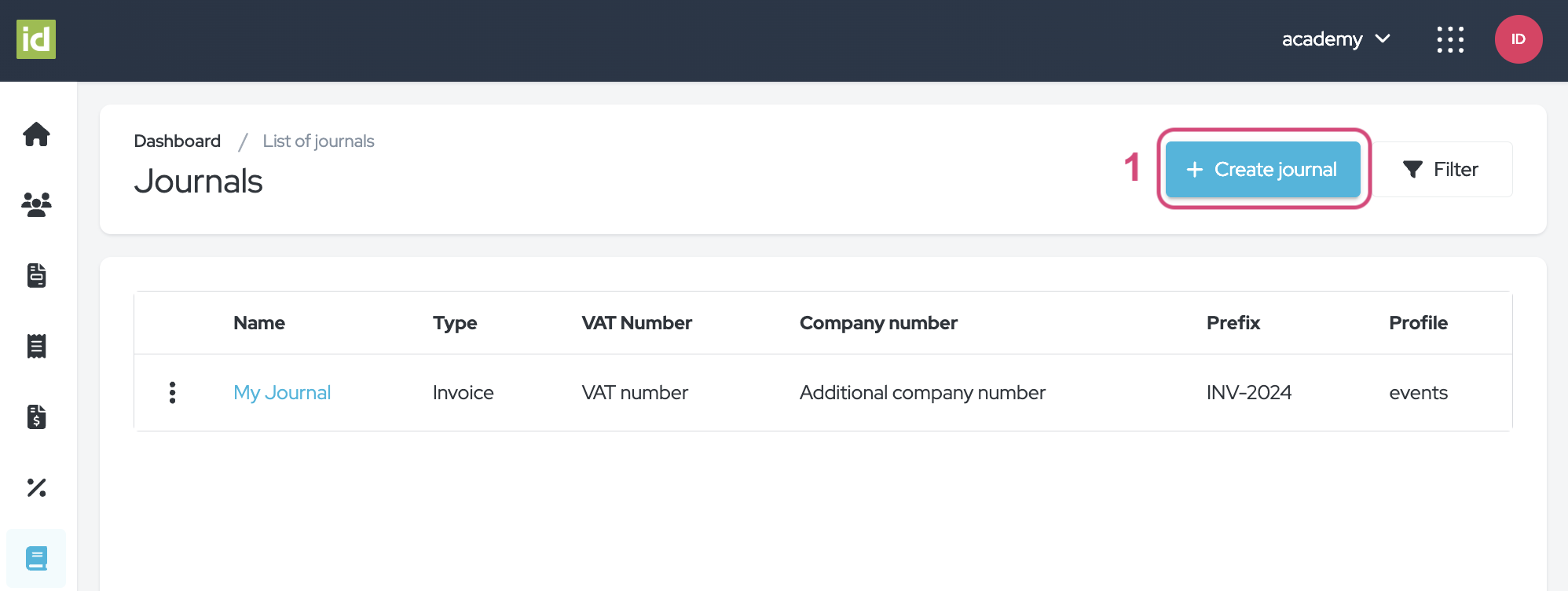
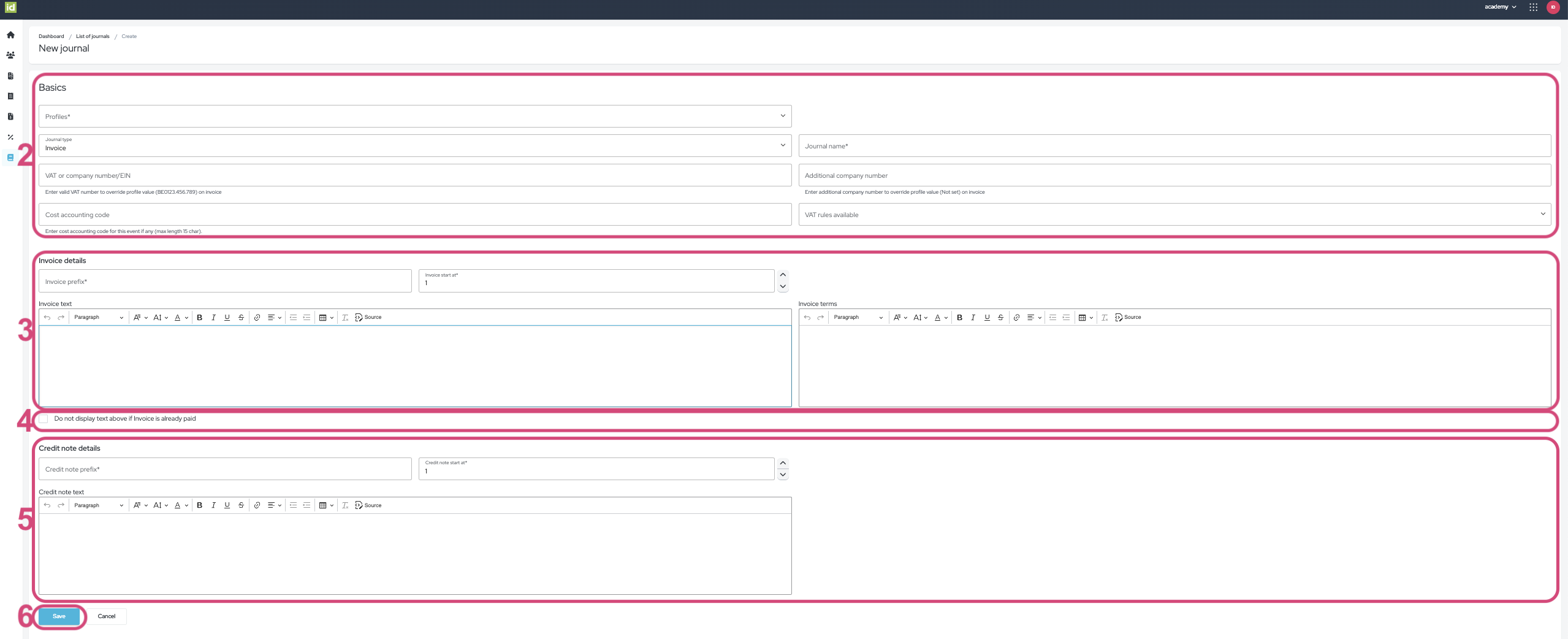
Liez votre Journal à un Événement
La création de factures nécessite l'étape obligatoire de liaison d'un journal à votre événement.
- Accédez à Argent > Reçus et factures dans idloom.events.
- Sélectionnez le Journal souhaité dans la liste des "Journaux" disponibles.
- Cochez la case "Générer automatiquement une facture lors de l'inscription" pour que les factures soient générées automatiquement.
- Cliquez sur le bouton "Enregistrer".
Votre Journal s'applique désormais à l'Événement et toutes les informations financières de l'événement seront affichées dans le Module Invoice.
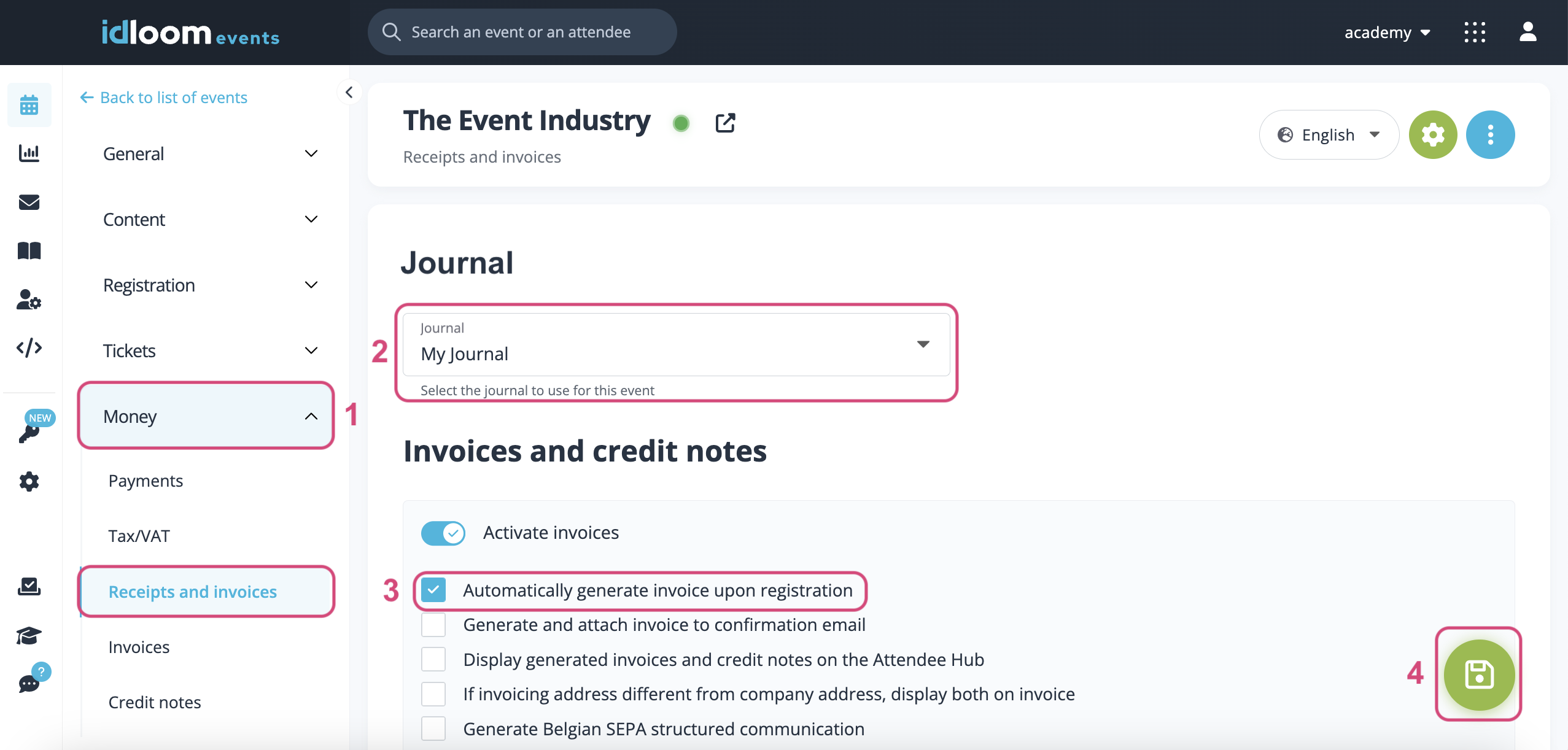
Configurez vos Règles de TVA et activez-les dans l'Événement
Règles de TVA
Les Règles de TVA définissent les conditions de TVA liées à votre Journal. Vous pouvez lier plusieurs Règles de TVA à votre Profil et les attribuer en fonction de l'Événement ou de l'Article.
Accédez à la section Taxes et Règles de TVA du Module Invoice.
- Cliquez sur le bouton "Créer une règle de TVA".
- Remplissez les champs:
-
Nom - Ce champ est obligatoire. Entrez le nom que vous souhaitez donner à votre condition.
-
Libellé de la taxe - Ce champ est obligatoire. Entrez le nom que vous souhaitez que les clients voient sur leurs factures.
-
Description - Ce champ n'est pas obligatoire. Vous pouvez ajouter une description à votre règle de TVA.
-
Journaux - Cette étape n'est pas obligatoire. Vous pouvez lier votre règle de TVA à un ou plusieurs Journaux si vous en avez déjà créés.
-
- Cliquez sur le bouton "Enregistrer".
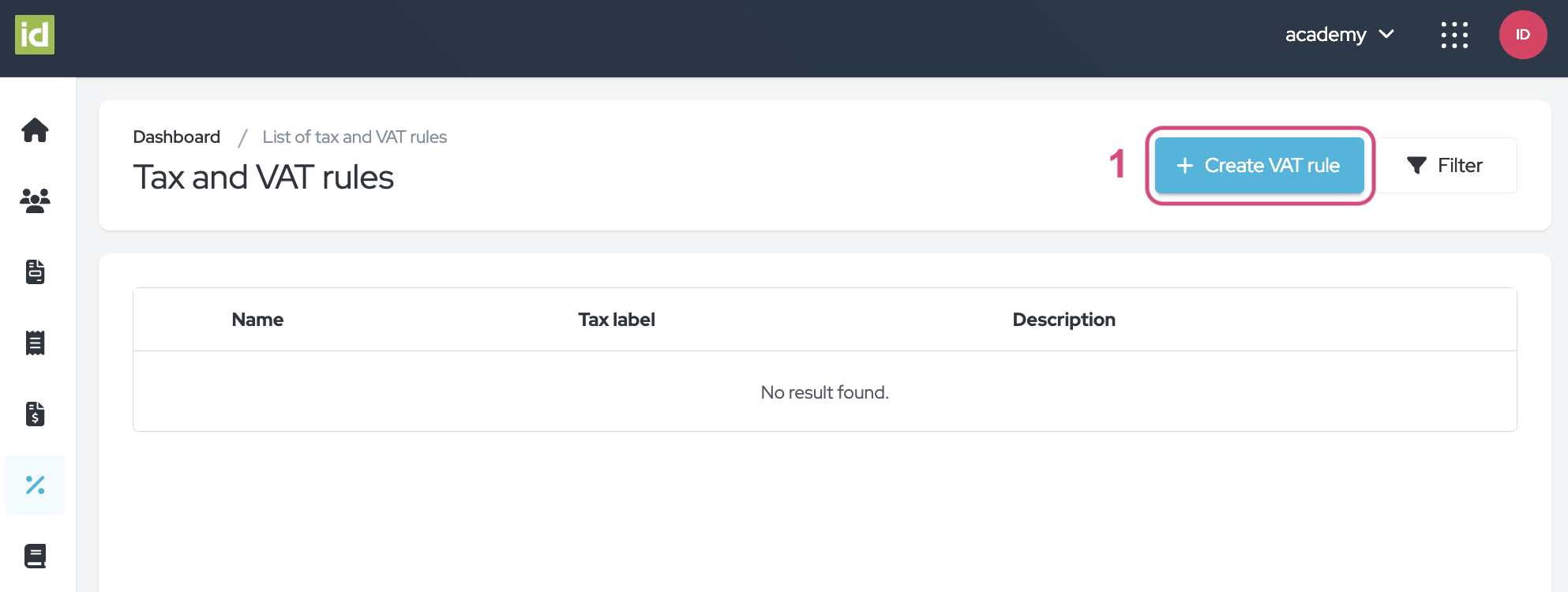
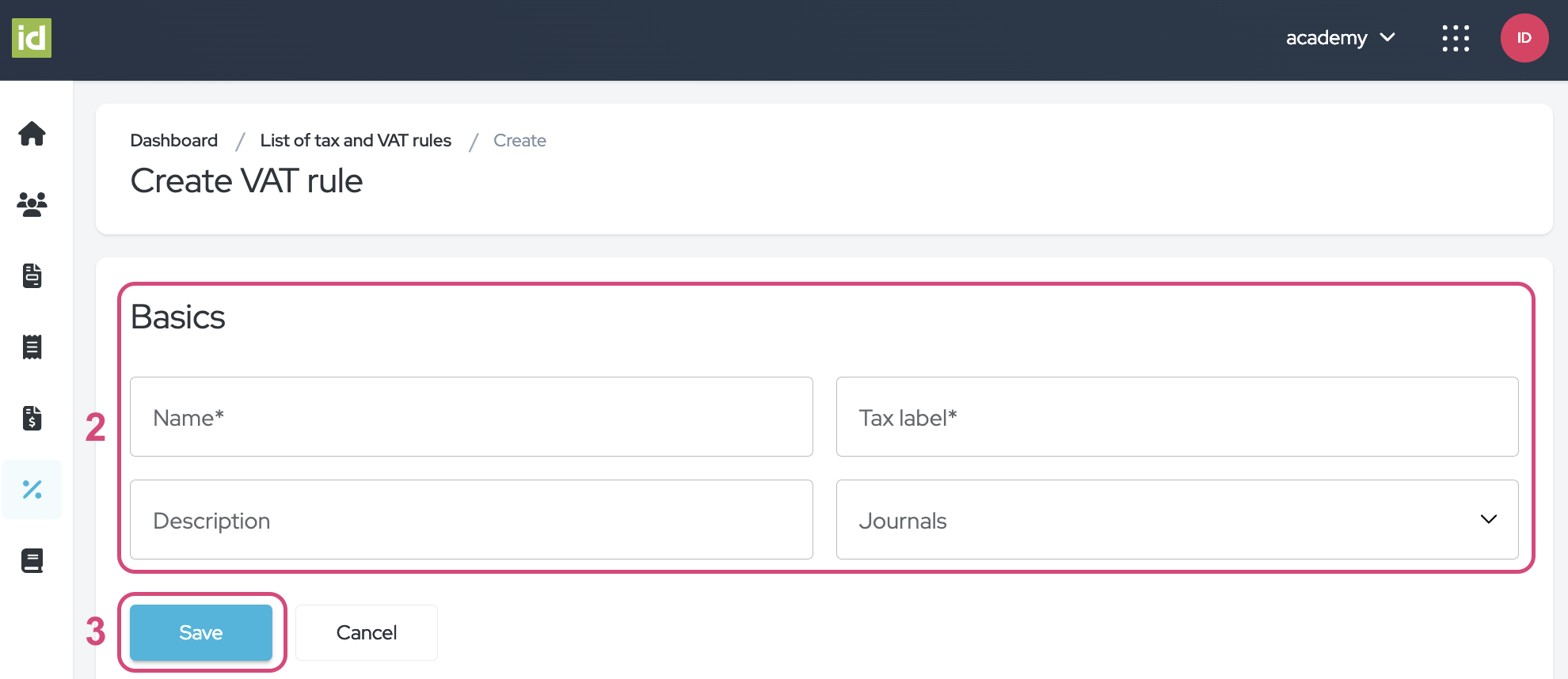
Conditions de TVA
Veuillez noter que les conditions sont évaluées dans l'ordre de leur liste. Vous pouvez déplacer les conditions en fonction de vos besoins en utilisant le bouton à six points. Si la première condition est remplie, le taux de taxe correspondant est appliqué. Sinon, la condition suivante est évaluée. Si aucune condition n'est remplie, aucune taxe ne sera appliquée. De plus, plusieurs conditions peuvent être vraies pour une seule inscription. Dans ce cas, seule la première condition remplie sera appliquée.
- Modifiez une Règle de TVA.
- Cliquez sur le bouton "Ajouter une condition".
- Remplissez les champs de la Condition :
-
Possède un numéro de TVA ? - Ce champ est obligatoire. Définissez si les règles s'appliquent uniquement aux participants qui ont indiqué un numéro de TVA, n'ont pas indiqué de numéro de TVA, ou si cela n'a pas d'importance si le participant en a indiqué un ou non. Dans le dernier scénario, utilisez le choix "indifférent" dans la liste.
-
Pour évaluer - Ce champ n'est pas obligatoire. Indiquez quel champ du formulaire d'inscription vous souhaitez évaluer. Il peut s'agir du pays du participant, de son État, de son numéro de TVA, ou à la fois de son pays et de son numéro de TVA. N'oubliez pas que le système prendra en compte les champs par défaut du système.
-
Condition - Ce champ apparaîtra une fois que vous aurez sélectionné un élément dans le champ "Pour évaluer". Spécifiez quelle condition doit être remplie.
-
Taux - Ce champ est obligatoire. Indiquez le taux qui doit être appliqué si les conditions sont remplies.
-
Texte à insérer sur la facture - Ce champ n'est pas obligatoire. C'est ce qui sera affiché à côté du taux de TVA sur la facture, la proforma ou la note de crédit.
-
- Cliquez sur le bouton "Enregistrer".
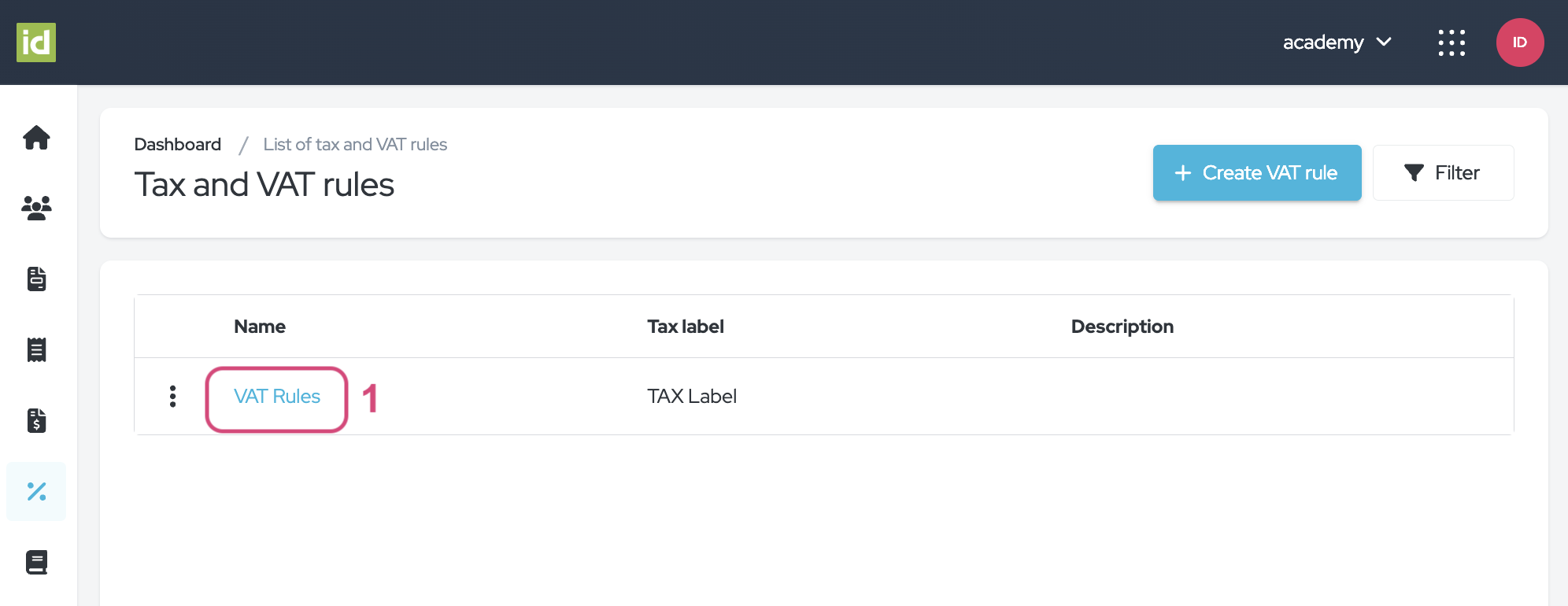
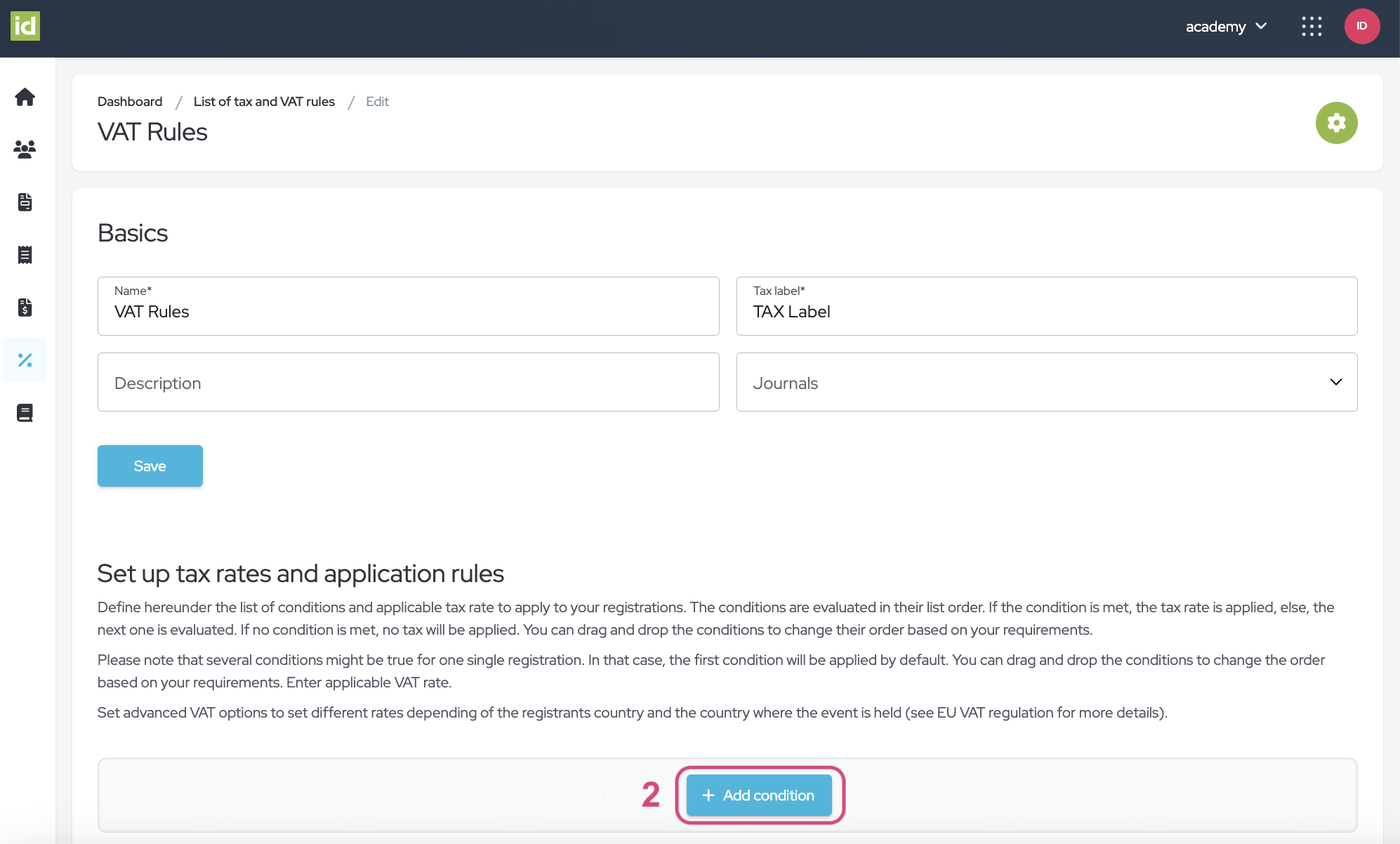
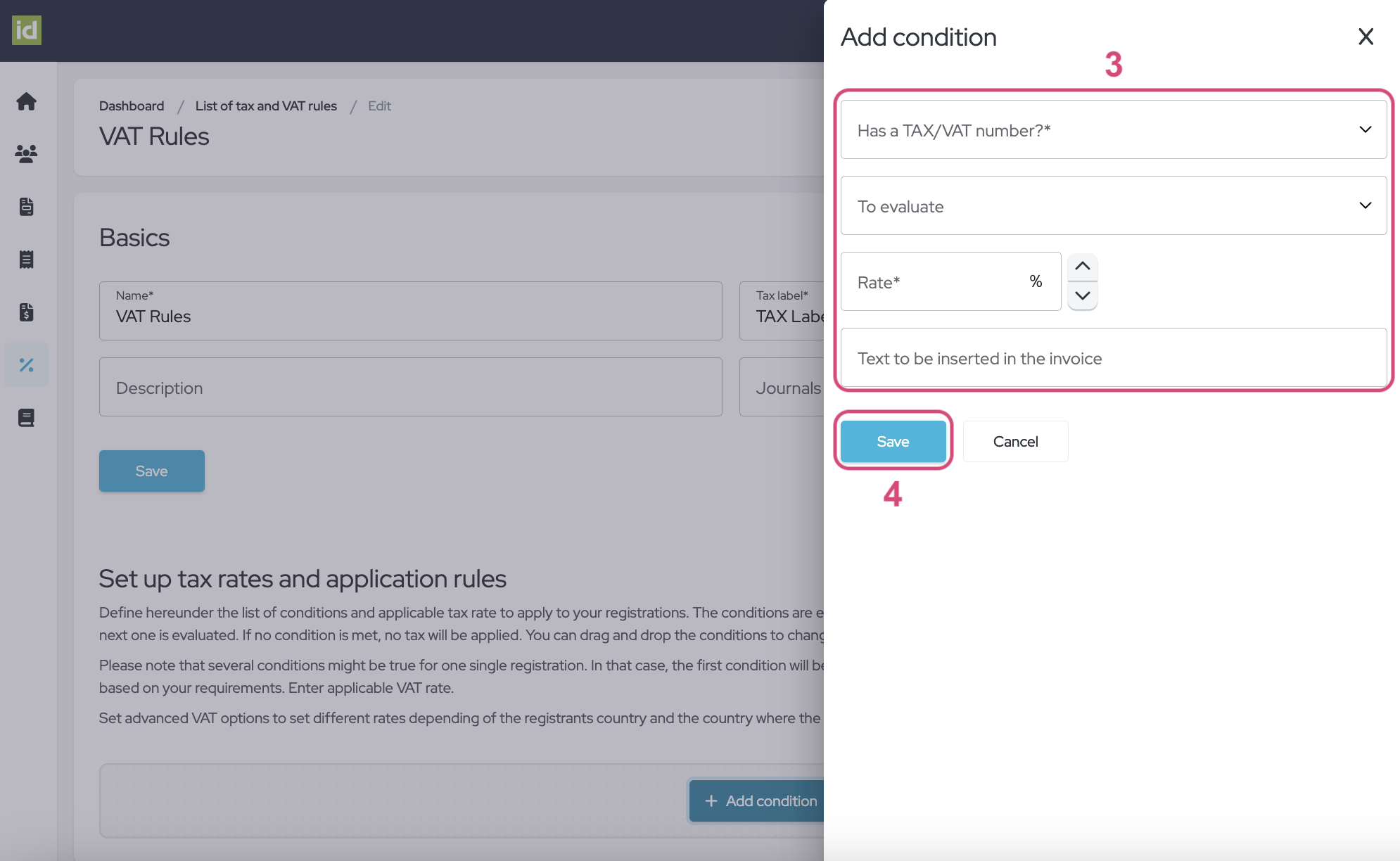
Niveau de l'événement
Doit-on appliquer les mêmes Règles de TVA à toutes vos Catégories et Options ?
- Accédez à Argent > TAXE/TVA.
- Sélectionnez le type de TVA que vous souhaitez appliquer (TVA incluse ou excluse).
- Sélectionnez votre Règle de TVA dans la liste des "Règles de TVA par défaut".
- Cliquez sur le bouton "Enregistrer".
Votre Règle s'applique maintenant à l'ensemble de l'Événement et vous verrez un aperçu de vos Conditions sous le champ "Règles de TVA par défaut".
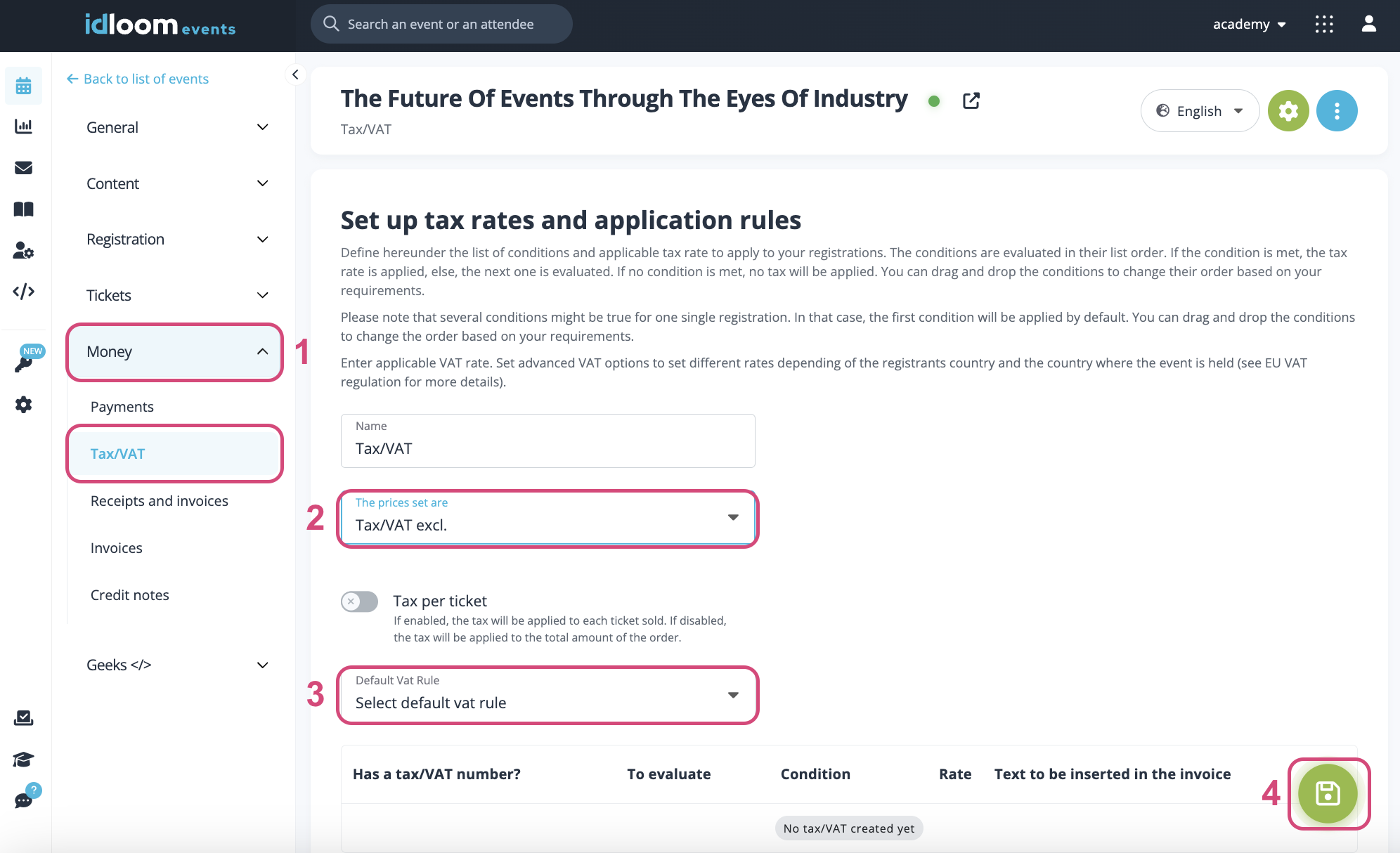
Niveau de l'article
Doit-on appliquer différentes Règles de TVA à certains Articles ?
- Accédez à Argent > TAXE/TVA.
- Sélectionnez le type de TVA que vous souhaitez appliquer (TVA incluse ou excluse).
- Activez le basculement "Taxe par billet".
- Cliquez sur le bouton "Enregistrer".
- Accédez à Billets > Catégories ou Billets > Options.
- Cliquez sur l'article auquel vous souhaitez appliquer la Règle de TVA.
- Sélectionnez votre Règle de TVA dans la liste des "Règles de TVA".
Votre Règle s'applique maintenant à l'Article. Répétez pour d'autres Articles.
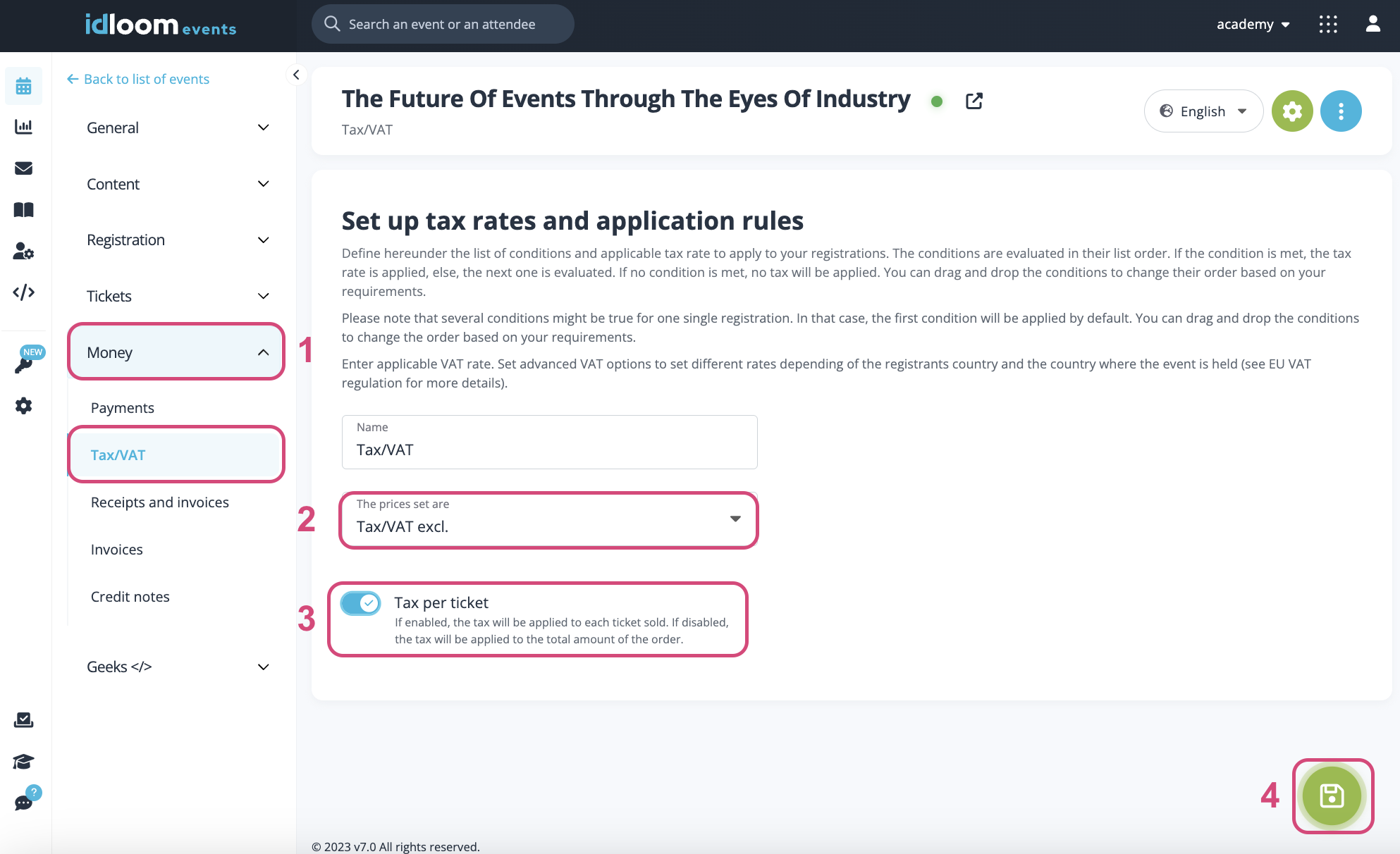
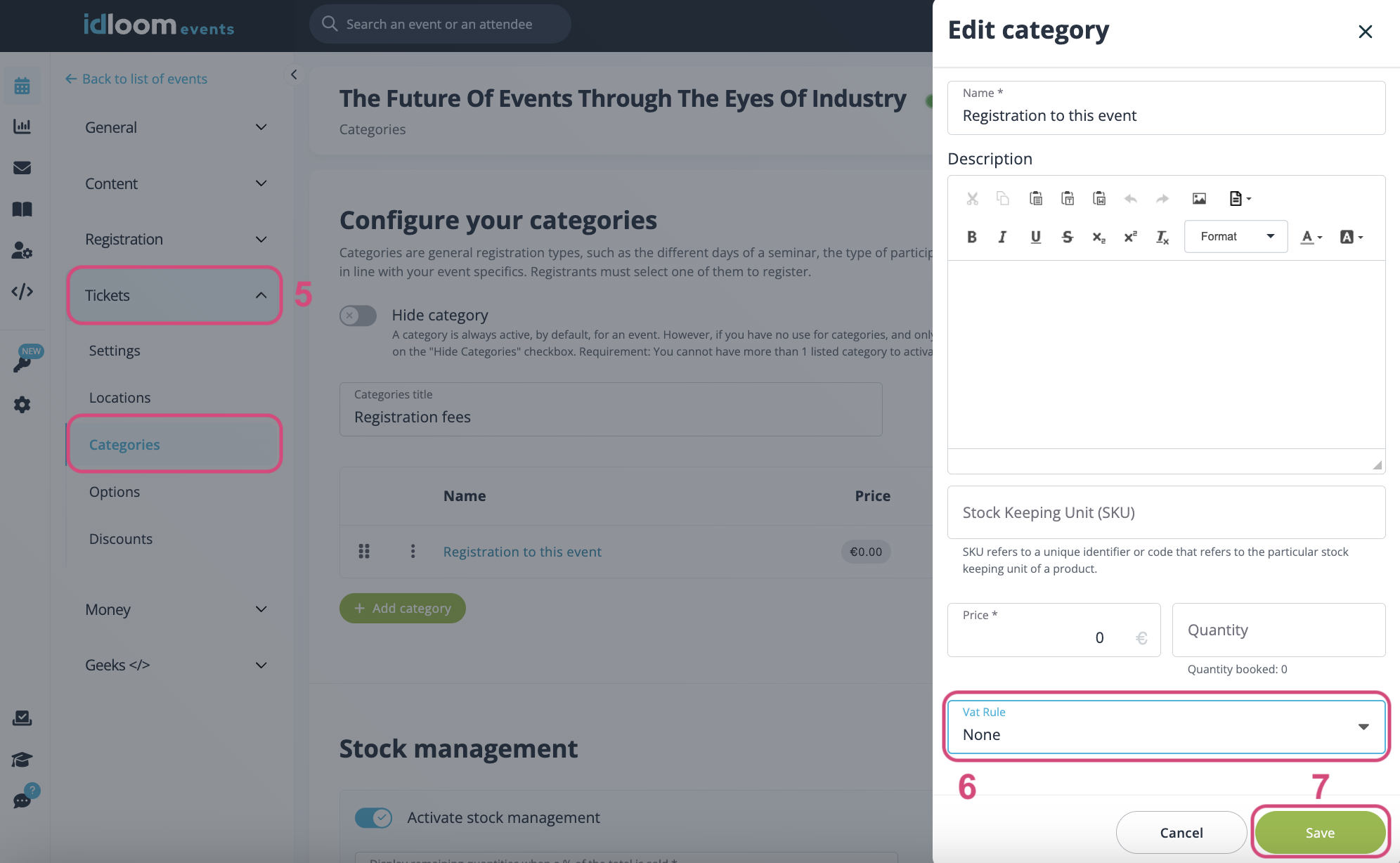
Nous vous souhaitons beaucoup de succès avec votre événement payant !
Découvrez des guides utilisateur connexes. Vous pourriez également être intéressé par…
Invoice - Règles de TVA
L'équipe idloom.events
