Introduction
Bienvenue dans le guide utilisateur « Règles de Taxe & TVA » d’idloom. Ce guide a été conçu pour aider les organisateurs d’événements et les administrateurs financiers à configurer et gérer les règles de taxe et de TVA sur la plateforme idloom. En suivant ce guide, vous apprendrez à créer, gérer et personnaliser les règles fiscales, tout en assurant conformité et précision dans vos rapports financiers.
Nous aborderons également la fonctionnalité de calcul automatique des taxes, qui simplifie le processus en déterminant les taxes applicables en fonction du lieu de l’événement, du type d’activité, ainsi que des pays d’origine de l’organisateur et des participants.
Prêts à démarrer ? Allons-y !
Avantages du module « Règles de Taxe & TVA » pour les organisateurs d’événements
- Calcul automatique des taxes : Simplifie la gestion fiscale en calculant automatiquement la TVA, la TVH ou la TPS en fonction des détails de l’événement et des localisations des participants.
- Conformité garantie : Assure le respect des réglementations fiscales locales et internationales, réduisant ainsi les risques d’erreurs et de pénalités.
- Gain de temps : Automatise les calculs fiscaux, permettant aux organisateurs de se concentrer sur d’autres aspects de l’événement.
- Précision accrue : Réduit les erreurs humaines dans les calculs, garantissant des rapports financiers fiables et exacts.
- Personnalisation : Offre une flexibilité pour définir des règles fiscales adaptées aux différents types d’événements et de produits vendus.
Premiers Pas
Dans le module de facturation d’idloom, vous pouvez configurer des ensembles de règles de Taxe & TVA à appliquer aux inscriptions à vos événements. Une règle de TVA est un ensemble de conditions qui détermine le taux de taxe applicable en fonction du lieu de l’événement, du type d’activité, et des pays d’origine de l’organisateur et des participants. Par exemple, si un participant possède un numéro de TVA valide dans l’UE, le taux pourrait être de 18 % ; tandis que pour un participant en dehors de l’UE, le taux pourrait être de 0 %.
Pour commencer avec les règles de Taxe & TVA :
- Créer un journal : Il sert de conteneur pour vos reçus ou factures.
- Créer des règles de Taxe & TVA : Selon les types de produits ou services vendus, vous pourriez avoir besoin de plusieurs règles pour un seul événement.
- Définir les conditions de taux de taxe : Spécifiez les conditions qui déterminent l’application de chaque taux de taxe.
- Appliquer les règles : Associez-les à un événement ou aux éléments spécifiques d’inscription.
Travailler avec les règles de TVA
Accédez à la section “Règles de Taxe & TVA” du module de facturation.
- Cliquez sur le bouton “Créer une règle de TVA”.
- Remplissez les champs nécessaires :
- Nom : Obligatoire. Donnez un nom clair et explicite, par exemple : “Événements sur site en Italie 22 %”.
- Libellé de la taxe : Obligatoire. Indiquez le nom de la taxe, par exemple : “TVA”, “TVH”, “TPS”.
- Description : Optionnel. Ajoutez une note pour usage personnel si nécessaire.
- Journaux : Obligatoire. Associez votre règle de TVA à un ou plusieurs journaux. Le formulaire d’inscription est lié à un journal spécifique, ce qui permet de sélectionner uniquement les règles de taxe et de TVA associées à ce journal.
- Cliquez sur le bouton “Enregistrer”.
Taux de Taxe et Conditions
Vous pouvez créer une liste de conditions avec les taux de taxe applicables à vos inscriptions. Les conditions sont évaluées dans l’ordre de la liste :
- Si une condition est remplie, le taux de taxe correspondant est appliqué.
- Si elle ne l’est pas, la condition suivante est évaluée.
- Si aucune condition n’est remplie, aucune taxe ne sera appliquée.
Vous pouvez réorganiser les conditions en les glissant-déposant selon vos besoins.
Cliquez sur “+ Ajouter une condition” et définissez votre première règle.
Paramètres de la condition :
- Possède un numéro de Taxe/TVA ? : Déterminez si le participant saisit un numéro de Taxe/TVA dans le formulaire d’inscription et si cela influence le taux appliqué. Si ce n’est pas pertinent, laissez “Indifférent”.
- À évaluer : Sélectionnez le champ du formulaire d’inscription à évaluer :
- <vide> : Aucune évaluation, la condition sera toujours remplie.
- Pays du participant : Selon le pays défini dans le formulaire.
- État/région du participant : Selon l’information renseignée dans le formulaire.
- Numéro de Taxe/TVA : Code du pays en tête du numéro de TVA.
- Numéro de Taxe/TVA et pays du participant : Combinaison des deux critères.
- Condition : La valeur à évaluer selon le champ choisi.
- Taux : Le taux de taxe/TVA à appliquer si les conditions sont remplies.
- Texte à afficher sur la facture : Texte spécifique à afficher à côté de la taxe sur les reçus, proformas ou factures.
Plusieurs conditions peuvent être remplies pour une même inscription. Dans ce cas, seule la première condition valide dans la liste sera appliquée.
Utiliser les Règles de Taxe & TVA dans votre processus d’inscription à un événement
Une fois vos Règles de Taxe & TVA créées et leurs conditions définies, vous pouvez les appliquer à un événement ou directement à des éléments spécifiques (catégories ou options).
En résumé : Une ou plusieurs Règles de Taxe & TVA peuvent être associées à un Journal. Ce Journal est ensuite lié à un Événement, ce qui vous permet d’utiliser les Règles de Taxe & TVA dans le cadre de cet événement.

Associer un événement à un journal
- Dans votre événement, accédez à Argent > Paramètres.
- Sélectionnez le journal souhaité dans la liste.
Définir une règle de Taxe & TVA par défaut pour tous les éléments de l’événement
- Activez la section Taxe/TVA.
- Nommez la taxe et sélectionnez la Règle de Taxe & TVA par défaut pour l’événement.
La règle sélectionnée s’appliquera désormais à l’ensemble de l’événement. Un récapitulatif de vos conditions sera affiché sous le champ “Règle de TVA par défaut”.
Appliquer des règles spécifiques de Taxe & TVA à certains éléments
Besoin d’appliquer différentes règles de TVA sur des éléments spécifiques ?
- Activez l’option “Taxes/TVA spécifiques pour les catégories et options”.
- Cliquez sur Enregistrer.
- Accédez à Billets > Catégories ou Billets > Options.
- Sélectionnez l’élément sur lequel vous souhaitez appliquer une règle de TVA.
- Choisissez votre Règle de TVA dans la liste.
La règle sélectionnée est désormais appliquée à l’élément. Répétez l’opération pour les autres éléments si nécessaire.
Exemples
Application de la TVH/TPS pour le Canada
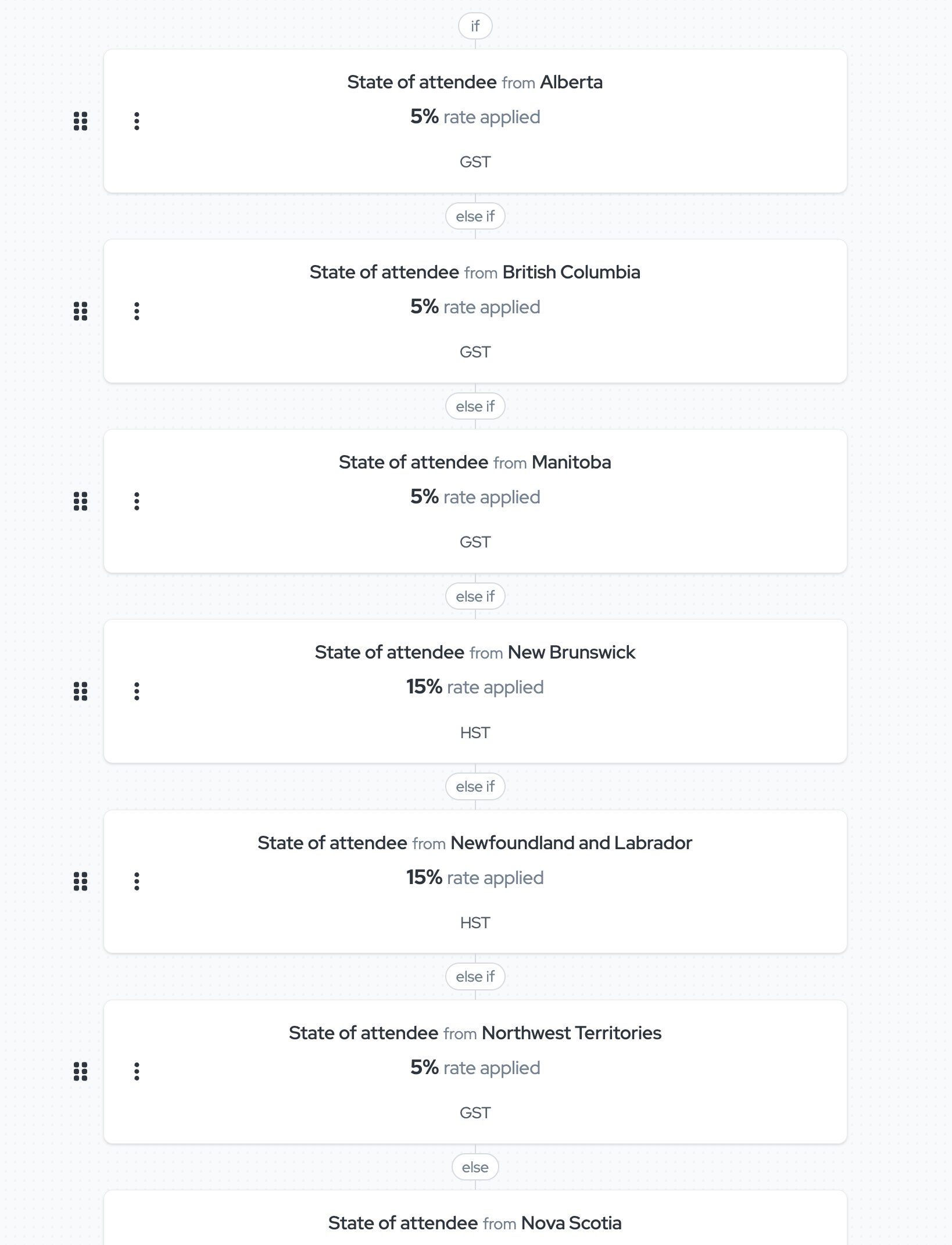
Dans cet exemple, l’application teste la province du participant afin de déterminer le type et le taux de taxe appropriés. Le champ État/Région est obligatoire et la liste des états est prédéfinie afin de garantir qu’au moins une condition soit remplie.
Application de la TVA pour une conférence en ligne (VOD like) en Europe
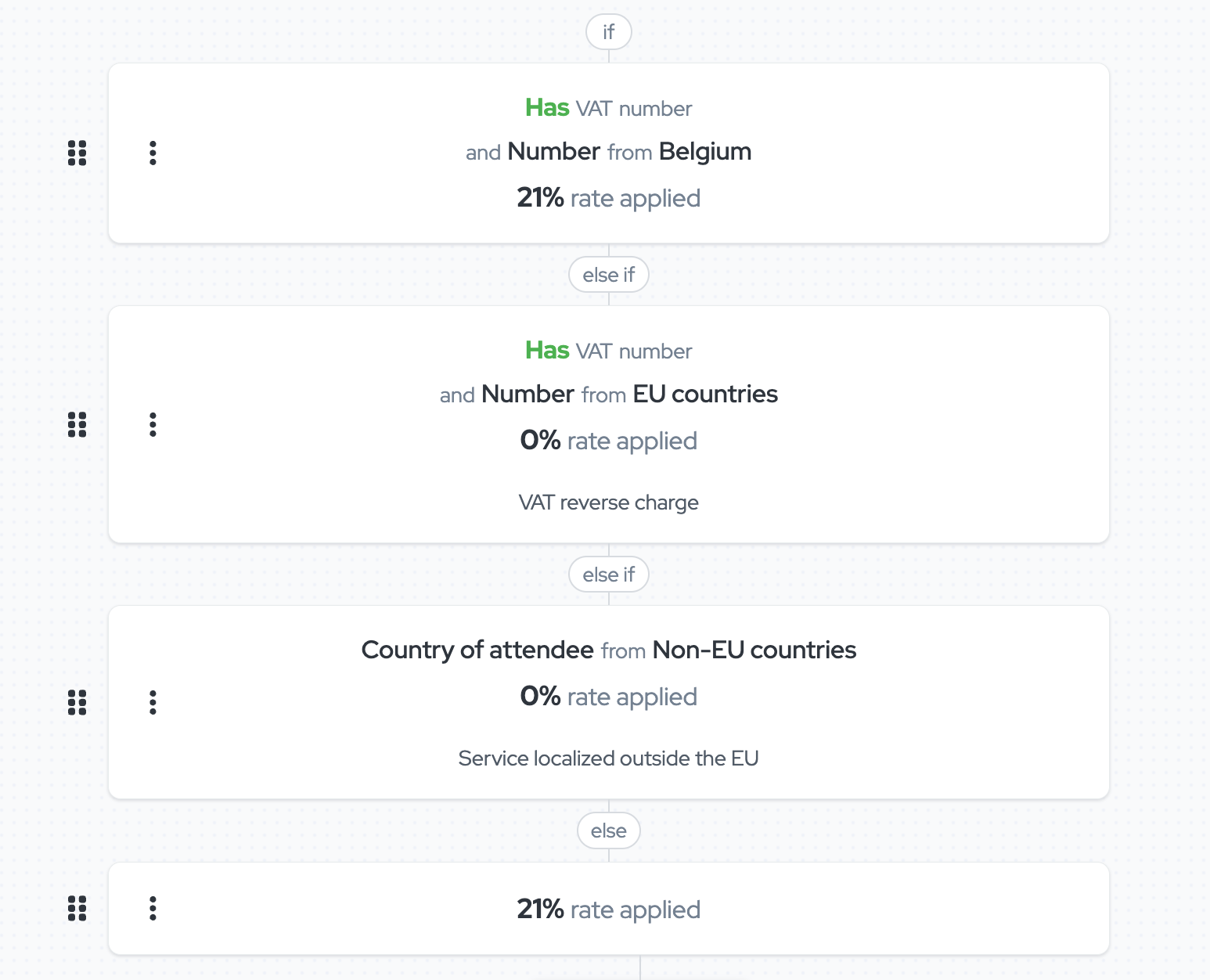
Dans cet exemple, l’organisateur est basé en Belgique, et l’application applique les règles de TVA en fonction du numéro de TVA et du pays du participant.
- L’application teste d’abord si le numéro de TVA du participant est valide et commence par “BE”. Si la condition est remplie, le taux de TVA de 21 % est appliqué (taux applicable en Belgique pour ce type de services).
- Si la condition précédente n’est pas remplie, l’application teste si le préfixe du numéro de TVA appartient à un autre pays membre de l’UE. Et dans ce cas, un taux de TVA de 0 % est appliqué, avec la mention “Autoliquidation de TVA” sur la facture ou le reçu.
- Si la condition précédente n’est pas remplie, l’application vérifie ensuite si le pays du participant est en dehors de l’UE. Et dans ce cas, un taux de TVA de 0 % est appliqué, avec la mention “Service localisé hors UE” sur la facture ou le reçu.
- Si aucune des conditions ci-dessus n’est remplie, l’application applique par défaut un taux de TVA de 21 %, qui est le taux belge applicable aux citoyens et organisations de l’UE ne disposant pas d’un numéro de TVA valide.
📌 Remarque :
Si vous ne définissiez pas la première condition, l’application appliquerait par défaut un taux de TVA de 0 % à toutes les organisations disposant d’un numéro de TVA belge, puisque la Belgique fait partie de l’UE.
Nous vous souhaitons beaucoup de succès dans la gestion de vos règles de TVA avec idloom !
L’équipe idloom.events
Questions fréquemment posées
Comment le système valide-t-il les numéros de TVA ?
Le système effectue les vérifications suivantes :
- Correspondance avec le format officiel : Il s’assure que le numéro de TVA respecte le format défini pour le pays correspondant.
- Validation via VIES : Pour les numéros de TVA européens, le système utilise la base de données VIES pour confirmer si le numéro est valide et actif.
- Contrôle des formats hors UE : Pour les pays non membres de l’UE, le système vérifie le numéro de TVA en fonction des formats spécifiques à chaque pays.
Que se passe-t-il si un numéro de TVA est jugé invalide ?
Si le numéro de TVA est jugé invalide, le système considère que le participant n’a pas de numéro de TVA. Il ignorera toutes les conditions basées sur “Possède un numéro de TVA : Oui” et appliquera à la place celles de “Possède un numéro de TVA : Non”.
🔹 Recommandation : Pour éviter toute erreur dans le calcul des taxes, nous vous conseillons de toujours définir une condition finale sans validation spécifique, en précisant le taux de taxe/TVA à appliquer lorsque aucune autre condition ne correspond.
