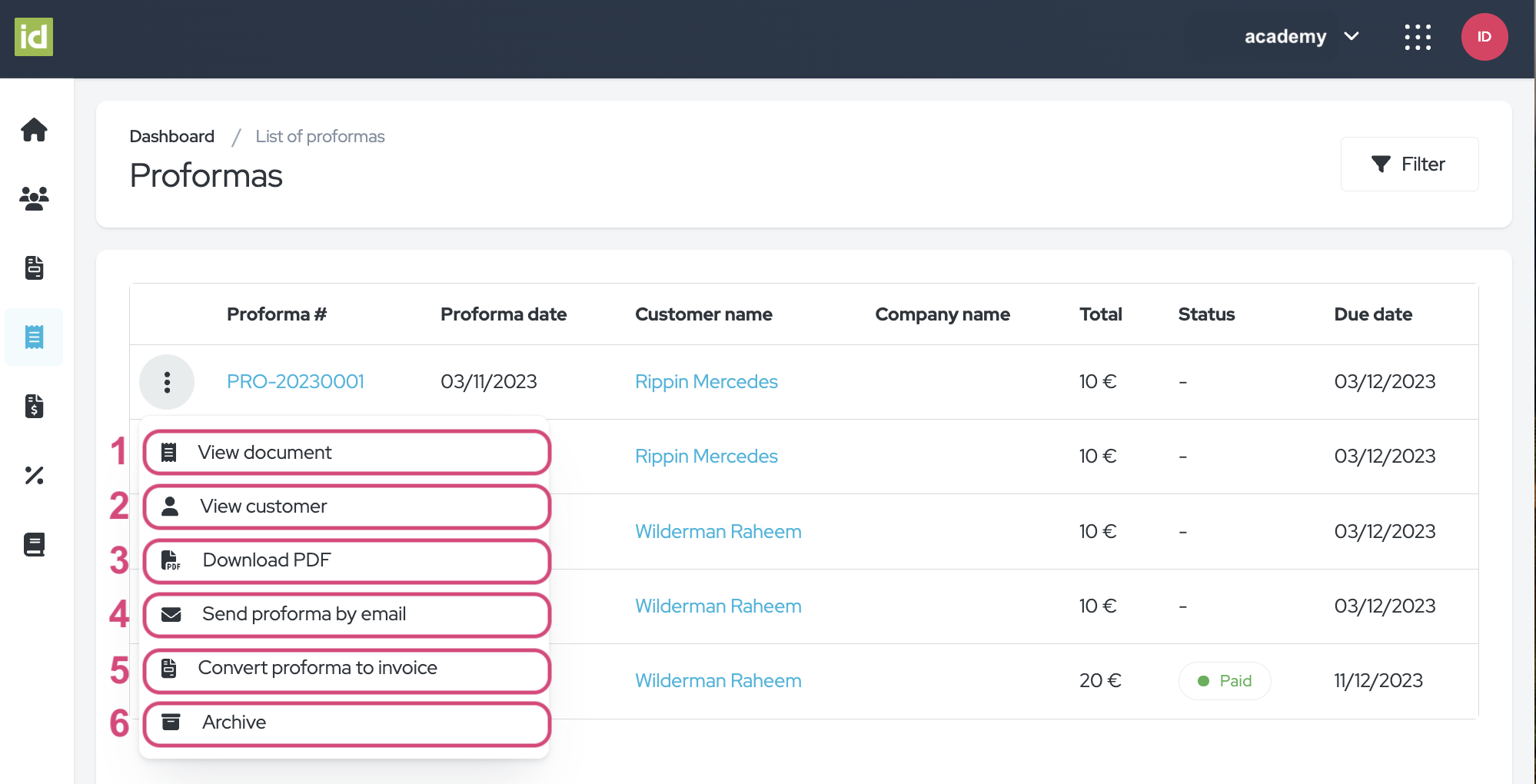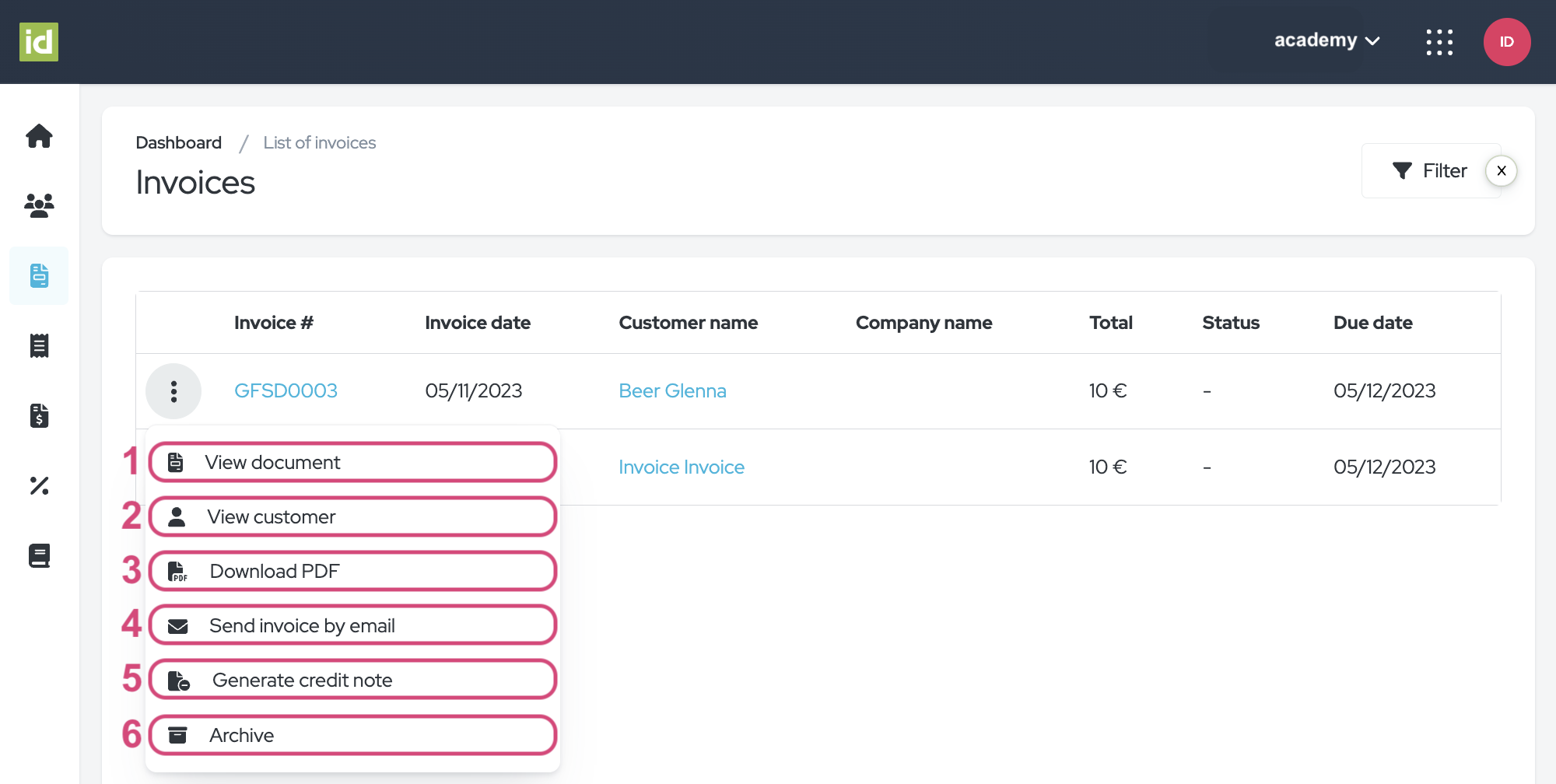Financiële documenten
🔄 Realtime Financiële Inzichten:
Volg eventfinanciën in realtime. Vind uw financiële documenten gemakkelijk, zodat u op koers blijft naar succes.
💳 Gestroomlijnde Facturatie en Betalingen:
Genereer facturen, beheer betalingen en vereenvoudig transacties. Geen handmatige rompslomp meer, alleen soepele financiële operaties.
📈 Krachtige Exportmogelijkheden:
Verkrijg diepgaande financiële inzichten met gedetailleerde exports. Neem op data gebaseerde beslissingen en maximaliseer de winstgevendheid van uw evenement.
👥 Team Samenwerking:
Bevorder transparantie en verantwoordelijkheid binnen uw team. Iedereen kan toegang krijgen tot de financiële documenten van uw evenement.
📑 Eenvoudige naleving:
Zorg voor naleving en bereid u moeiteloos voor op audits. Wij ondersteunen u met toegankelijke, georganiseerde financiële gegevens.
🔒 Veiligheid is Belangrijk:
Uw financiële gegevens zijn bij ons veilig. Rust uit in de wetenschap dat uw gevoelige informatie beschermd is.
Verbeter uw eventmanagement met onze geïntegreerde financiële oplossingen. Verhoog de efficiëntie, verlaag kosten en stimuleer de winstgevendheid. Begin vandaag nog met idloom!
1. Waar kunnen financiële documenten worden gevonden?
- Deelnemersdetails
- Klantgegevens
- In de respectieve Proforma's/Facturen /Creditnota's sectie in de Factuurmodule
- In de respectieve Proforma's/Facturen /Creditnota's sectie in de Evenementenmodule
2. Proforma's
Op basis van een Proforma kan een Factuur worden aangemaakt als uw Proforma Journal is gekoppeld aan een Factuur Journal.
Deelnemersdetails - Events Module
Navigeer naar het Evenement > Algemeen > Deelnemerssectie.
Klik vervolgens op de gewenste deelnemer.
De volgende acties zijn beschikbaar in het drie-punts menu naast de Proforma:
- Genereer een Factuur – gebaseerd op uw Proforma wordt automatisch een factuur gegenereerd voor hetzelfde bedrag.Opmerking: u kunt slechts één Factuur genereren per bestaande Proforma.
- Stuur een e-mail – u kunt het financiële document per e-mail naar de deelnemer sturen.
- Download – u kunt het financiële document downloaden.
- U kunt ook klikken op de naam van het financiële document om het te bekijken.
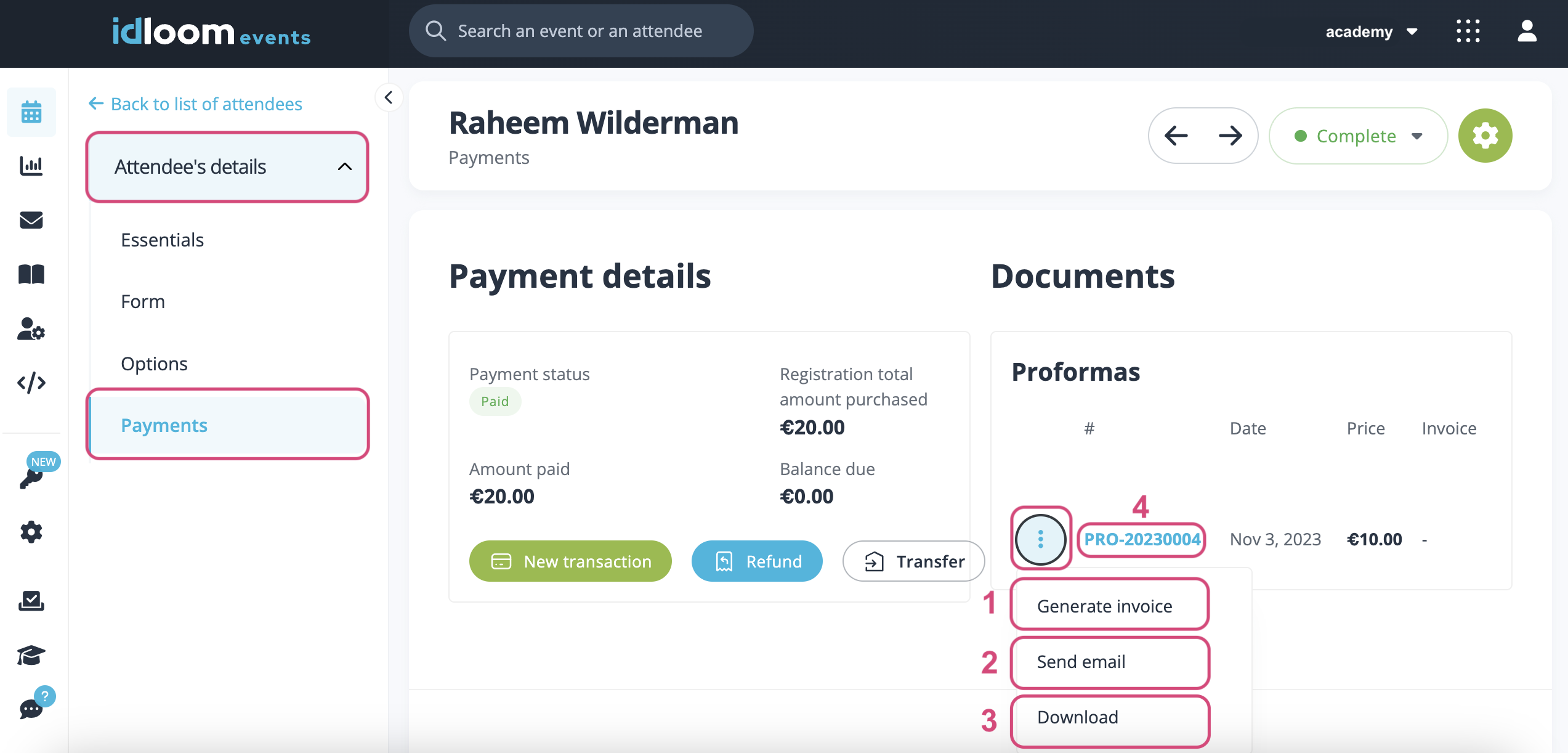
Klantgegevens - Invoice Module
Navigeer naar de Invoice Module > Klantensectie.
Klik op de naam van de klanten om hun gegevens te bekijken.
Klik in het drie-punts menu op:
- Document bekijken
- Zet de Proforma om in een Factuur. Het bedrag zal hetzelfde zijn op beide documenten.
- Download de documenten als PDF
- Stuur de creditnota per e-mail naar de klant
- Archiveer het document (vergeet niet op het rode vinkje te klikken om te bevestigen)
Opmerking: u ziet alleen actieve documenten in deze sectie. Als u op het documentnummer klikt, wordt u doorgestuurd naar de details ervan.
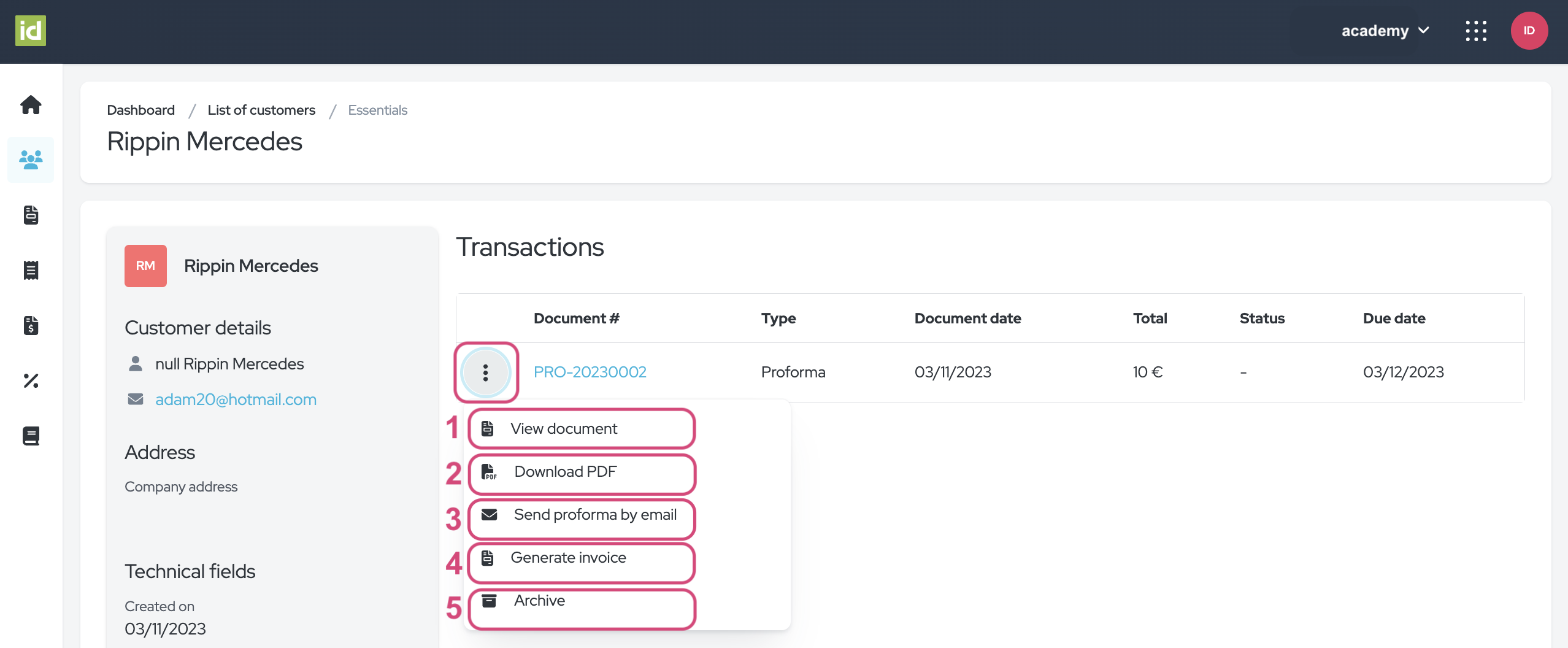
Proforma-sectie - Invoice Module
Navigeer naar de Invoice Module > Proforma-sectie.
U kunt uw documentoverzicht filteren, de details van een document bekijken, of op het drie-punts menu klikken voor meer acties.
Filter
- Klik op de "Filter"-knop.
- Geef aan op welke criteria u wilt filteren. U kunt op één of meerdere criteria filteren.
- Proforma-nummer - hiermee kunt u filteren op het nummer van de Proforma.
- Proforma-datum na - u kunt filteren op alle documenten die zijn uitgegeven na een bepaalde datum.
- Klantnaam - hiermee kunt u filteren op de naam van de klant die aan de Proforma is gekoppeld.
- Bedrijfsnaam - hiermee kunt u filteren op de naam van het bedrijf dat aan de Proforma is gekoppeld.
- Betalingsstatus – deze keuzelijst stelt u in staat te filteren op de betalingsstatus van het document: Alle, Betaald, of Niet betaald.
- Proforma vervaldatum na - u kunt filteren op alle documenten die zijn uitgegeven met een vervaldatum na een bepaalde datum.
- Status – deze keuzelijst stelt u in staat te filteren op de status van het document: Actief of Gearchiveerd.
Het is niet nodig om uw wijzigingen op te slaan.
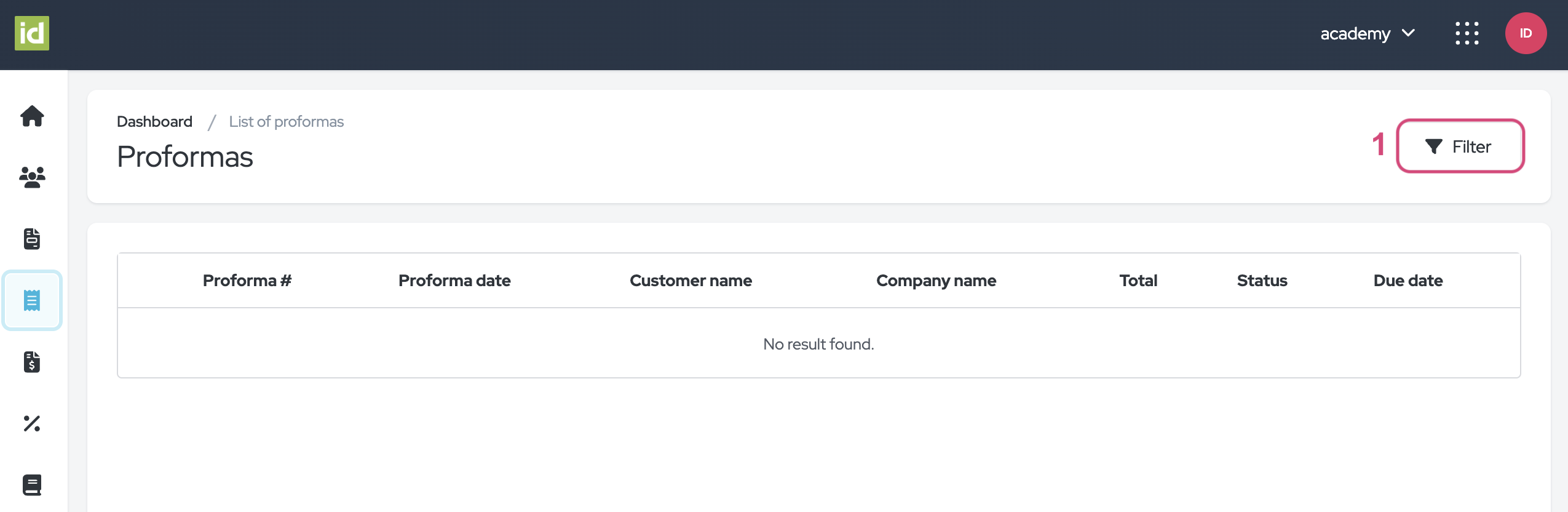
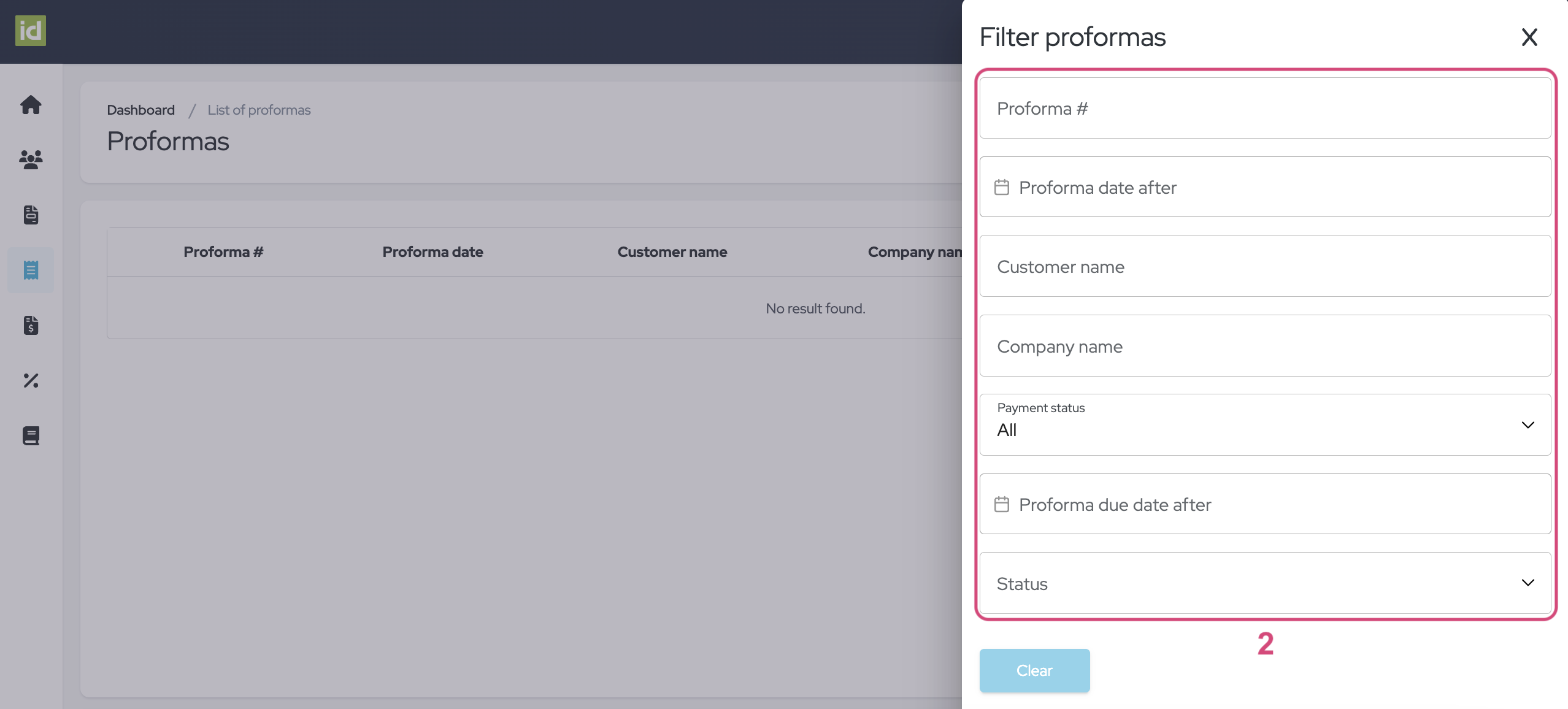
Filters verwijderen
- Klik op het kruisje naast de "Filter"-knop.
OF
- Klik op de "Filter"-knop.
- Klik vervolgens op de "Wissen"-knop om uw filters te verwijderen en de volledige lijst met Proforma's weer te geven.
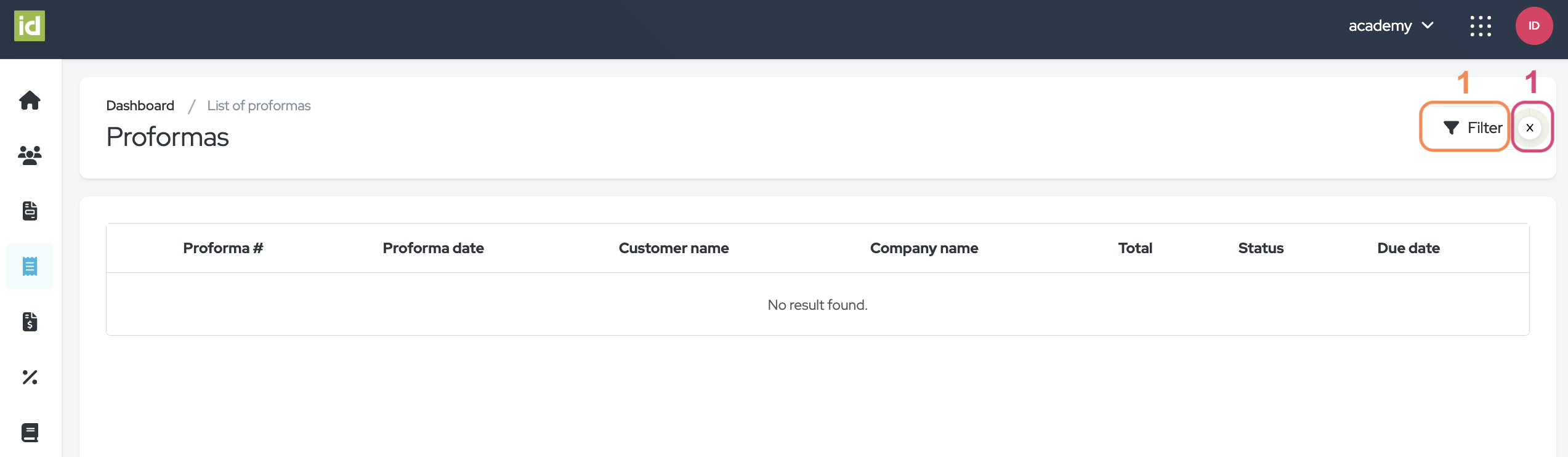
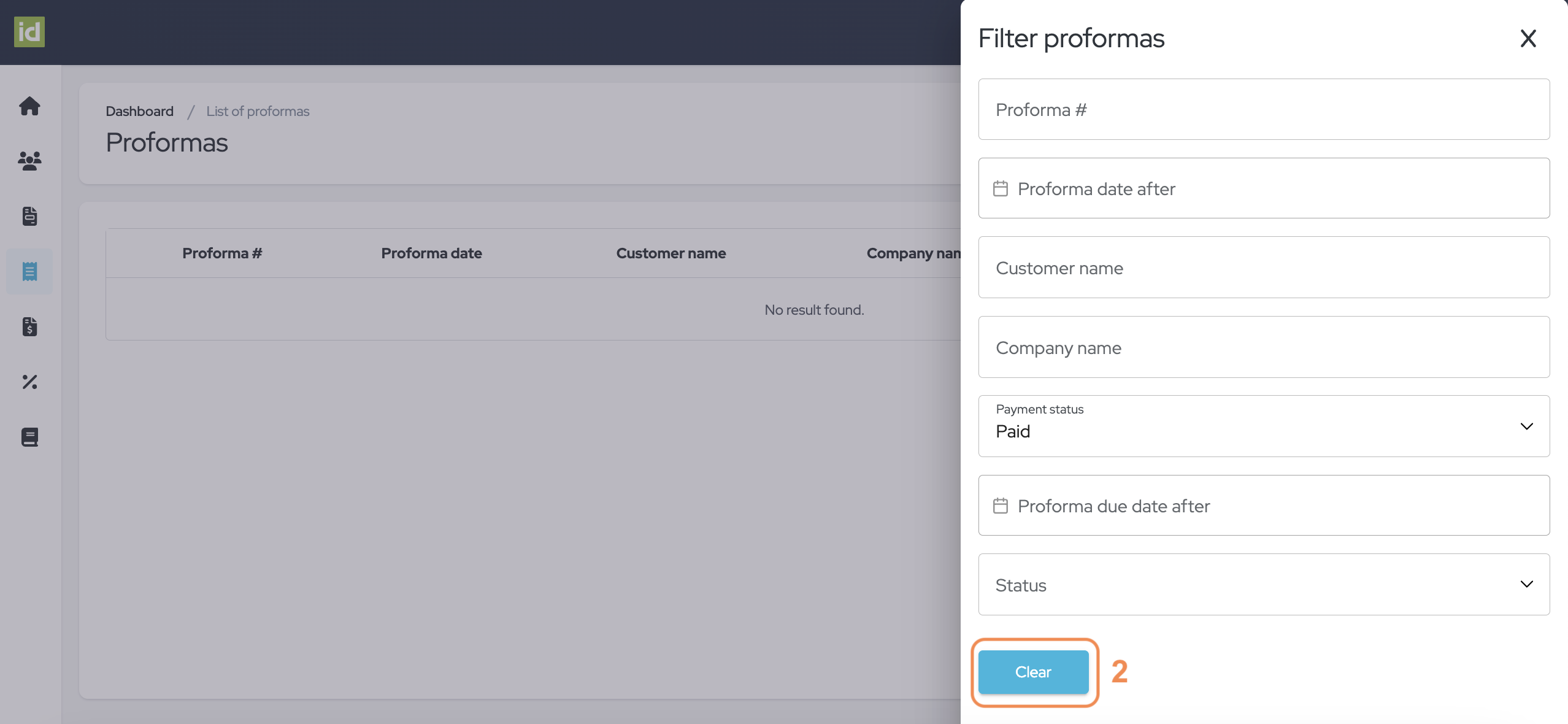
Details van een Proforma
Klik op de naam van het document om de details te bekijken.
- Klik op de "Meer acties"-knop om:
- Zet de Proforma om in een Factuur. Het bedrag zal hetzelfde zijn op beide documenten.
- Download de documenten als PDF
- Stuur de creditnota per e-mail naar de klant
- Archiveer het document (vergeet niet op het rode vinkje te klikken om te bevestigen).
Opmerking: u kunt op de naam van de klant klikken om door te worden verwezen naar de klantgegevenssectie.
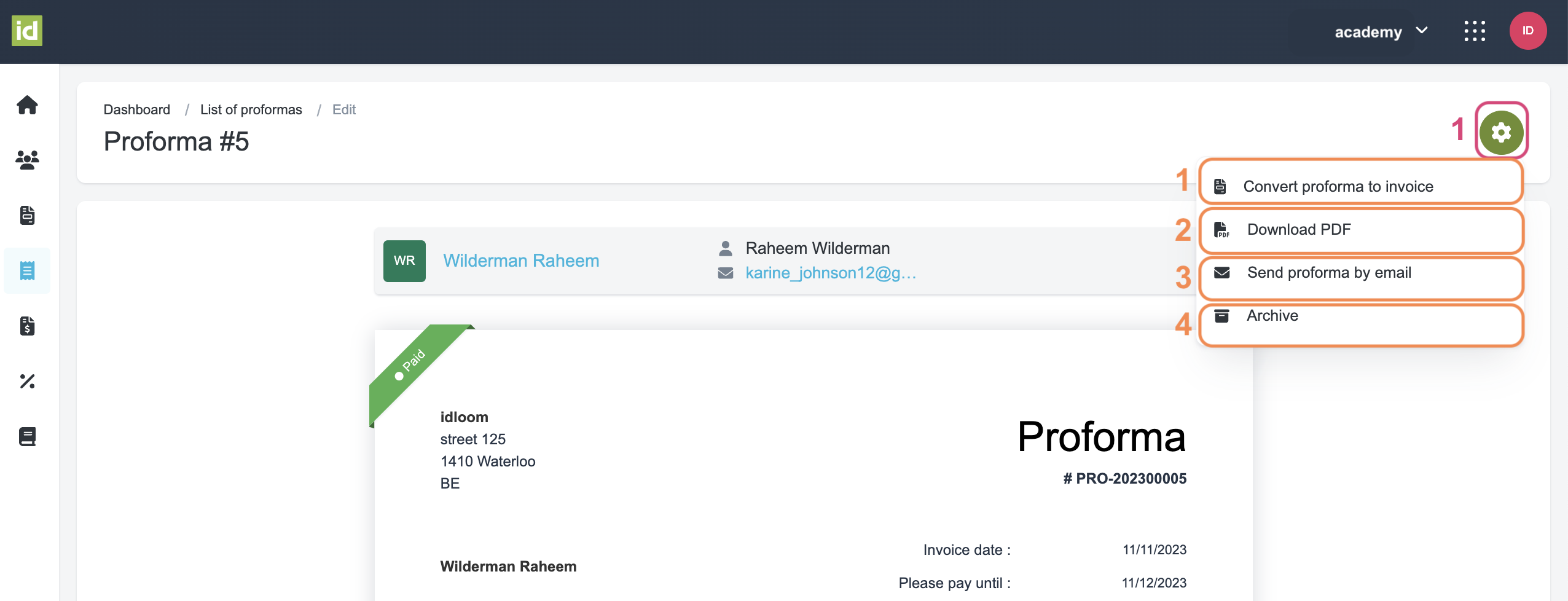
Drie-punts menu acties
Navigeer naar de Invoice Module > Proforma-sectie en klik op het drie-punts menu.
- Bekijk de documentdetails.
- Bekijk de klantgegevens.
- Download het document als PDF.
- Stuur de Proforma per e-mail naar de klant.
- Zet uw Proforma om in een Factuur.
- Archiveer/Herstel afhankelijk van de huidige status van het document.
Opmerking: als uw document is gearchiveerd, kunt u het ook permanent verwijderen.
3. Facturen
Het is belangrijk op te merken dat slechts één actieve factuur aan elke registratie kan worden gekoppeld. Als de organisator van het evenement wijzigingen aanbrengt, wordt u gevraagd een creditnota en nieuwe factuur te genereren. Als de deelnemer het formulier wijzigt, worden categorieën of opties automatisch gegenereerd voor het volledige bedrag, samen met een nieuwe factuur.
Als de deelnemer wijzigingen aanbrengt in hun categorieën en opties of een van de volgende standaardvelden wijzigt, wordt automatisch een nieuwe Factuur en Creditnota gegenereerd.
- Bedrijfsnaam - cpy_name
- Straat - cpy_street
- Straatnummer - cpy_street_number
- Postbus - cpy_street_box
- Postcode - cpy_zip_code
- Plaats - cpy_city
- Provincie - cpy_state
- Land - cpy_country
- BTW-nummer - cpy_vat_number
- Uw bestelreferentie of PO - inv_order_ref
- Factuur gericht aan - inv_to
Attendeegegevens - Events Module
Navigeer naar het Evenement > Algemeen > Deelnemerssectie.
Klik vervolgens op de gewenste deelnemer.
De volgende acties zijn beschikbaar in het drie-punts menu naast de Factuur:
- Genereer een Creditnota – op basis van uw Factuur wordt automatisch een Creditnota gegenereerd voor hetzelfde bedrag.
Opmerking: u kunt slechts één Creditnota genereren per bestaande Factuur.- Als u een Creditnota heeft aangemaakt voor uw Factuur, kunt u een nieuwe factuur genereren door op de knop "Meer acties" te klikken en "Factuur genereren" te selecteren.
- Stuur een e-mail – u kunt het financiële document per e-mail naar de deelnemer sturen.
- Download – u kunt het financiële document downloaden.
- U kunt ook klikken op de naam van het financiële document om het te bekijken.
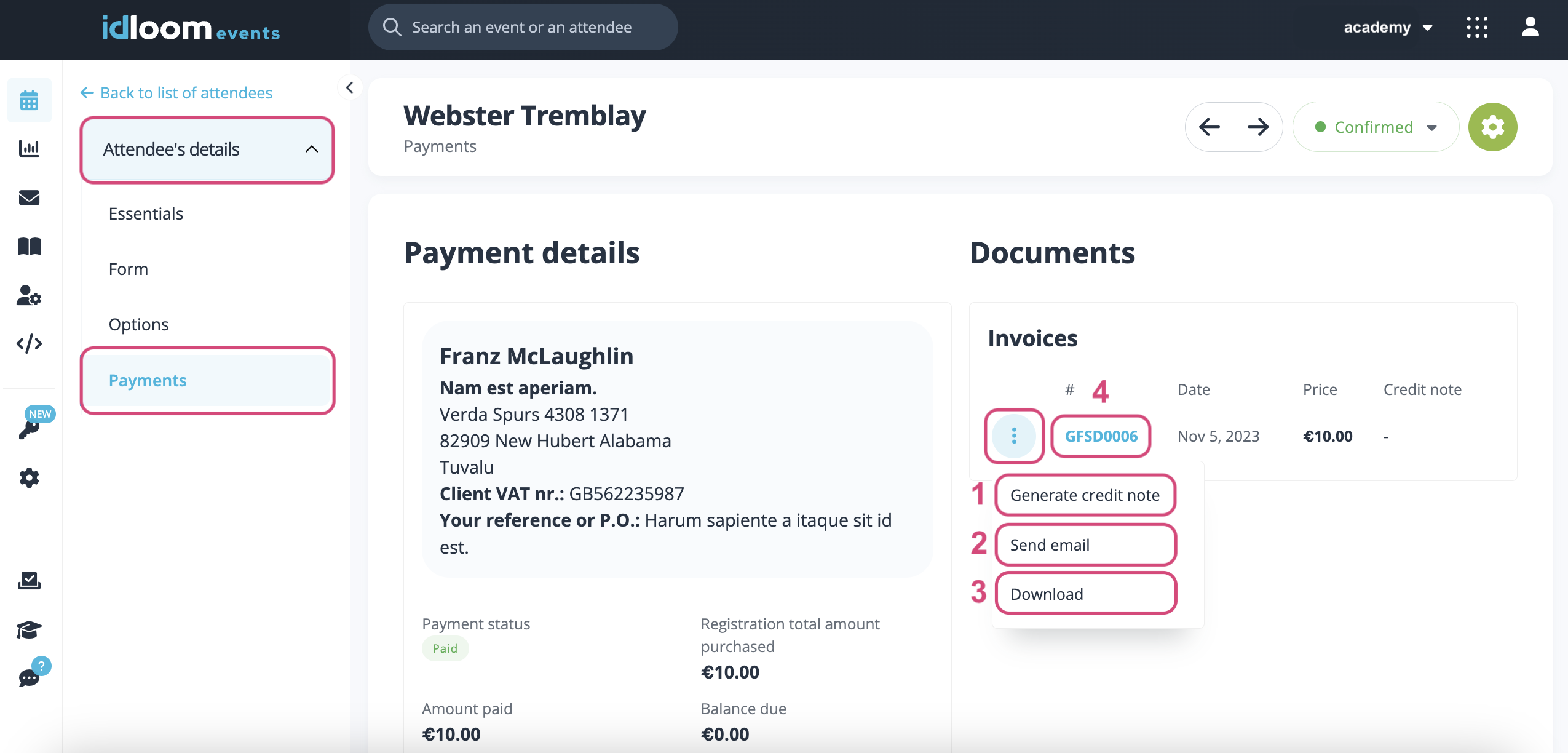
Klantgegevens - Invoice Module
Klik op de naam van de Klanten om hun gegevens te bekijken.
Klik in het drie-punts menu op:
- Document bekijken
- Document downloaden als PDF
- Factuur per e-mail naar de Klant sturen
- Genereer een Creditnota op basis van de Factuur. Het bedrag zal hetzelfde zijn op beide documenten.
- Archiveer het document (vergeet niet op het rode vinkje te klikken om te bevestigen).
Opmerking: Alleen actieve documenten worden weergegeven. Klik op het documentnummer voor details.
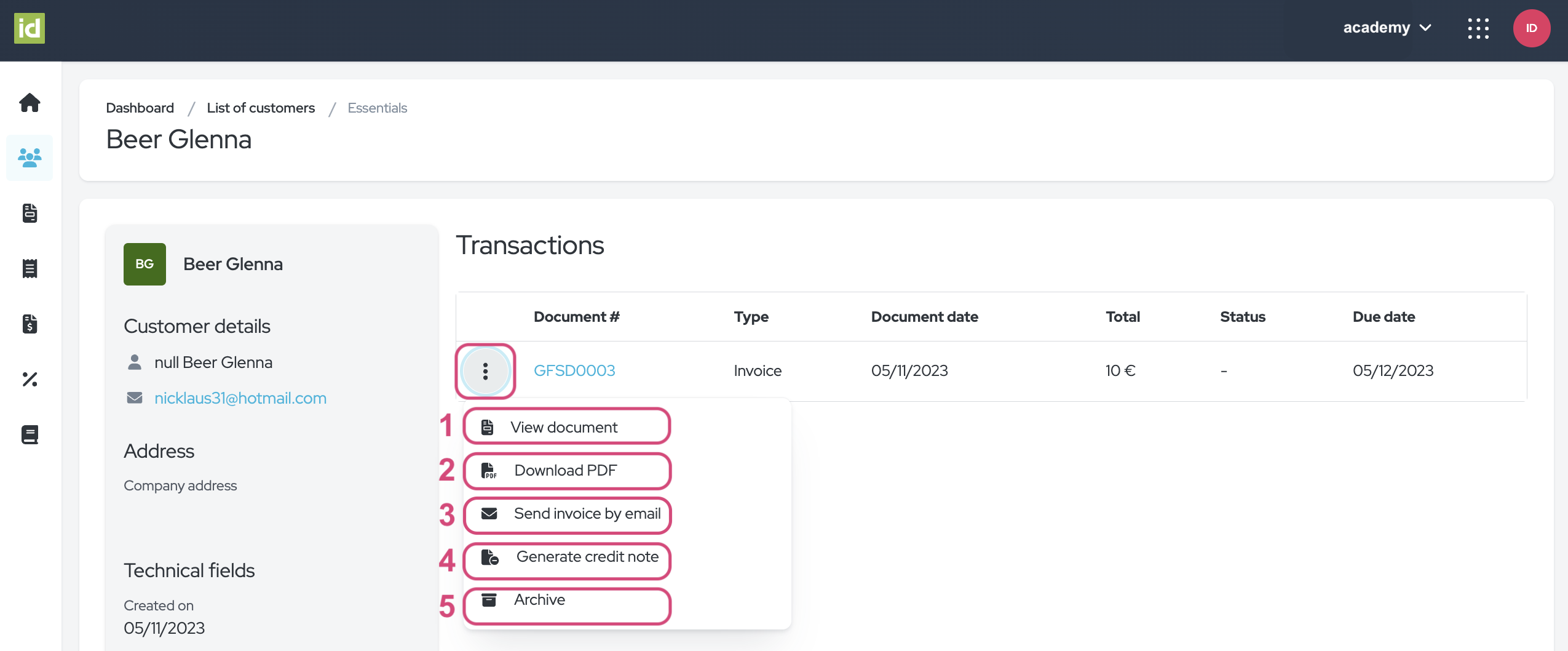
Facturensectie - Invoice Module
Navigeer naar de Invoice Module > Facturensectie.
U kunt uw documenten filteren, details bekijken en meer acties uitvoeren.
Filter
- Klik op de “Filter”-knop.
- Geef aan op welke criteria u wilt filteren. U kunt filteren op één of meerdere criteria.
- Factuurnummer - hiermee kunt u filteren op het nummer van de Factuur.
- Factuurdatum na - u kunt filteren op alle documenten die zijn uitgegeven na een bepaalde datum.
- Klantnaam - hiermee kunt u filteren op de naam van de Klant die aan de Factuur is gekoppeld.
- Bedrijfsnaam - hiermee kunt u filteren op de naam van het Bedrijf dat aan de Factuur is gekoppeld.
- Betalingsstatus – deze keuzelijst stelt u in staat te filteren op de betalingsstatus van het document: Alle, Betaald, of Niet betaald.
- Factuur vervaldatum na - u kunt filteren op alle documenten die zijn uitgegeven met een vervaldatum na een bepaalde datum.
- Status – deze keuzelijst stelt u in staat te filteren op de status van het document: Actief of Gearchiveerd.
Het is niet nodig om uw wijzigingen op te slaan.
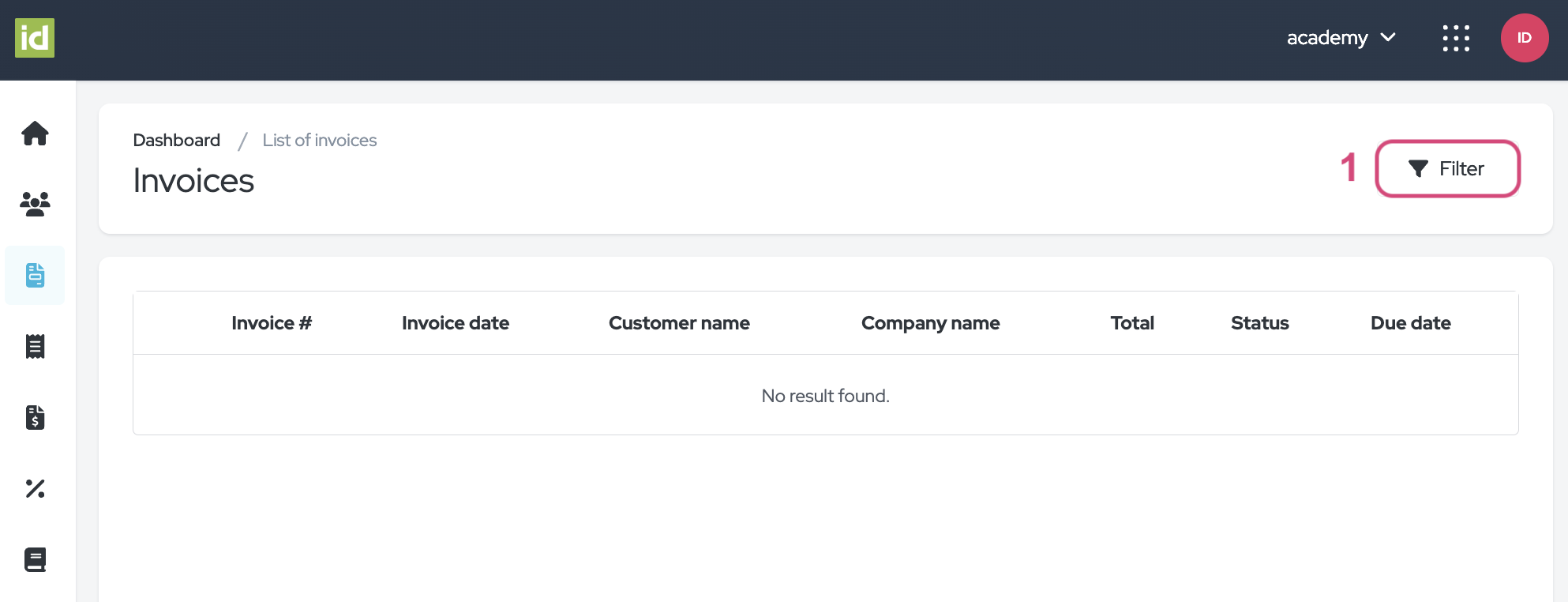
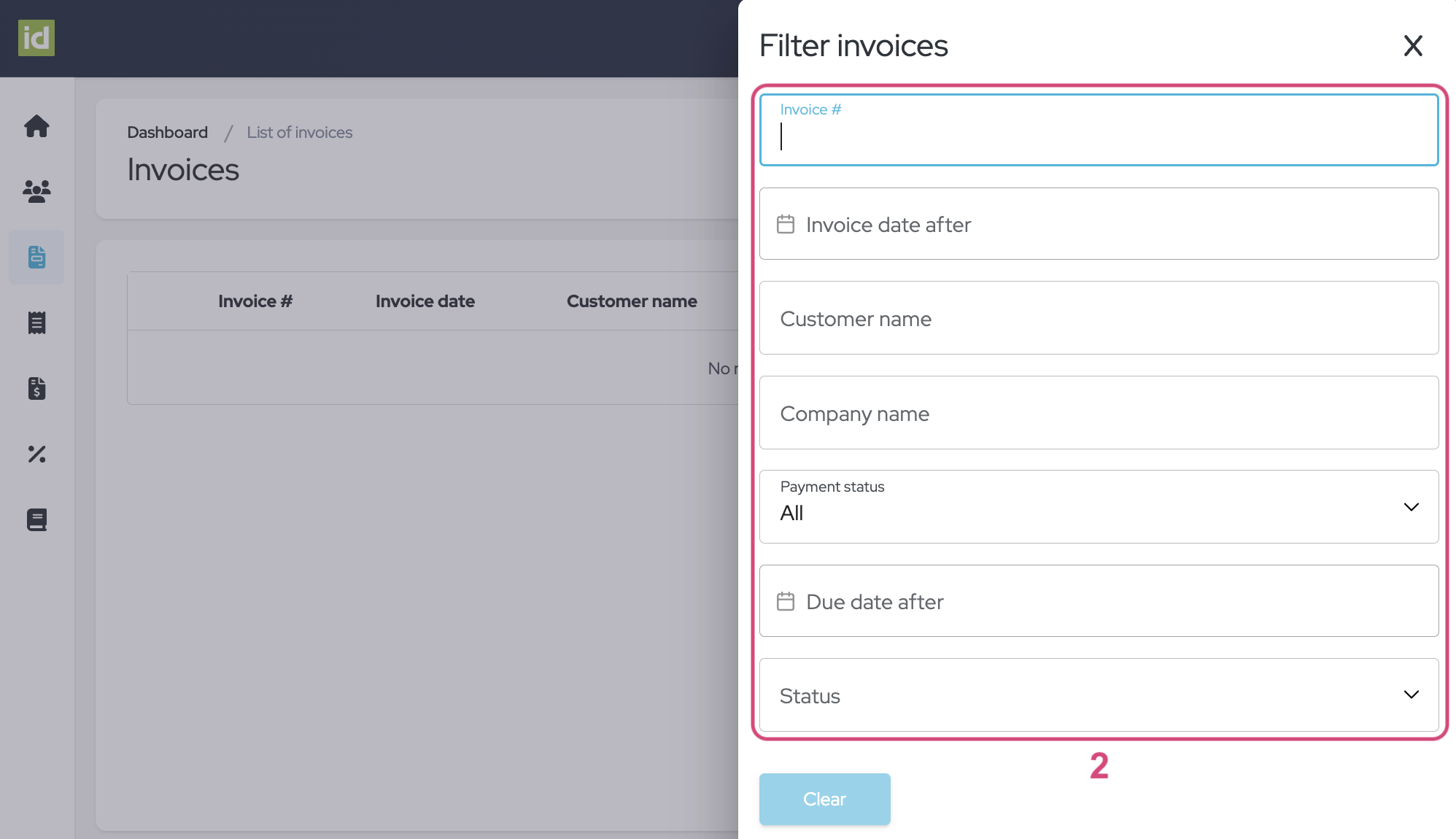
Filters verwijderen
- Klik op het kruisje naast de “Filter”-knop.
OF
- Klik op de “Filter”-knop.
- Klik vervolgens op de “Wissen”-knop om uw filters te verwijderen en de volledige lijst met Facturen weer te geven.
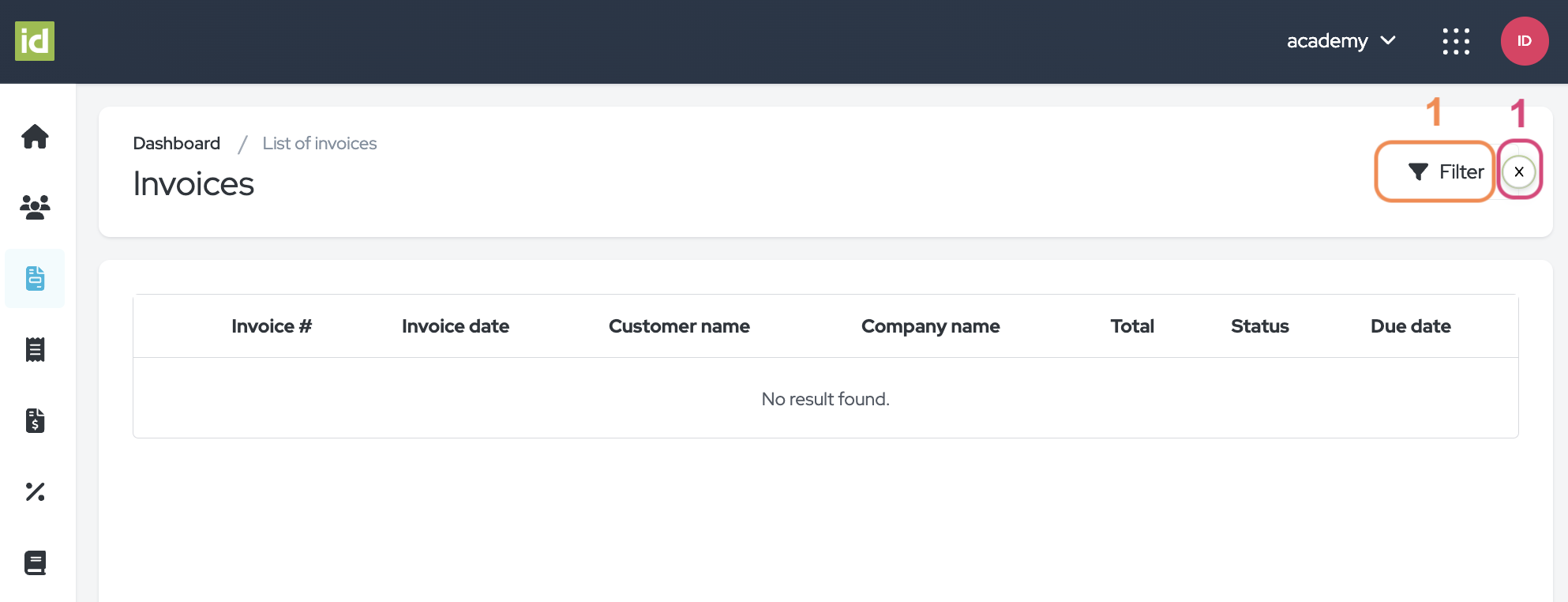
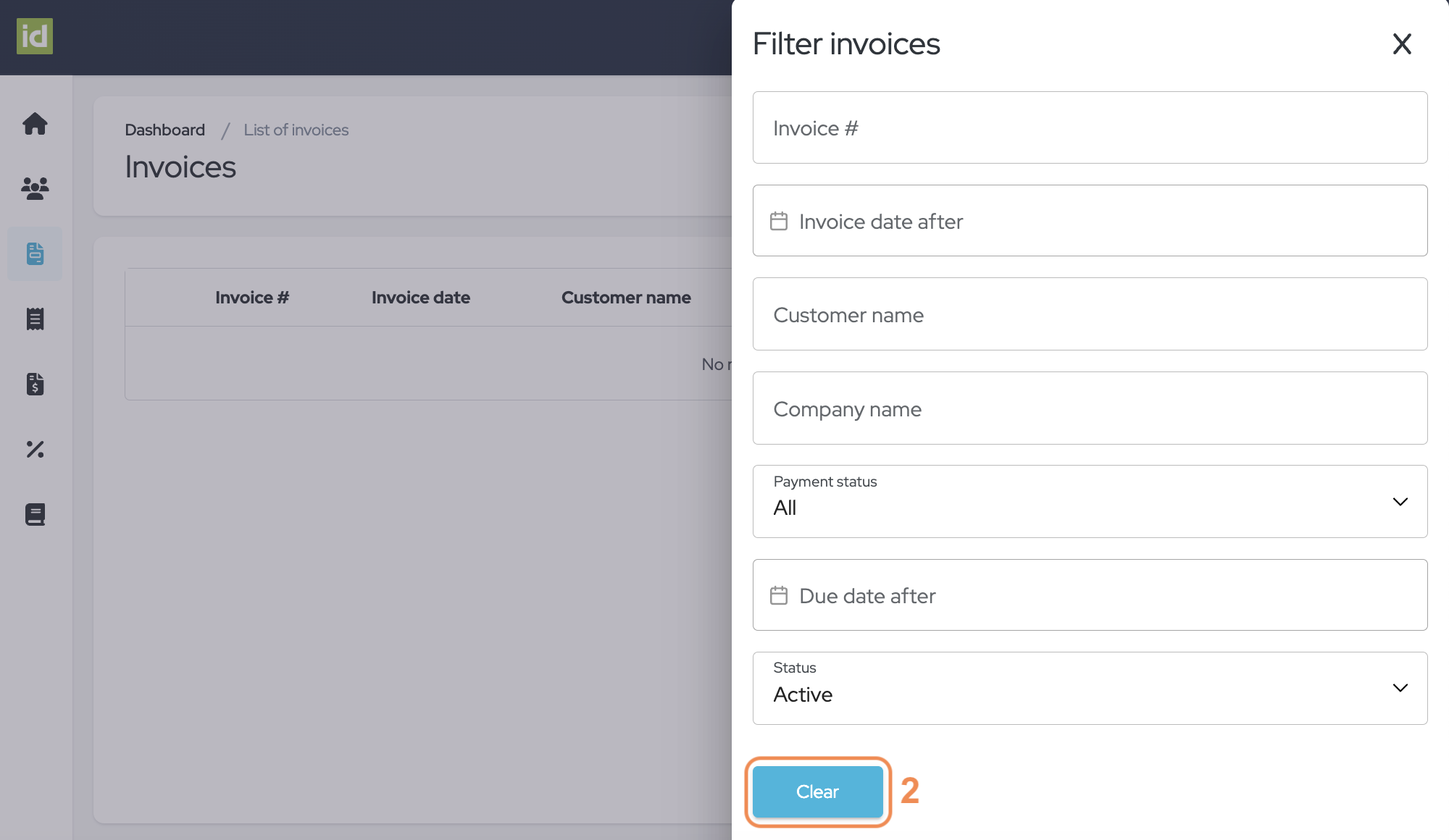
Details van een Factuur
Klik op de naam van het document om de details te bekijken.
- Klik op de “Meer acties”-knop om:
- Documenten downloaden als PDF
- Factuur per e-mail naar de Klant sturen
- Genereer een Creditnota op basis van de Factuur. Het bedrag zal hetzelfde zijn op beide documenten.
- Archiveer het document (vergeet niet op het rode vinkje te klikken om te bevestigen).
Opmerking: u kunt op de naam van de Klant klikken om door te worden verwezen naar de klantgegevenssectie.
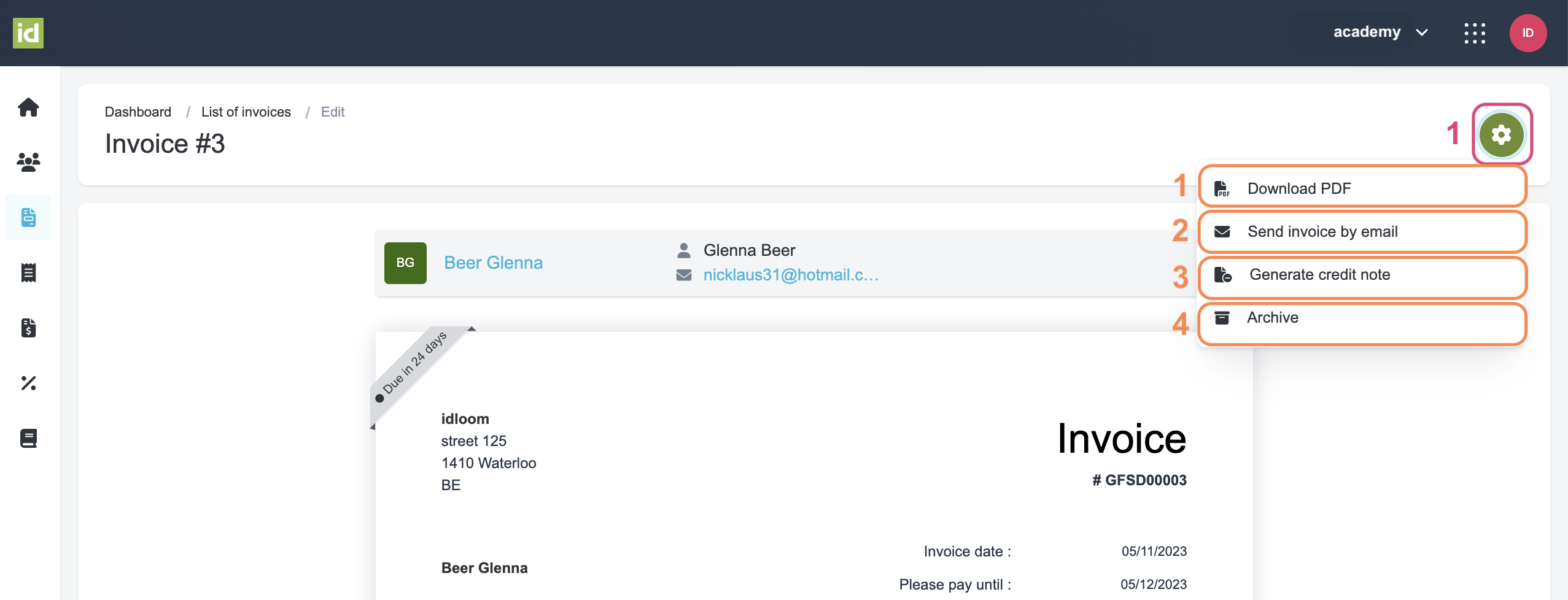
Drie-punts menu acties
Navigeer naar de Invoice Module > Facturensectie en klik op het drie-punts menu.
- Bekijk de documentdetails.
- Bekijk de klantgegevens.
- Download het document als PDF.
- Stuur de Factuur per e-mail naar de Klant.
- Genereer een Creditnota op basis van de Factuur.
- Archiveer/Herstel afhankelijk van de huidige status van het document.
Opmerking: als uw document is gearchiveerd, kunt u het ook permanent verwijderen.
Facturensectie - Events Module
Navigeer naar de Evenementenmodule > Geld > Facturensectie.
U heeft de volgende acties die u kunt uitvoeren op deze pagina:
- Klik op het drie-punts menu om:
- Download het document
- Ga naar de detailpagina van de Deelnemer voor meer acties.
- Klik op de “Filter”-knop om uw overzicht te filteren.
- Klik op de “Export”-knop om details van de uitgegeven facturen te exporteren in een Excel- of CSV-bestand.
- Klik op de “Meer actie”-knop om alle financiële documenten van deze sectie te exporteren.
- Klik op de naam van het financiële document om het te bekijken.
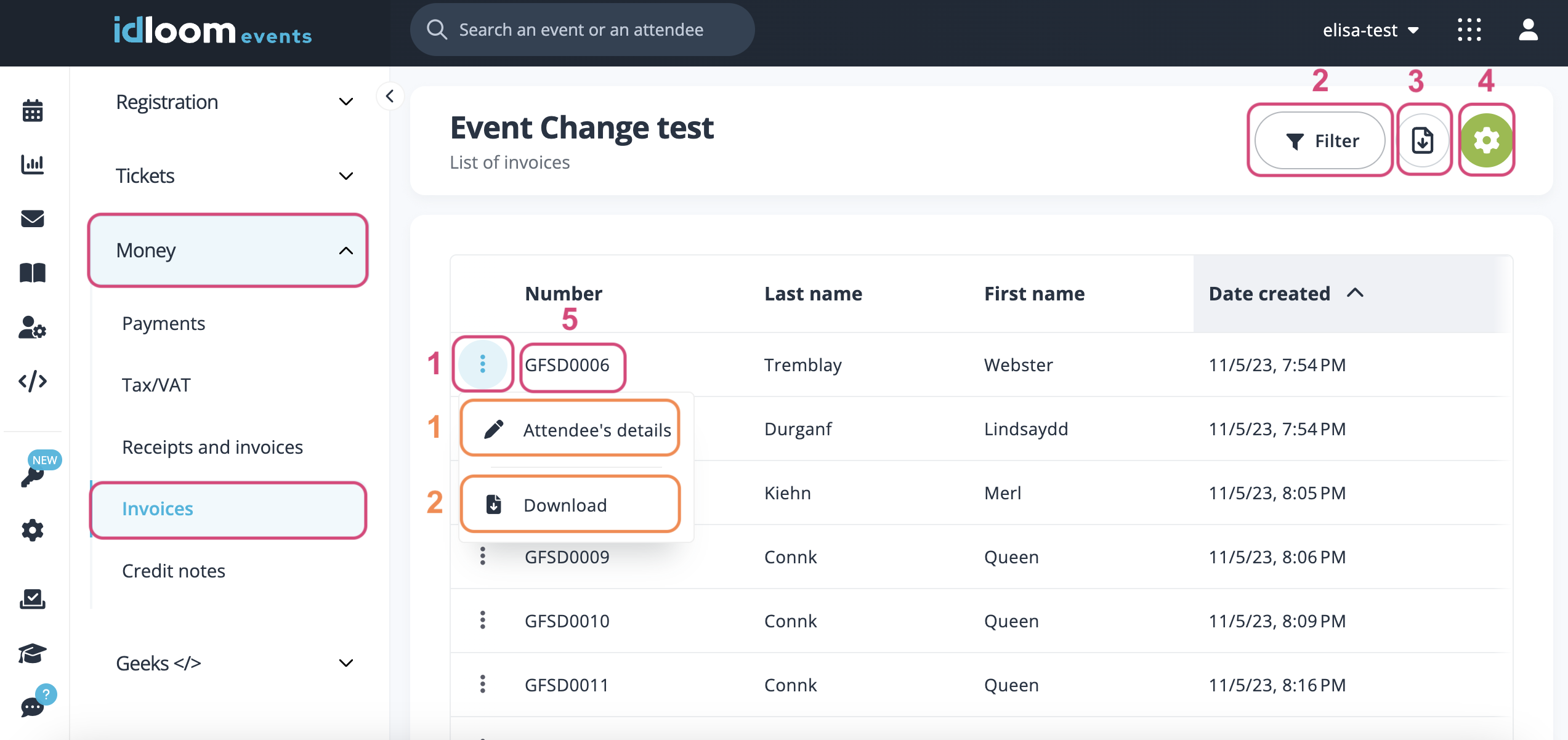
4. Creditnota's
Om een creditnota te genereren, moet u een factuur als referentie gebruiken.
Attendeegegevens - Events Module
Navigeer naar het Evenement > Algemeen > Deelnemerssectie.
Klik vervolgens op de gewenste deelnemer.
De volgende acties zijn beschikbaar in het drie-punts menu naast de Creditnota:
- Stuur een e-mail – u kunt het financiële document per e-mail naar de deelnemer sturen.
- Download – u kunt het financiële document downloaden.
- U kunt ook klikken op de naam van het financiële document om het te bekijken.
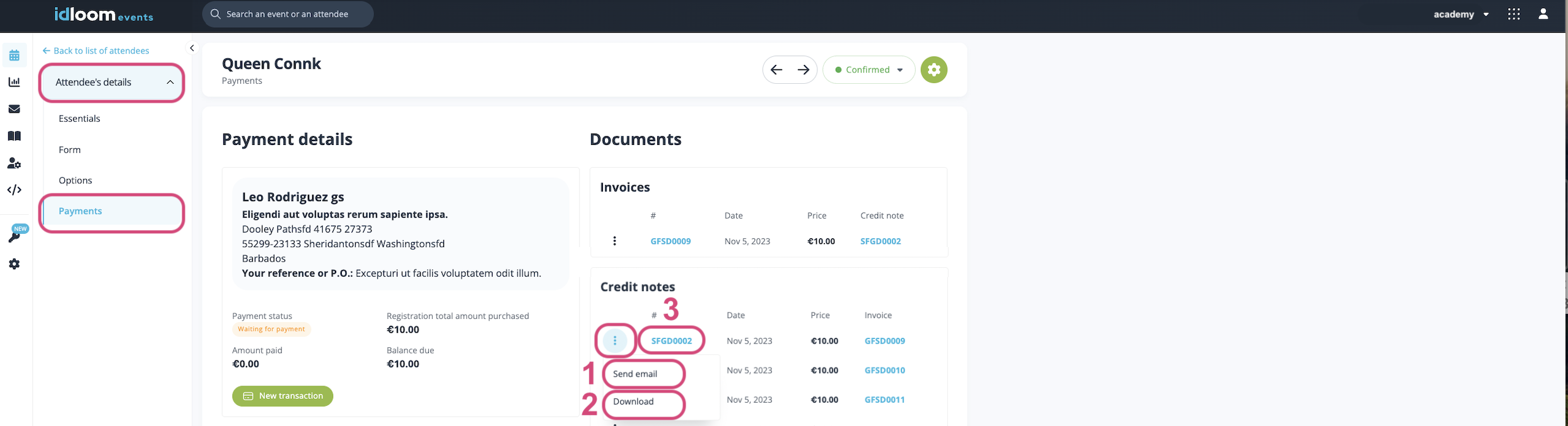
Klantgegevens - Invoice Module
Klik op de naam van de Klanten om hun gegevens te bekijken.
Klik in het drie-punts menu op:
- Document bekijken
- Document downloaden als PDF
- Creditnota per e-mail naar de Klant sturen
- Archiveer het document (vergeet niet op het rode vinkje te klikken om te bevestigen).
Opmerking: u ziet alleen actieve documenten in deze sectie. Als u op het documentnummer klikt, wordt u doorgestuurd naar de details.
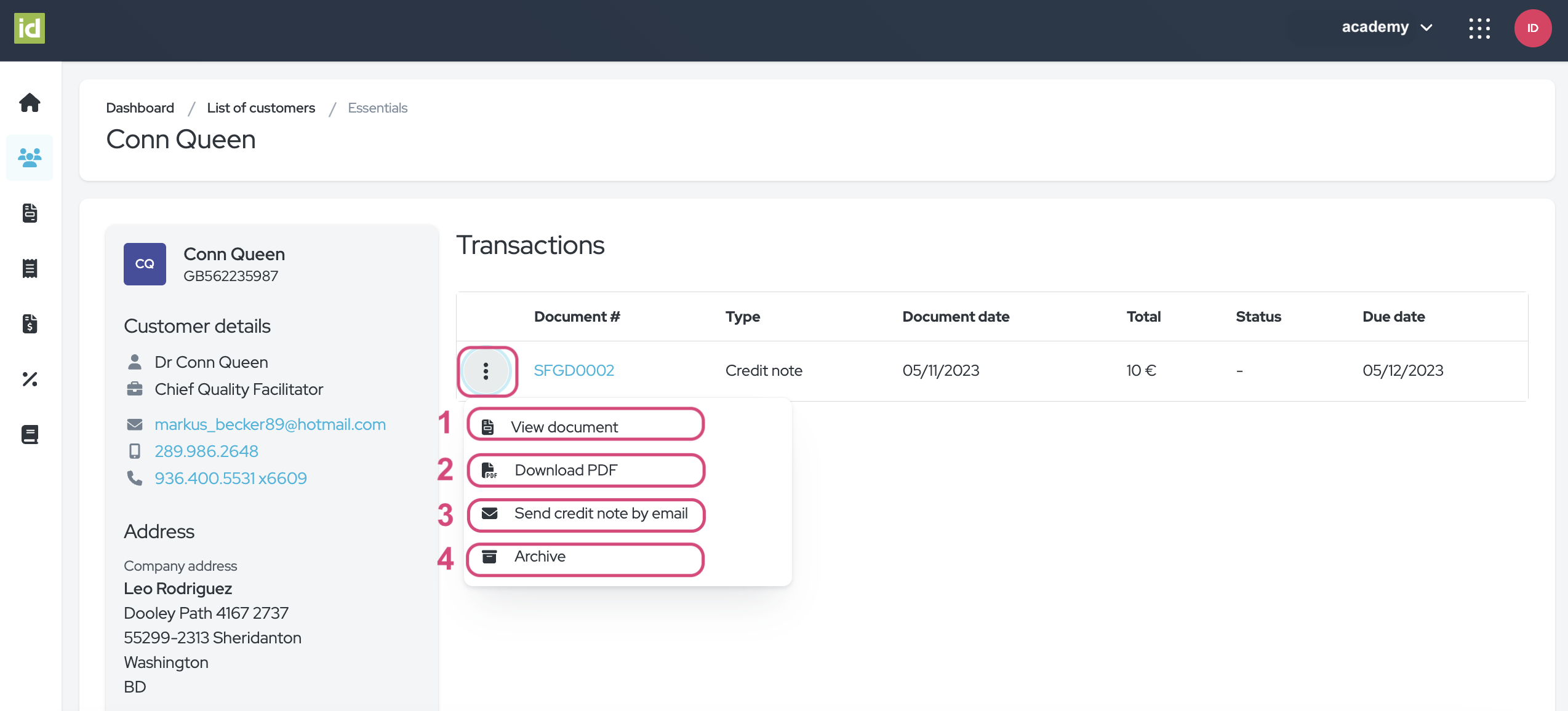
Creditnotasectie - Invoice Module
Navigeer naar de Invoice Module > Creditnotasectie.
U kunt uw documentoverzicht filteren, de details van een document bekijken, of op het drie-punts menu klikken voor meer acties.
Filter
- Klik op de “Filter”-knop.
- Geef aan op welke criteria u wilt filteren. U kunt filteren op één of meerdere criteria.
- Creditnotanummer - hiermee kunt u filteren op het nummer van de Creditnota.
- Creditnotadatum na - u kunt filteren op alle documenten die zijn uitgegeven na een bepaalde datum.
- Klantnaam - hiermee kunt u filteren op de naam van de Klant die aan de Creditnota is gekoppeld.
- Bedrijfsnaam - hiermee kunt u filteren op de naam van het Bedrijf dat aan de Creditnota is gekoppeld.
- Creditnotavervaldatum na - u kunt filteren op alle documenten die zijn uitgegeven met een vervaldatum na een bepaalde datum.
- Status – deze keuzelijst stelt u in staat te filteren op de status van het document: Actief of Gearchiveerd.
Het is niet nodig om uw wijzigingen op te slaan.
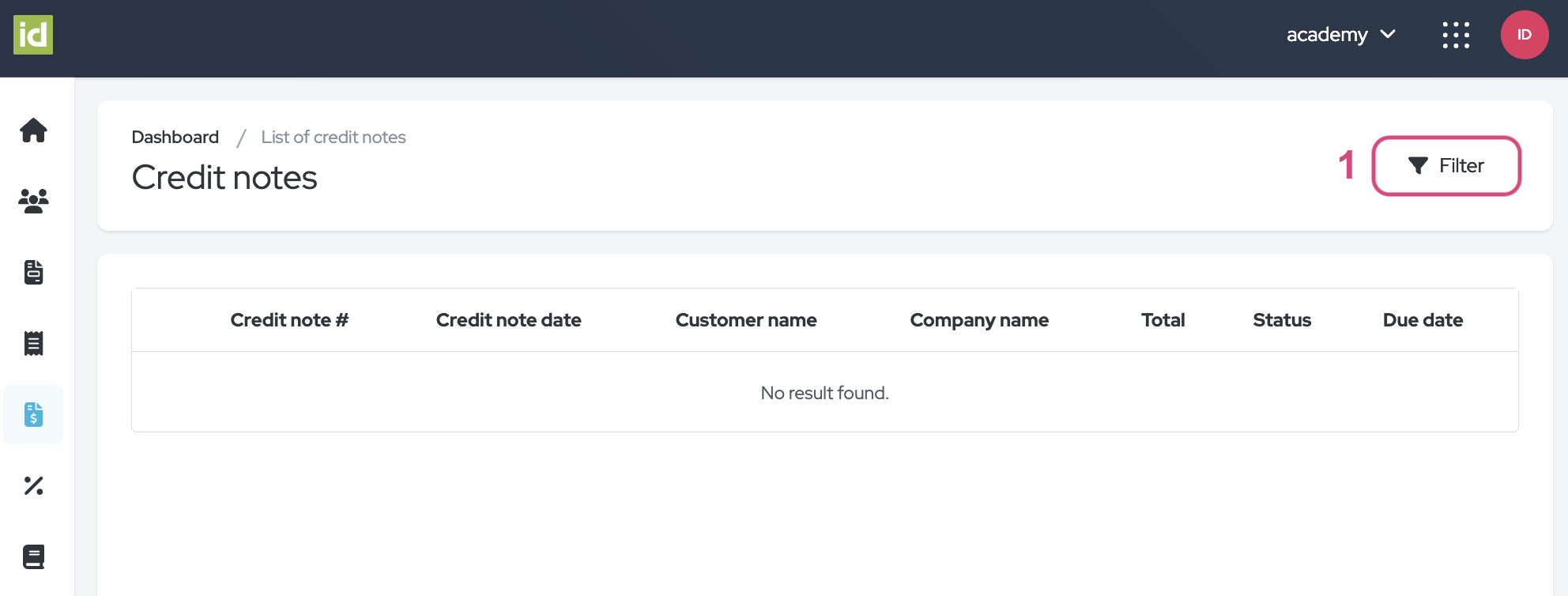
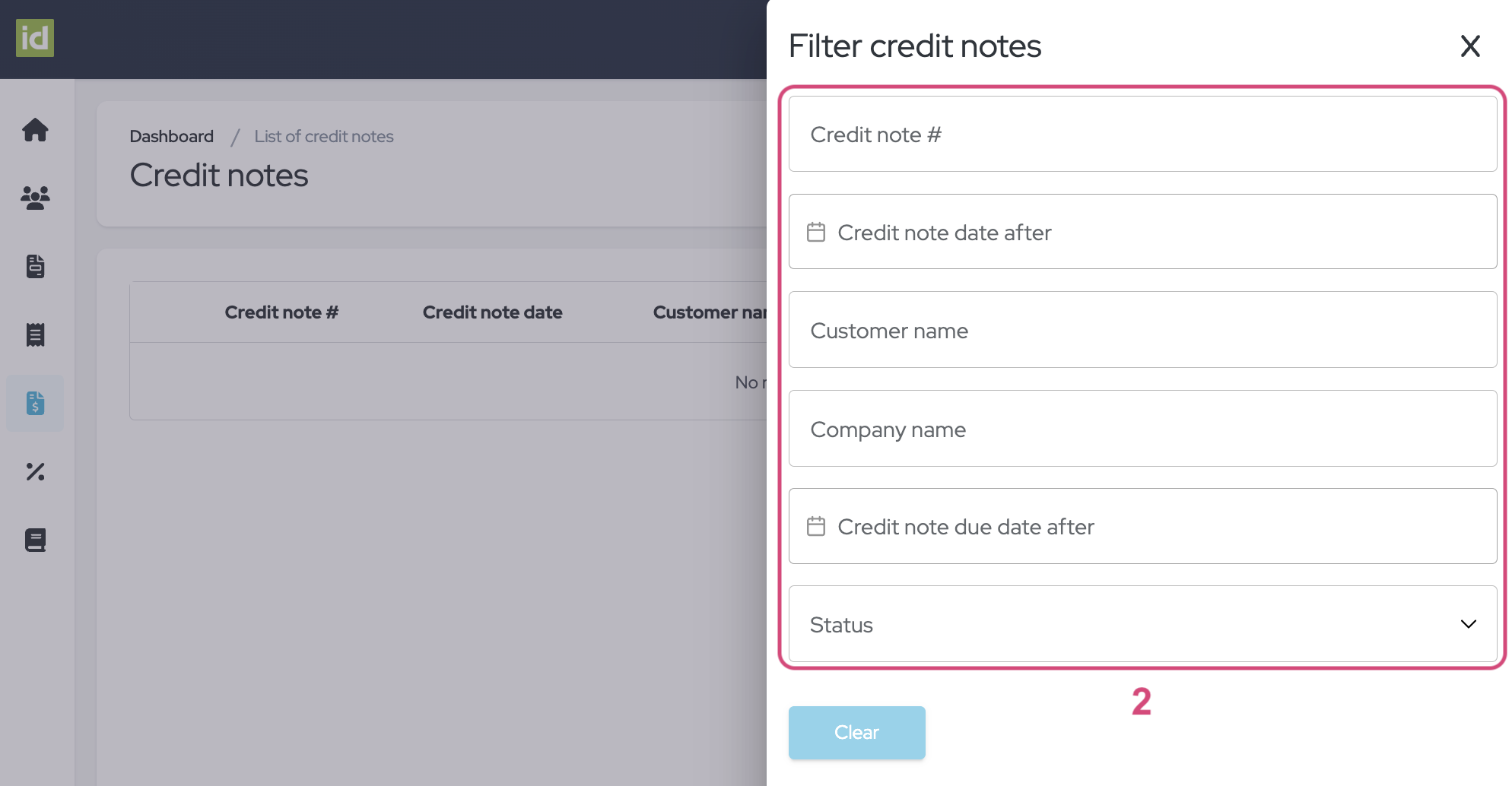
Filters verwijderen
- Klik op het kruisje naast de “Filter”-knop.
OF
- Klik op de “Filter”-knop.
- Klik vervolgens op de “Wissen”-knop om uw filters te verwijderen en de volledige lijst met Creditnota's weer te geven.
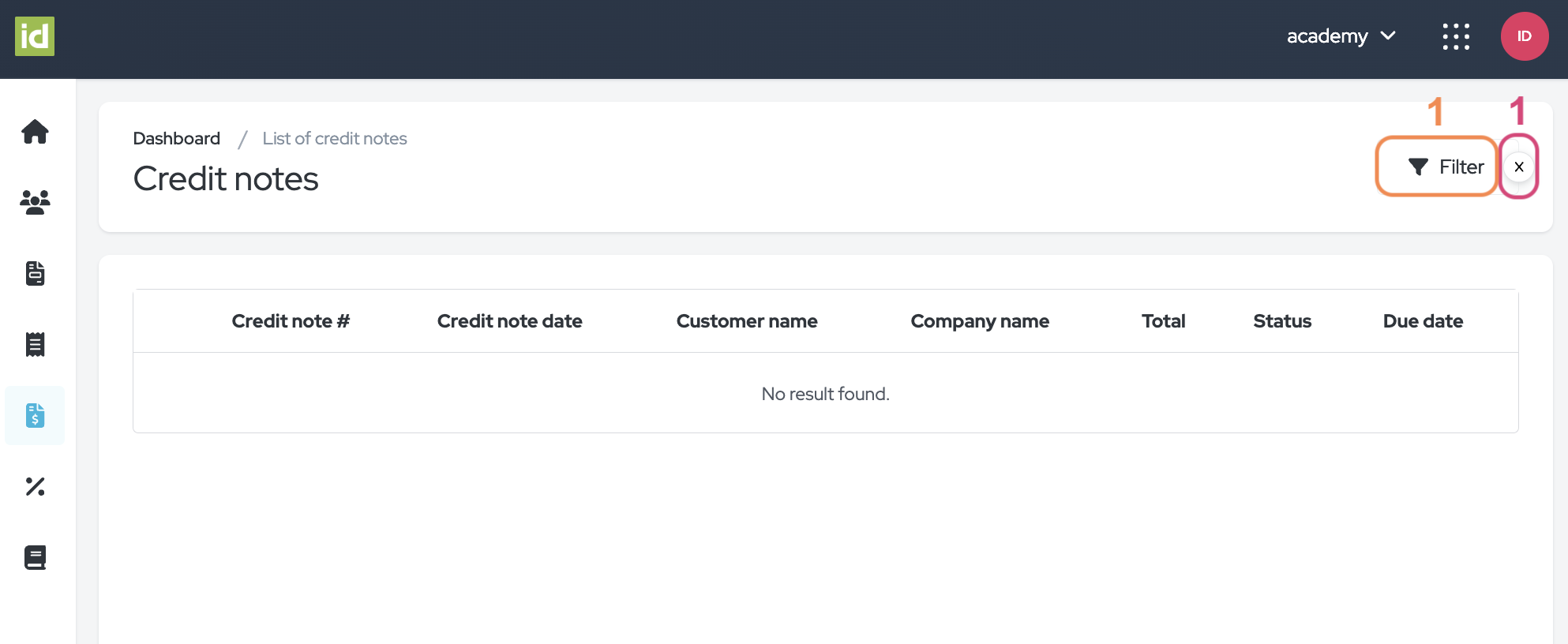
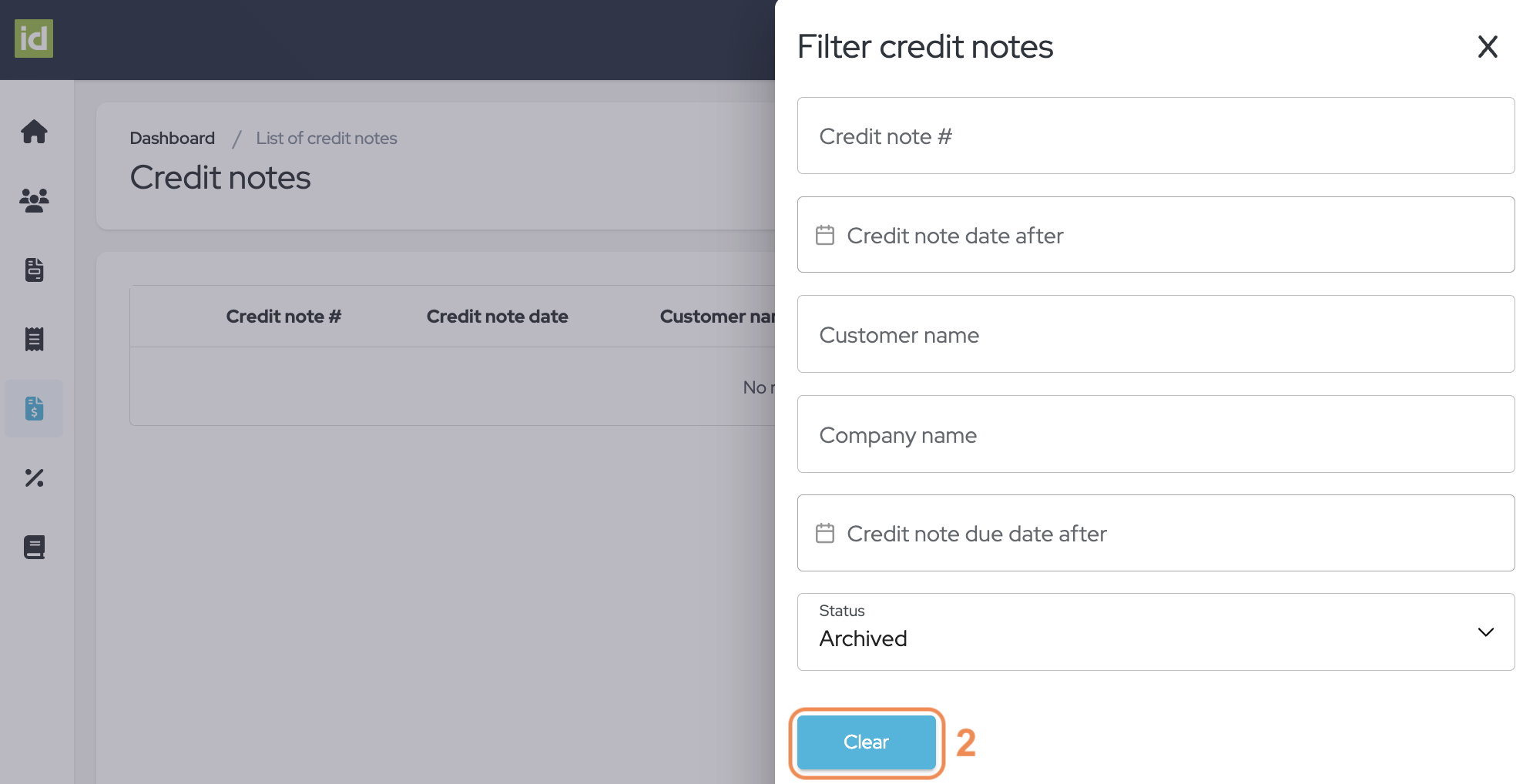
Details van een Creditnota
Klik op de naam van het document om de details te bekijken.
- Klik op de “Meer acties”-knop om:
- Documenten downloaden als PDF
- Creditnota per e-mail naar de Klant sturen
- Archiveer het document (vergeet niet op het rode vinkje te klikken om te bevestigen).
Opmerking: u kunt op de naam van de Klant klikken om door te worden verwezen naar de klantgegevenssectie.
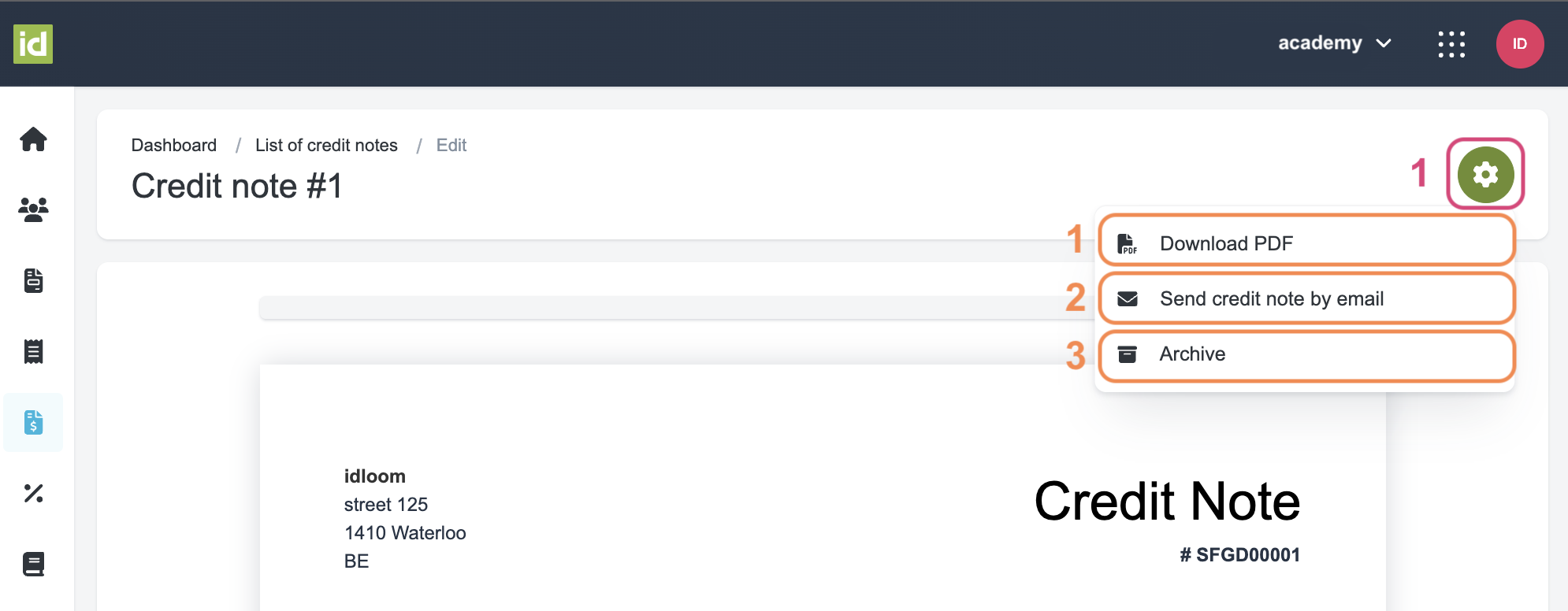
Drie-punts menu acties
Navigeer naar de Invoice Module > Creditnotasectie.
- Bekijk de documentdetails.
- Bekijk de klantgegevens.
- Download het document als PDF.
- Stuur Creditnota per e-mail naar de Klant.
- Archiveer/Herstel afhankelijk van de huidige status van het document.
Let op: als uw document is gearchiveerd, heeft u de optie om het permanent te verwijderen.
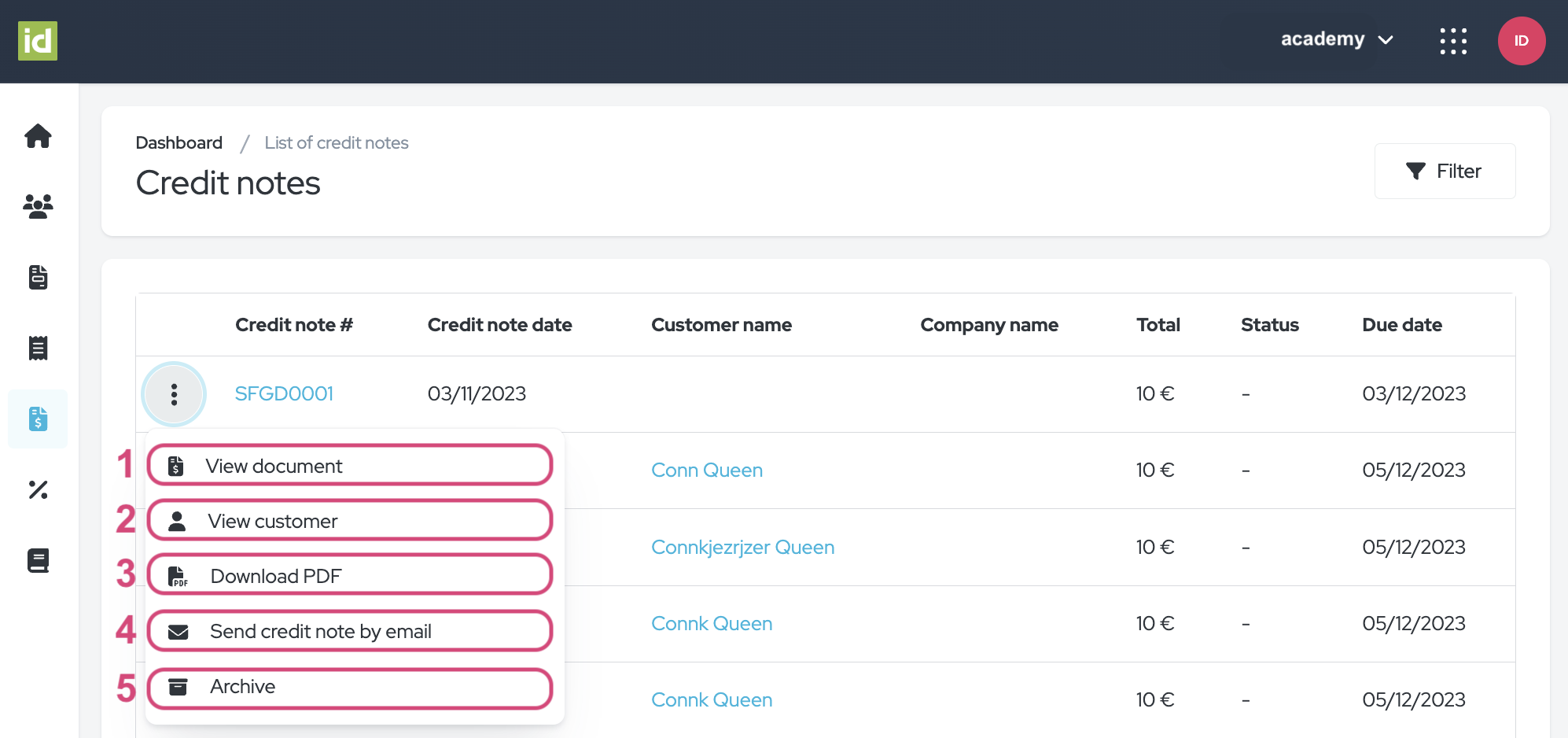
Creditnotasectie - Events Module
Navigeer naar de Evenementenmodule > Geld > Creditnotasectie.
U heeft de volgende acties die u kunt uitvoeren op deze pagina:
- Klik op het drie-punts menu om:
- Download het document
- Ga naar de detailpagina van de Deelnemer voor meer acties
- Klik op de “Filter”-knop om uw overzicht te filteren.
- Klik op de “Export”-knop om details van de uitgegeven facturen te exporteren in een Excel- of CSV-bestand.
- Klik op de “Meer actie”-knop om alle financiële documenten van deze sectie te exporteren.
- Klik op de naam van het financiële document om het te bekijken.
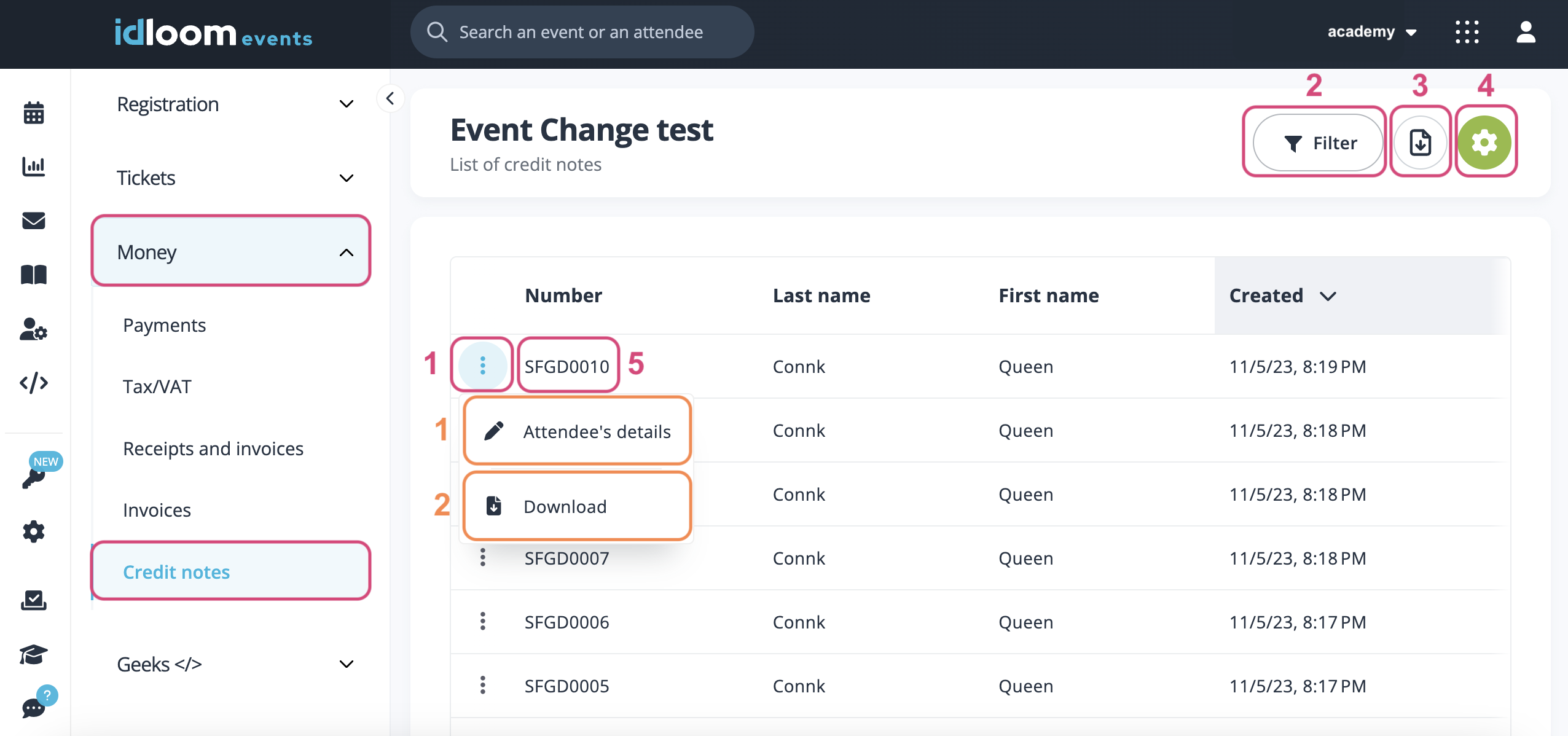
Moge de nieuwe financiële documentensectie u veel vreugde en voldoening brengen!
Ontdek gerelateerde gebruikershandleidingen. U bent mogelijk ook geïnteresseerd in…
Het idloom.events-team