Ga op reis om een betaald evenement te creëren, maar voel je overweldigd door de overvloed aan gebruikershandleidingen tot je beschikking? Vrees niet – we hebben deze gebruikershandleiding ontworpen om jouw snelle route naar succes te zijn. Ontdek de belangrijkste stappen die je moet nemen binnen de factuurmodule, zodat je moeiteloos een betaald evenement kunt organiseren en beheren zonder te verdwalen in de details. Tijd is kostbaar, en we hebben je rug – laten we beginnen met het naadloos creëren van jouw uitzonderlijke evenement.
- Activeer het Geldgedeelte in het Evenement
- Activeer je Betalingsmethode(n)
- Configureren van je Dagboek en koppel het aan het Evenement
- Configureer jouw BTW-regels en activeer ze in het Evenement
Activeer het Geldgedeelte in het Evenement
Pas betalingen toe op jouw evenementen en ga vervolgens verder met het vaststellen van prijzen voor jouw categorieën en opties.
Wijzig het Prijsplan
- Navigeer naar Algemeen > Essentieel in jouw Evenementmodule.
- Stel het prijsplan in op "Betaald".
- Selecteer de valuta voor jouw evenement.
- Klik op de "Opslaan"-knop.
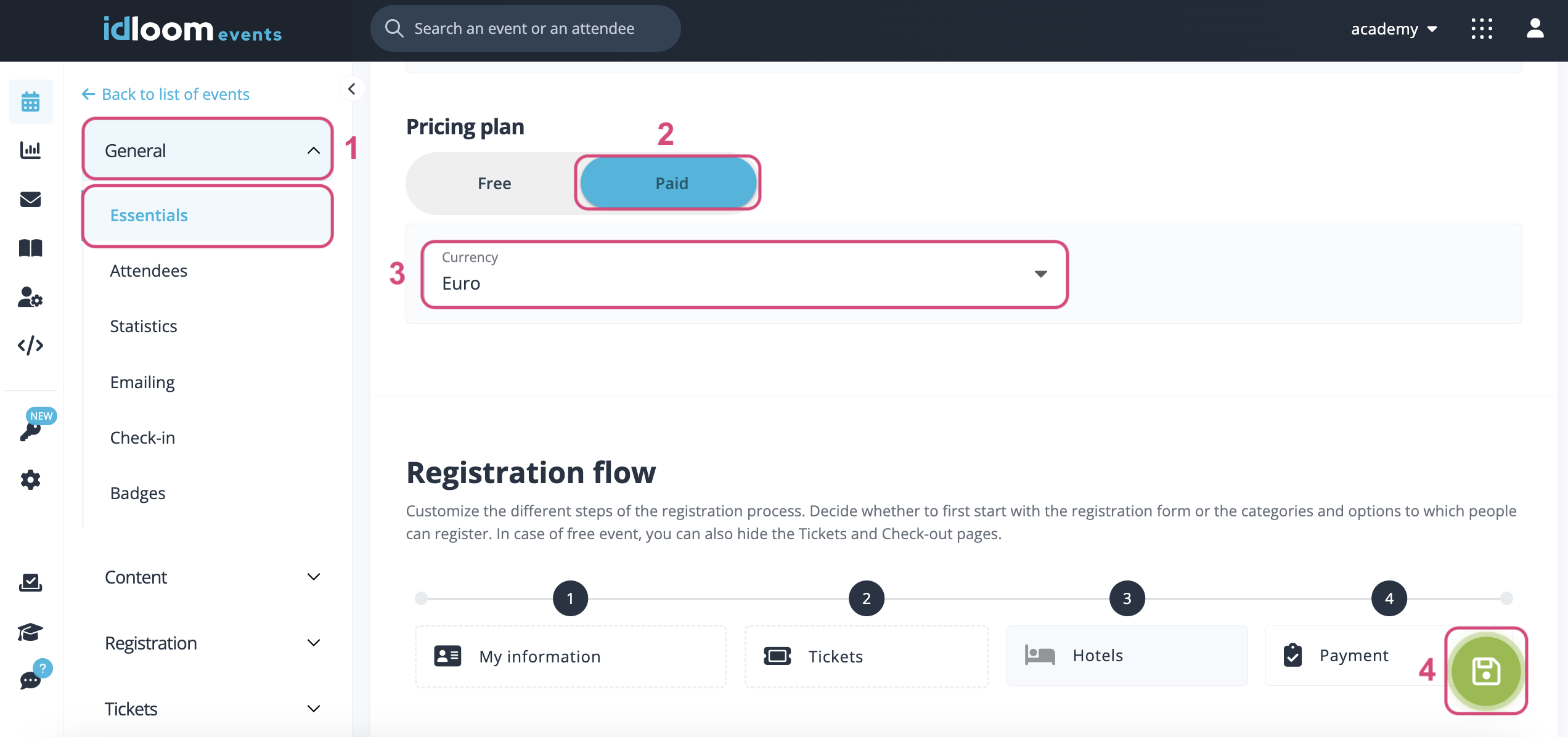
Stel een Prijs in voor jouw Items
- Navigeer naar Tickets > Categorie of Tickets > Opties in jouw Evenementmodule.
- Klik op de naam van jouw Item om het te wijzigen.
- Voer de gewenste prijs in het "Prijs"-veld in.
- Klik op de "Opslaan"-knop.
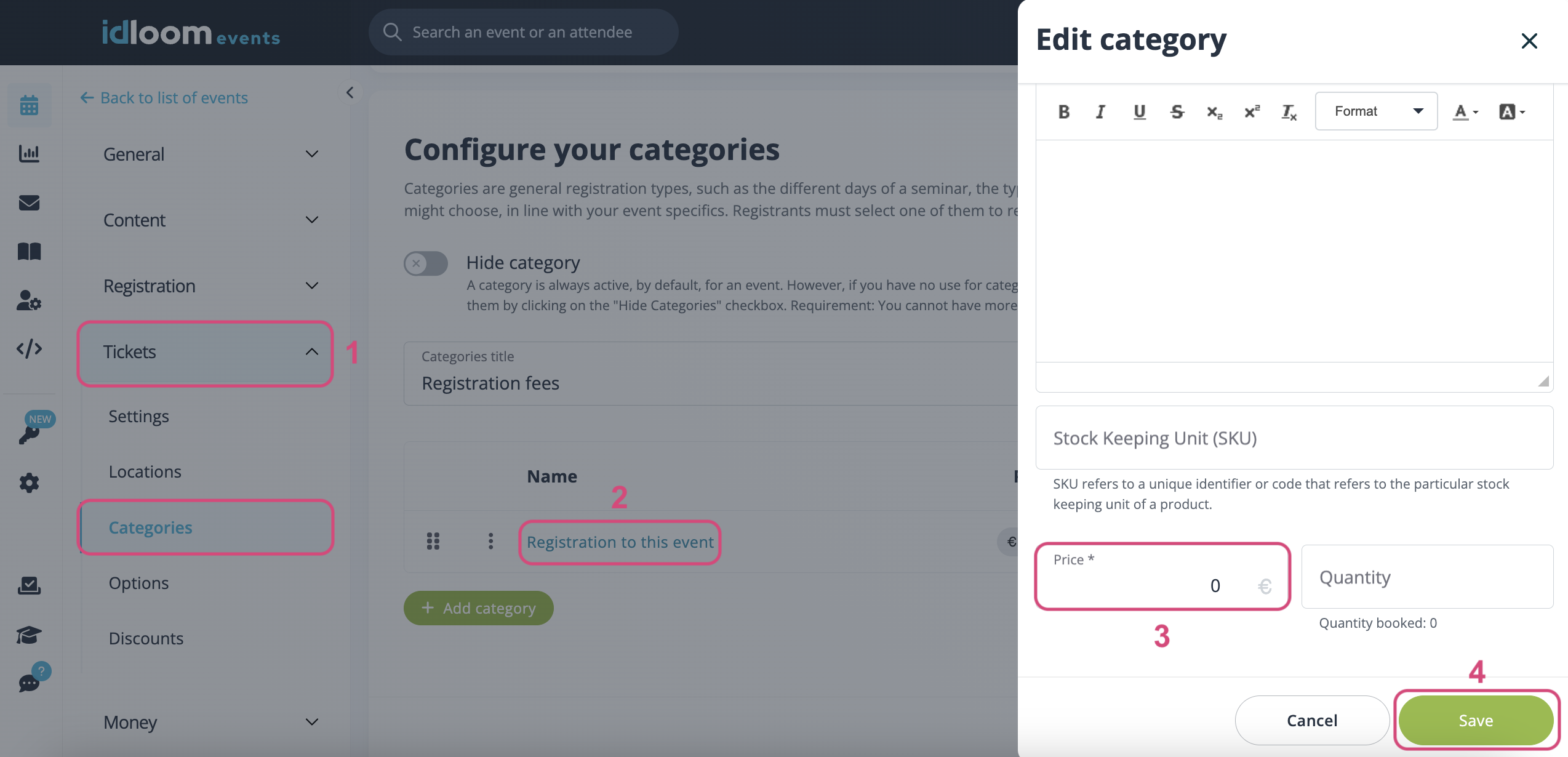
Activeer je Betalingsmethode(n)
Je hebt de flexibiliteit om te kiezen uit drie betalingsmethoden: online betaling, bankoverschrijving of een andere voorkeursbetalingsmethode. Kies gerust voor één methode of combineer methoden die het beste bij jouw behoeften passen.
Online betaling
- Navigeer naar jouw Profiel > Online Betalingsmethoden.
- Klik op de knop "Een betalingsmethode toevoegen" en selecteer er een uit de lijst.
- Configureer de gekozen betalingsgateway.
- Klik op de "Opslaan"-knop.
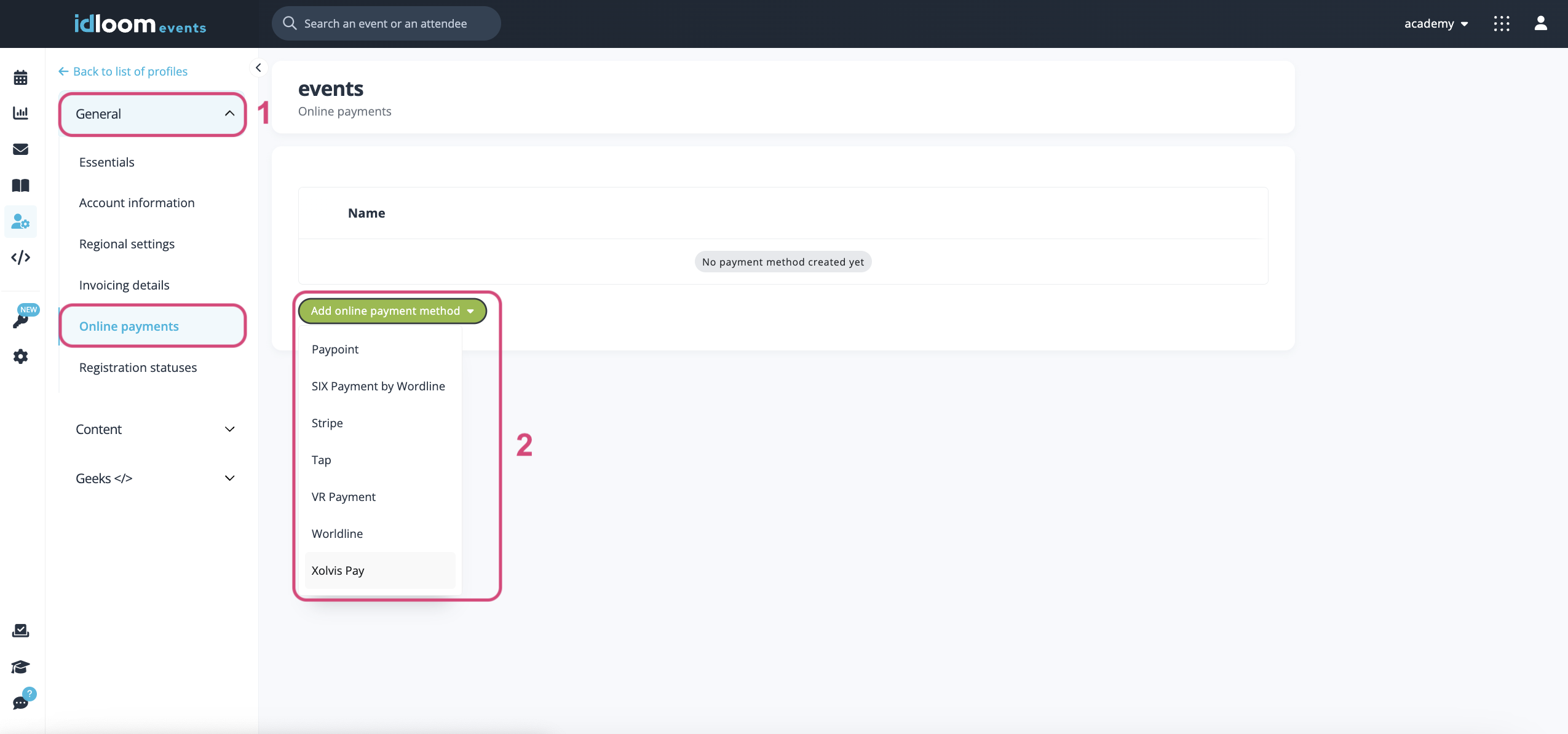
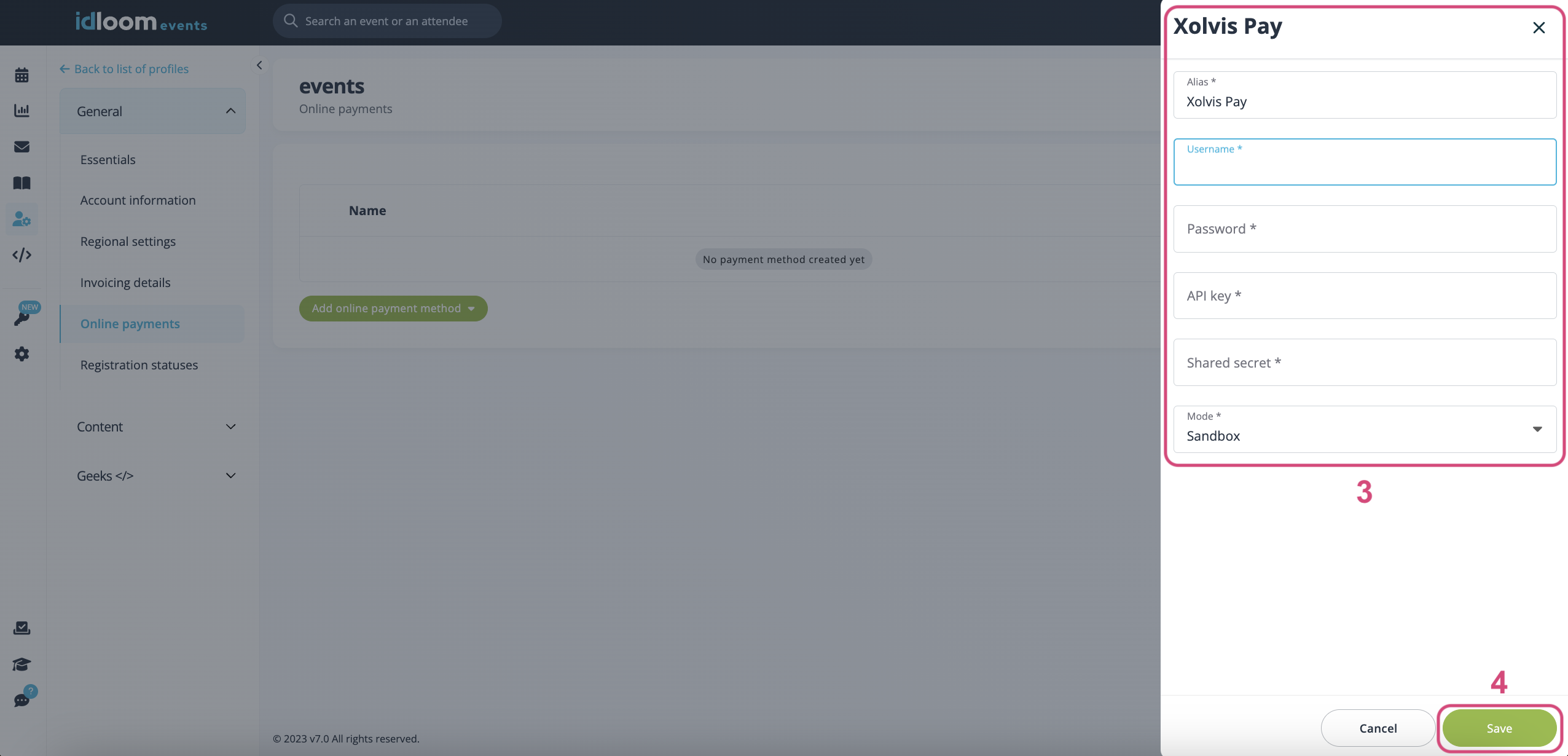
- Navigeer naar Geld > Betalingen in jouw Evenementenmodule.
- Activeer de Bankoverschrijvingsschakelaar.
- Selecteer de online betalingsgateway die je zult gebruiken.
- Voer de naam in die aan jouw deelnemers wordt getoond als betalingsmethode.
- Activeer "Automatisch annuleren van onbetaalde registraties" om het systeem in staat te stellen registraties te annuleren wanneer de betaling niet binnen de aangegeven tijd is ontvangen.
- Geef aan na hoeveel uur de registratie wordt geannuleerd als deelnemers hun betaling niet voltooien.
- Vul de overige informatie in die wordt weergegeven:
- Naast de betaling om jouw deelnemers alle details met betrekking tot deze betalingsmethode uit te leggen.
- Op de afrekenpagina na een succesvolle betaling.
- In de bevestigingse-mail na een succesvolle betaling.
- Op de afrekenpagina na een mislukte betalingspoging.
- In de e-mail na een mislukte betaling.
- Klik op de "Opslaan"-knop.
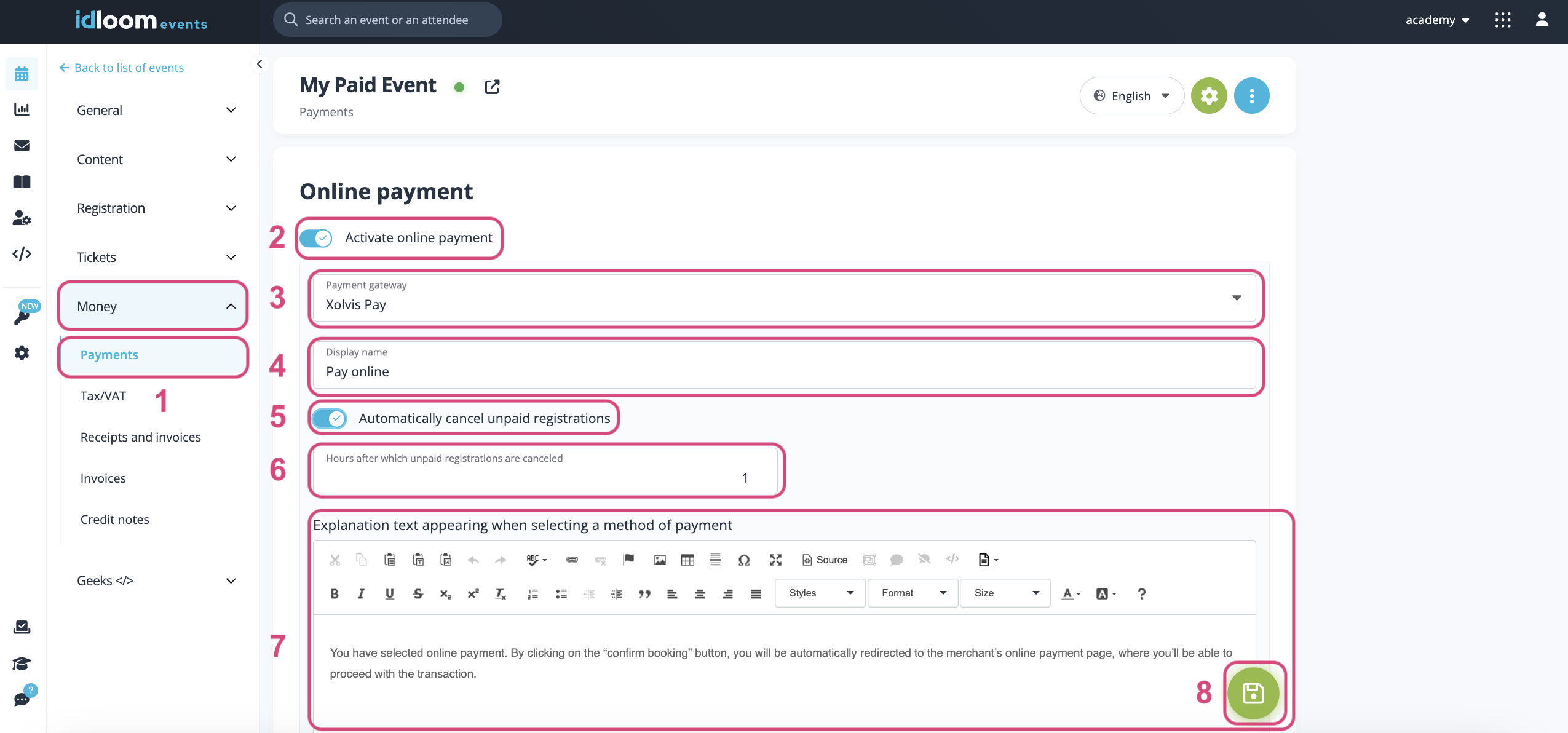
Bankoverschrijving
- Navigeer naar Geld > Betalingen in jouw Evenementenmodule.
- Activeer de Bankoverschrijvingsschakelaar.
- Voer de naam in die aan jouw deelnemers wordt getoond als betalingsmethode.
- Vul de overige informatie in die wordt weergegeven:
- Naast de betaling om jouw deelnemers alle details met betrekking tot deze betalingsmethode uit te leggen.
- Op de afrekenpagina na een succesvolle betaling.
- In de bevestigingse-mail na een succesvolle betaling.
- Op de afrekenpagina na een mislukte betalingspoging.
- In de e-mail na een mislukte betaling.
- Klik op de "Opslaan"-knop.
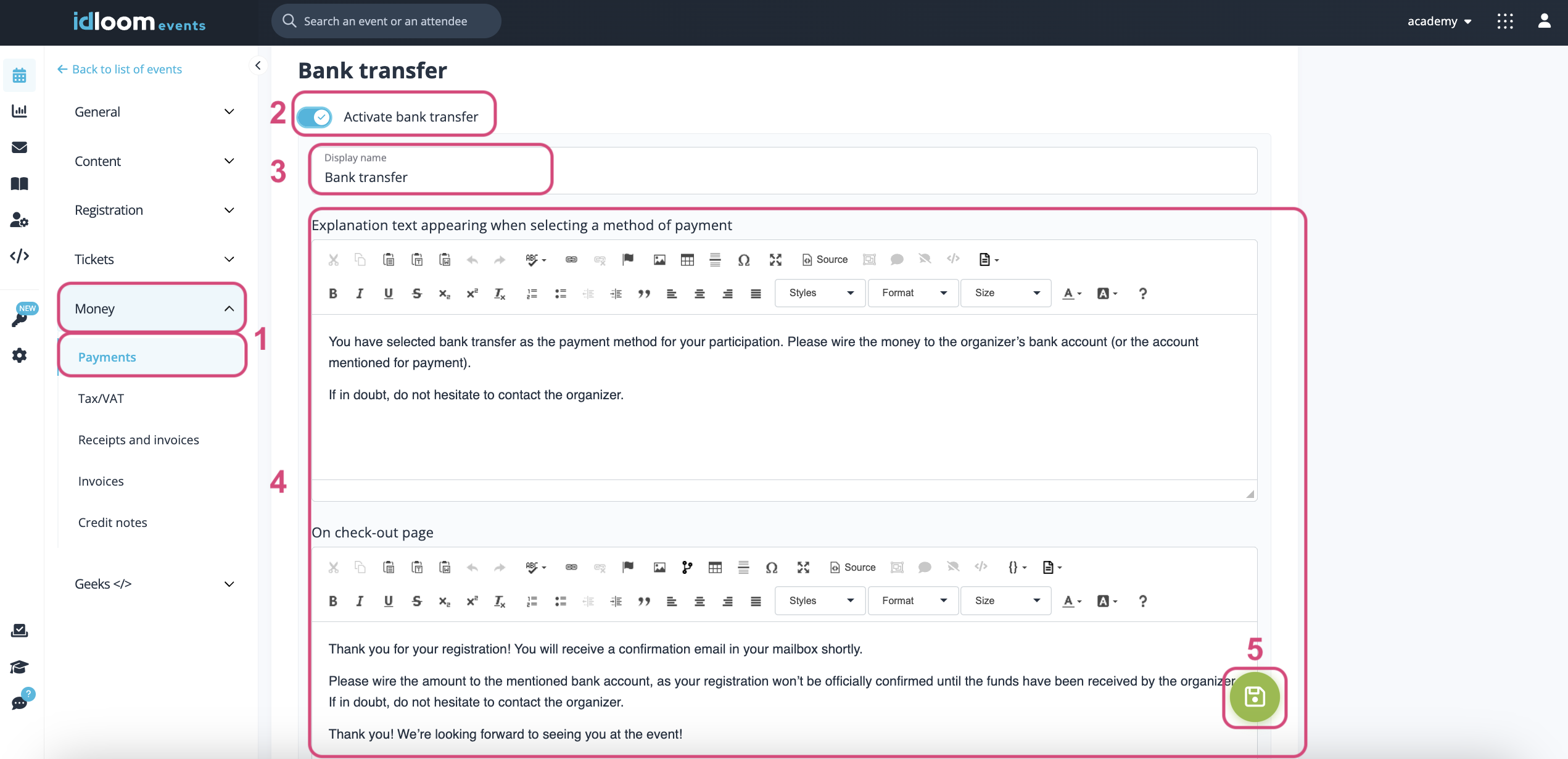
Andere betalingsmethode
- Navigeer naar Geld > Betalingen in jouw Evenementenmodule.
- Activeer de Bankoverschrijvingsschakelaar.
- Voer de naam in die aan jouw deelnemers wordt getoond als betalingsmethode.
- Vul de overige informatie in die wordt weergegeven:
- Naast de betaling om jouw deelnemers alle details met betrekking tot deze betalingsmethode uit te leggen.
- Op de afrekenpagina na een succesvolle betaling.
- In de bevestigingse-mail na een succesvolle betaling.
- Op de afrekenpagina na een mislukte betalingspoging.
- In de e-mail na een mislukte betaling.
- Klik op de "Opslaan"-knop.
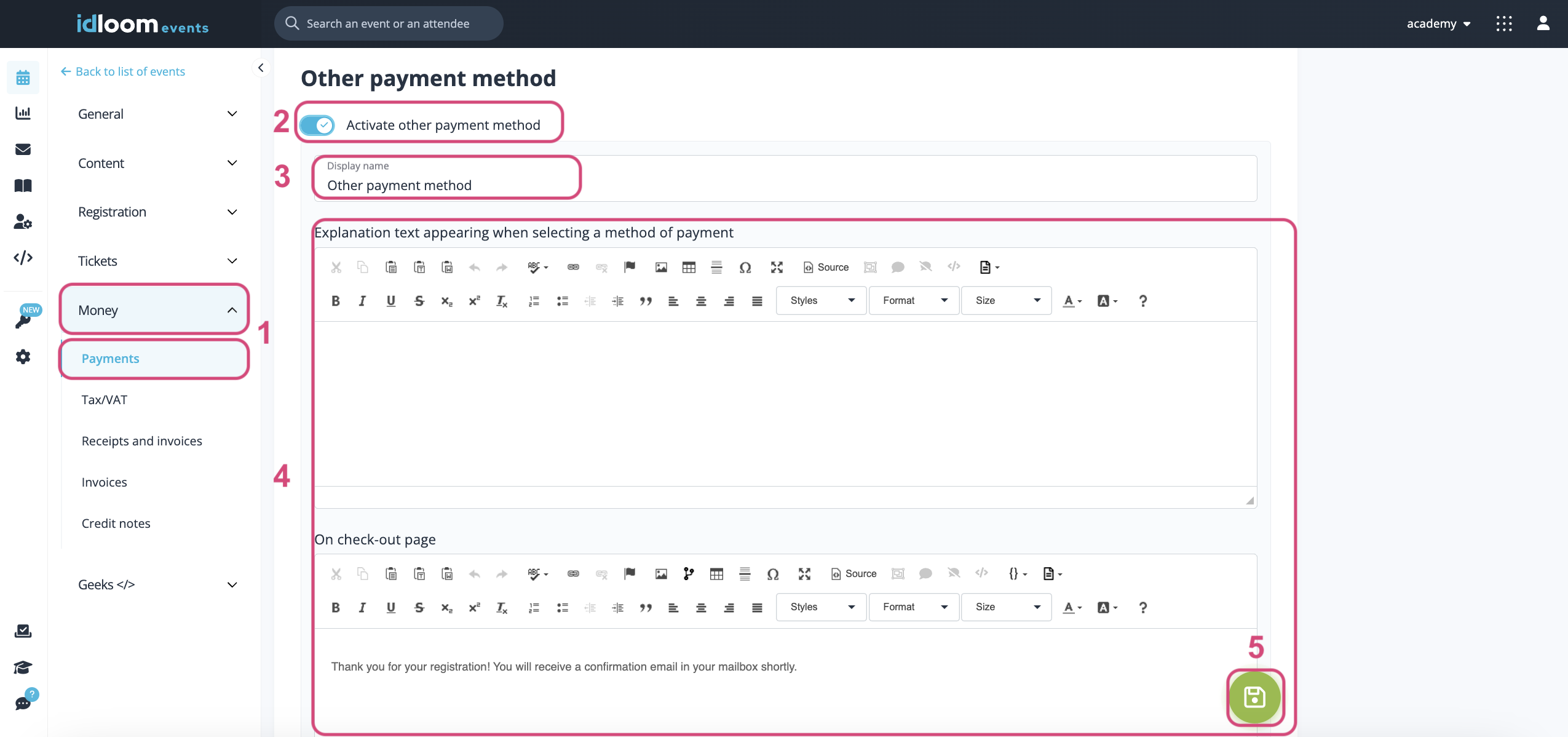
Configureren van je Dagboek en koppel het aan het Evenement
Maak een Factuur Dagboek aan
Navigeer naar de Dagboeken sectie van de Factuur Module.
- Klik op de knop "Dagboek aanmaken".
- Vul de benodigde informatie in het "Basis" gedeelte in:
- Profielen - Dit veld is verplicht. Selecteer het profiel waarop het dagboek van toepassing zal zijn.
- Dagboektype - Standaard staat het type ingesteld op "factuur".
- Dagboeknaam - Dit veld is verplicht. Voer de naam in die in de backend voor jouw dagboek zal worden gebruikt.
- BTW- of bedrijfsnummer/EIN - Dit veld is niet verplicht. Je kunt een geldig BTW-nummer invoeren om de waarde van het profiel op de factuur te overschrijven.
- Aanvullend bedrijfsnummer - Dit veld is niet verplicht. Je kunt een aanvullend bedrijfsnummer invoeren om de waarde van het profiel op de factuur te overschrijven.
- Kostenplaatscode - Dit veld is niet verplicht. Je kunt een kostenplaatscode invoeren indien nodig.
- Beschikbare BTW-regels - Dit veld is niet verplicht. Je kunt jouw dagboek koppelen aan de eerder gecreëerde BTW-regels. Eenmaal gekoppeld, heb je de optie om te kiezen uit alle gekoppelde BTW-regels wanneer je jouw dagboek aan een evenement koppelt.
- Vul de benodigde informatie in het "Factuurgegevens" gedeelte in:
-
Factuurvoorvoegsel - Dit veld is verplicht. Je kunt het voorvoegsel definiëren dat op jouw facturen moet worden gebruikt. Bijvoorbeeld, al jouw facturen zullen beginnen met INV-2024 (of de datum van jouw evenement).
-
Factuurnummer begint bij - Dit veld is verplicht. Specificeer het startnummer voor de eerste gegenereerde factuur. Standaard begint de nummering bij 1.
-
Factuurtekst - Dit veld is niet verplicht. Je kunt de tekst invoeren die je op jouw facturen wilt weergeven.
-
Factuurvoorwaarden - Dit veld is niet verplicht. Je kunt de tekst invoeren die je op jouw facturen in de voorwaarden wilt weergeven.
-
-
Als je wilt dat de factuurtekst alleen wordt weergegeven als de factuur nog niet is betaald, klik dan op het selectievakje "Geen tekst weergeven als factuur al is betaald". Dan worden de voorwaarden op de factuur weergegeven, maar de tekst niet.
-
Vul de benodigde informatie in het "Creditnota gegevens" gedeelte in:
-
Creditnota voorvoegsel - Dit veld is verplicht. Je kunt het voorvoegsel definiëren dat op jouw creditnota's moet worden gebruikt. Bijvoorbeeld, al jouw creditnota's zullen beginnen met CN-2024 (of de datum van jouw evenement).
-
Creditnota begint bij - Dit veld is verplicht. Voer het nummer in dat je op de eerste gegenereerde creditnota wilt weergeven. Standaard begint de nummering bij 1.
-
Creditnota tekst - Dit veld is niet verplicht. Je kunt de tekst invoeren die je op jouw creditnota's wilt weergeven.
-
-
Klik op de "Opslaan"-knop.
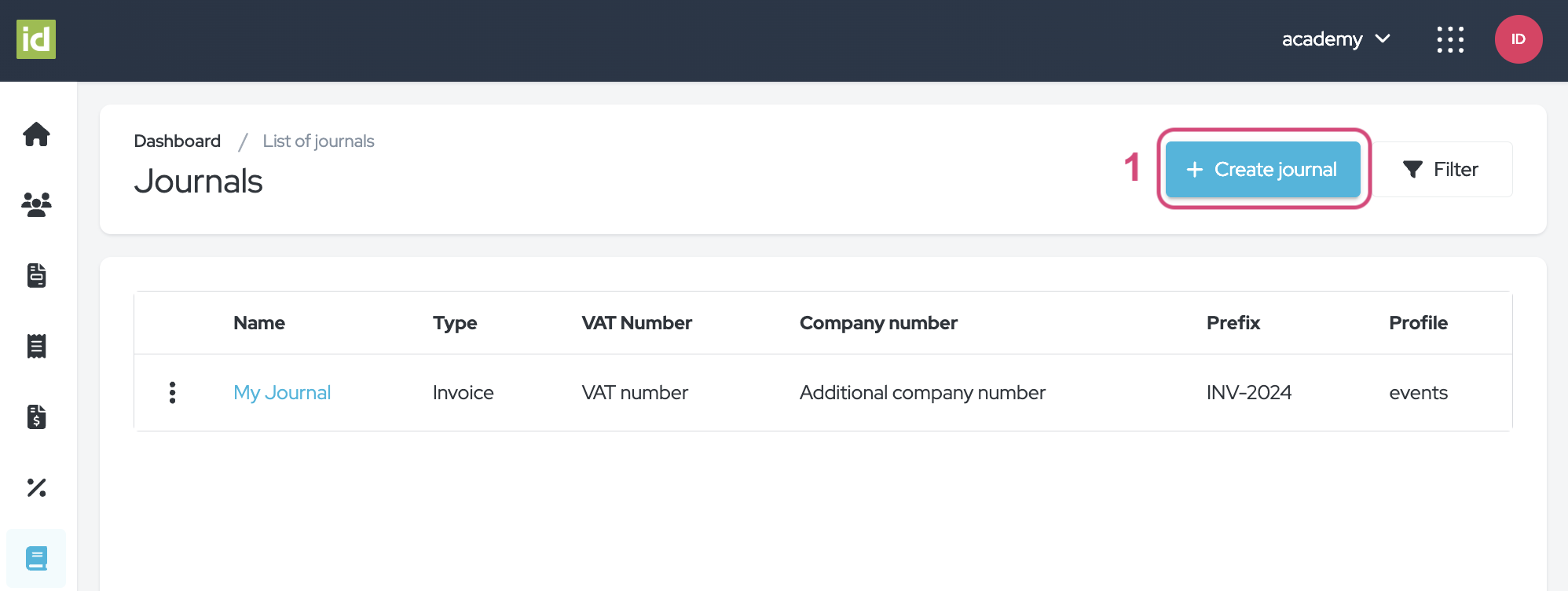
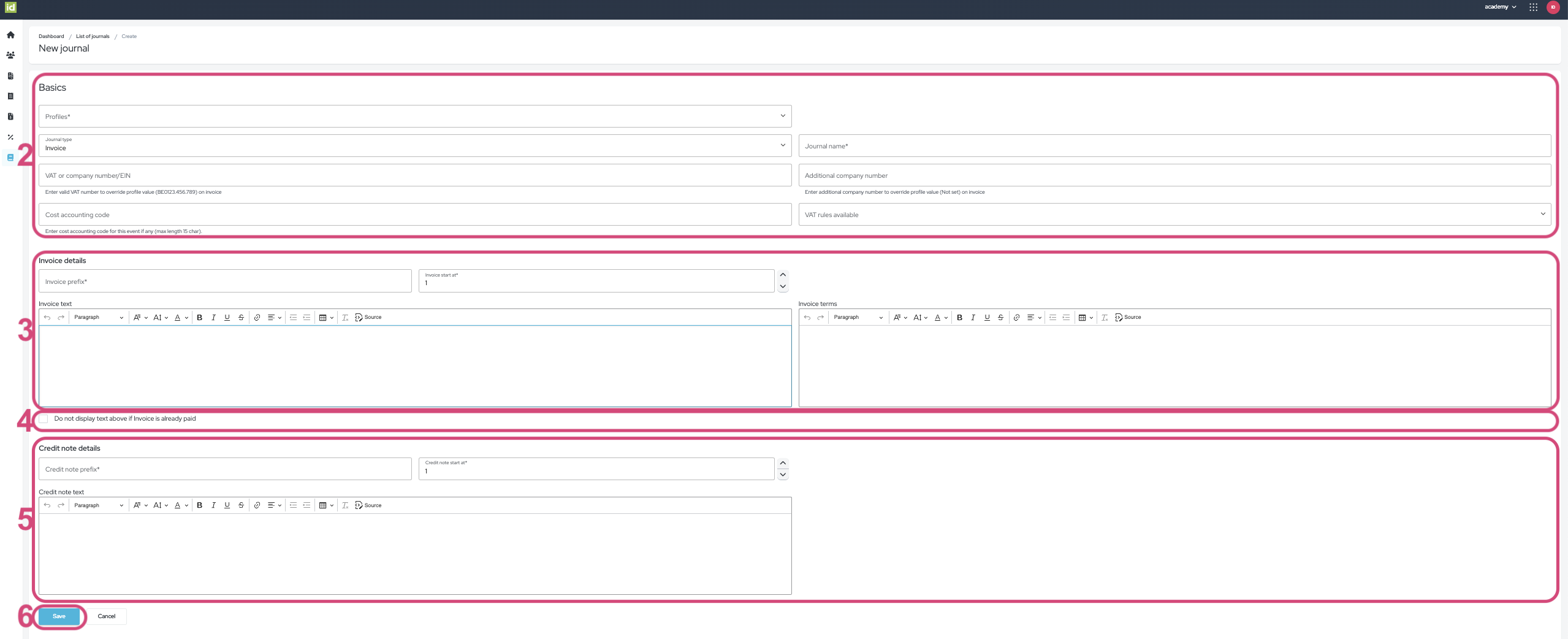
Koppel jouw Dagboek aan een Evenement
Het aanmaken van facturen vereist de verplichte stap van het koppelen van een dagboek aan jouw evenement.
- Navigeer naar Geld > Ontvangsten en facturen in idloom.events.
- Selecteer het gewenste dagboek uit de lijst met "Dagboek" beschikbaar.
- Vink "Factuur automatisch genereren bij registratie" aan om facturen automatisch te genereren.
- Klik op de "Opslaan"-knop.
Jouw dagboek is nu van toepassing op het evenement en alle financiële informatie van het evenement wordt weergegeven in de Factuur Module.
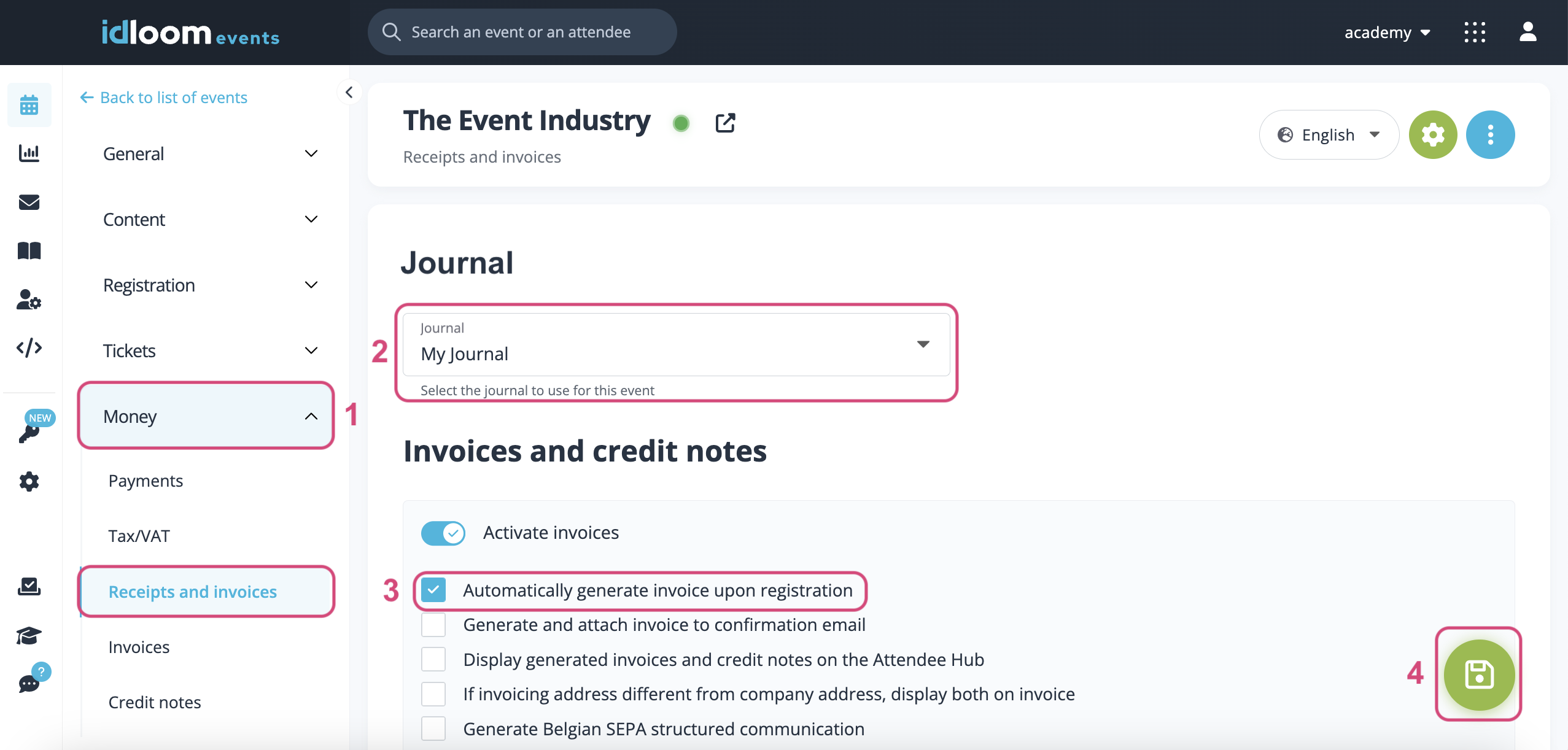
Configureer jouw BTW-regels en activeer ze in het Evenement
BTW-regels
BTW-regels geven de BTW-voorwaarden aan die betrekking hebben op jouw Dagboek. Je kunt meerdere BTW-regels aan jouw Profiel koppelen en deze toewijzen op basis van het Evenement of Item.
Navigeer naar de sectie Belasting en BTW-regels van de Factuur Module.
- Klik op de knop "BTW-regel aanmaken".
- Vul de velden in:
-
Naam - Dit veld is verplicht. Voer de naam in die je aan jouw voorwaarde wilt geven. Dit wordt de naam voor jouw regel in de backend voor de gebruikers in jouw profiel.
-
Belastinglabel - Dit veld is verplicht. Voer de naam in die je wilt dat klanten op hun facturen zien.
-
Beschrijving - Dit veld is niet verplicht. Je kunt een beschrijving aan jouw BTW-regel toevoegen.
-
Dagboeken - Deze stap is niet verplicht. Je kunt jouw BTW-regel koppelen aan één of meerdere Dagboeken als je al Dagboeken hebt aangemaakt.
-
- Klik op de "Opslaan"-knop.
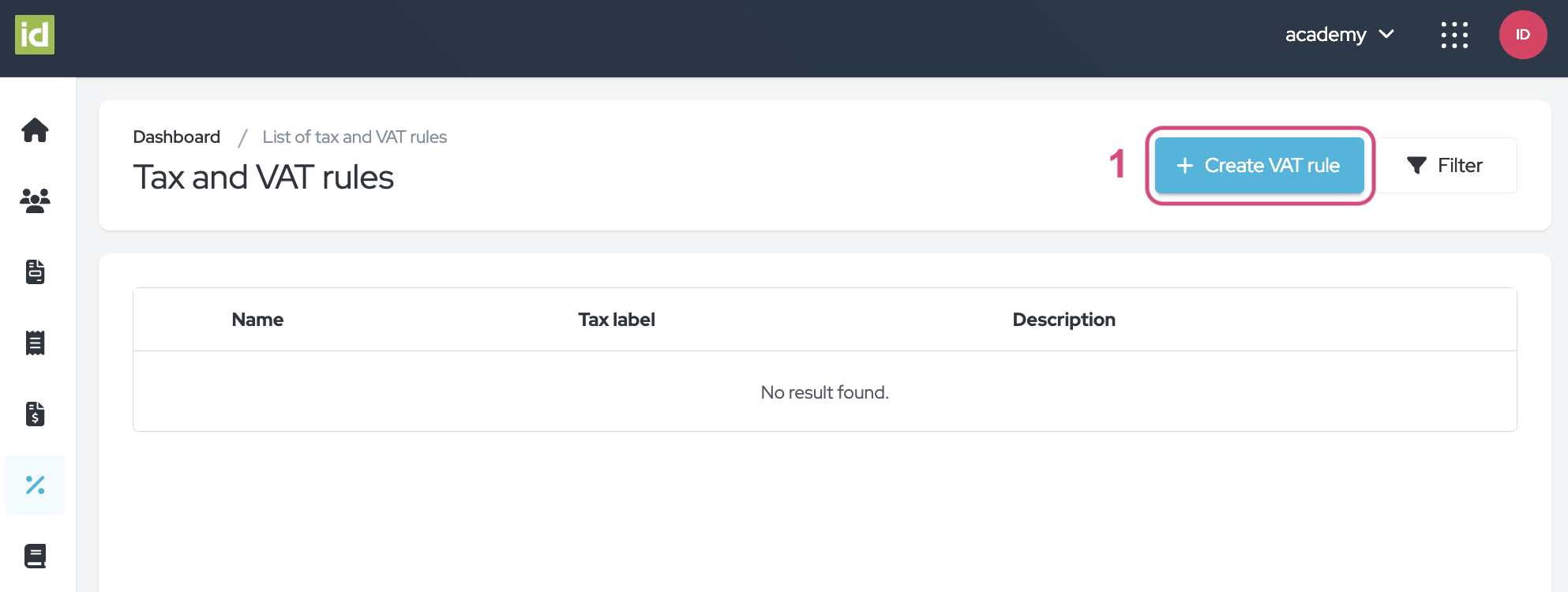
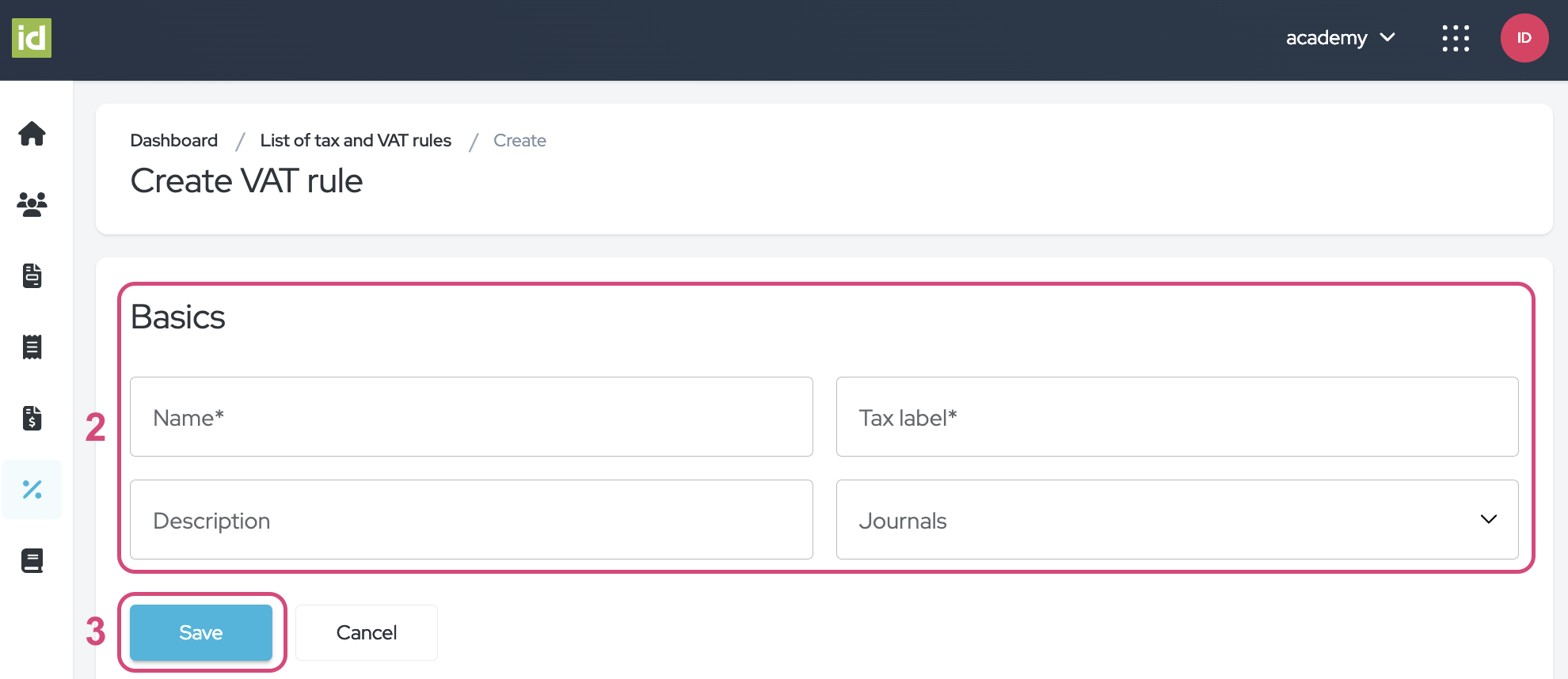
BTW-voorwaarden
Houd er rekening mee dat de voorwaarden worden geëvalueerd in hun lijstvolgorde. Je kunt de voorwaarden slepen en neerzetten om de volgorde te wijzigen op basis van jouw vereisten met behulp van de zes-punten knop. Als aan de eerste voorwaarde wordt voldaan, wordt het bijbehorende belastingtarief toegepast. Zo niet, dan wordt de volgende voorwaarde geëvalueerd. Als er geen voorwaarde wordt voldaan, wordt er geen belasting toegepast. Ook kunnen meerdere voorwaarden waar zijn voor één enkele registratie. In dat geval wordt alleen de eerste voldane voorwaarde toegepast.
- Bewerk een BTW-regel.
- Klik op de knop "Voorwaarde toevoegen".
- Klik op de knop "Voorwaarde toevoegen".
-
Heeft een BTW-nummer? - Dit veld is verplicht. Bepaal of de regels alleen van toepassing zijn op deelnemers die een BTW-nummer hebben opgegeven, geen BTW-nummer hebben opgegeven, of dat het niet uitmaakt of de deelnemer er een heeft opgegeven of niet. In het laatste scenario gebruik je de keuze "onverschillig" uit de lijst.
-
Te evalueren - Dit veld is niet verplicht. Geef aan welk veld uit het registratieformulier je wilt evalueren. Het kan het land van de deelnemer zijn, hun staat, hun BTW-nummer, of zowel hun land als BTW-nummer. Onthoud dat het systeem rekening zal houden met de standaardvelden van het systeem.
-
Voorwaarde - Dit veld verschijnt zodra je een item selecteert in het "Te evalueren" veld. Specificeer welke voorwaarde moet worden vervuld.
-
Tarief - Dit veld is verplicht. Geef het tarief aan dat moet worden toegepast als de voorwaarden zijn vervuld.
-
Tekst die moet worden ingevoegd in de factuur - Dit veld is niet verplicht. Dit wordt weergegeven naast het BTW-tarief op de factuur, proforma, of creditnota.
-
- Klik op de "Opslaan"-knop.
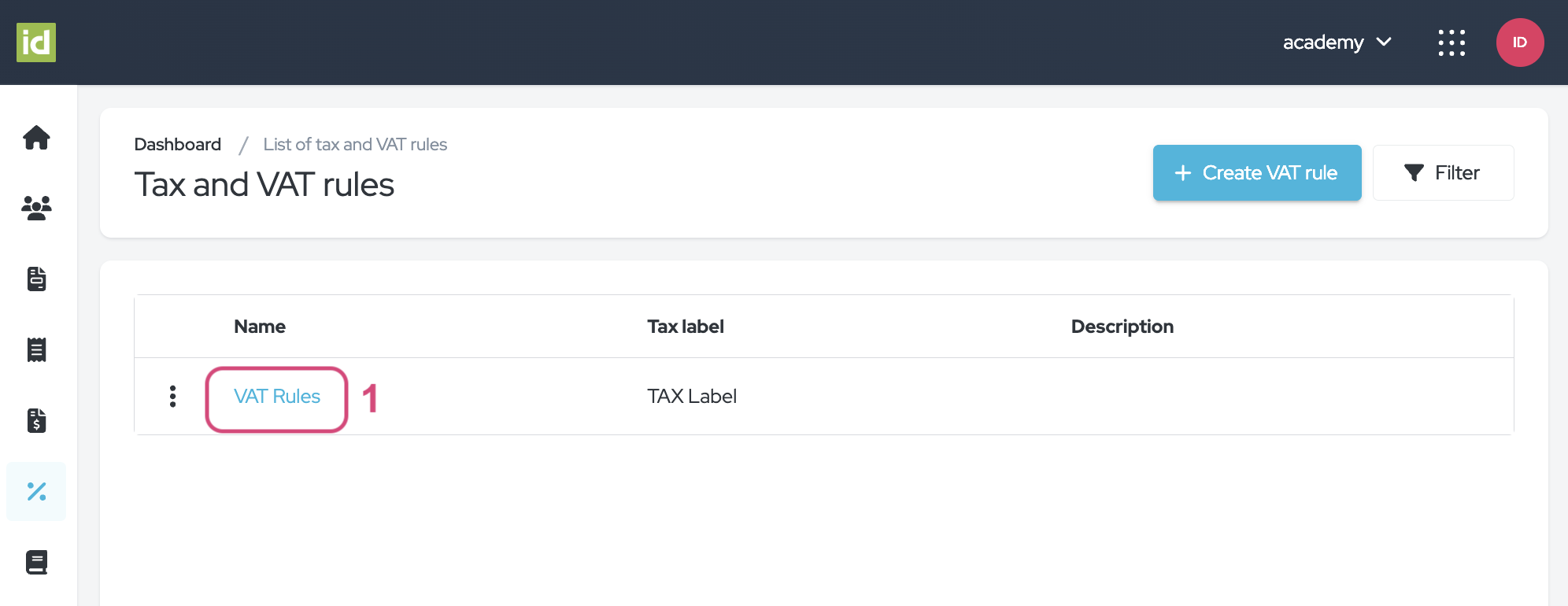
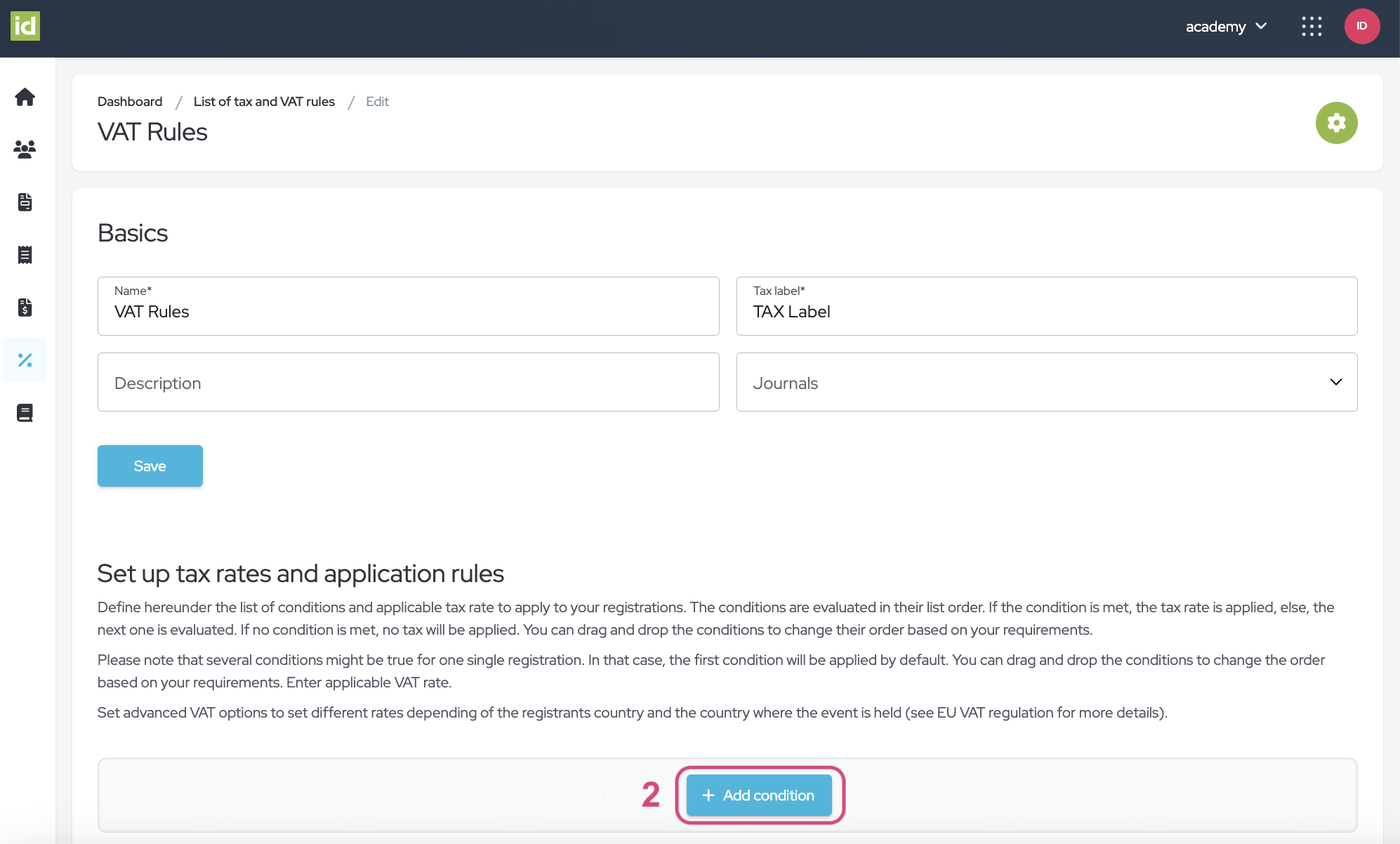
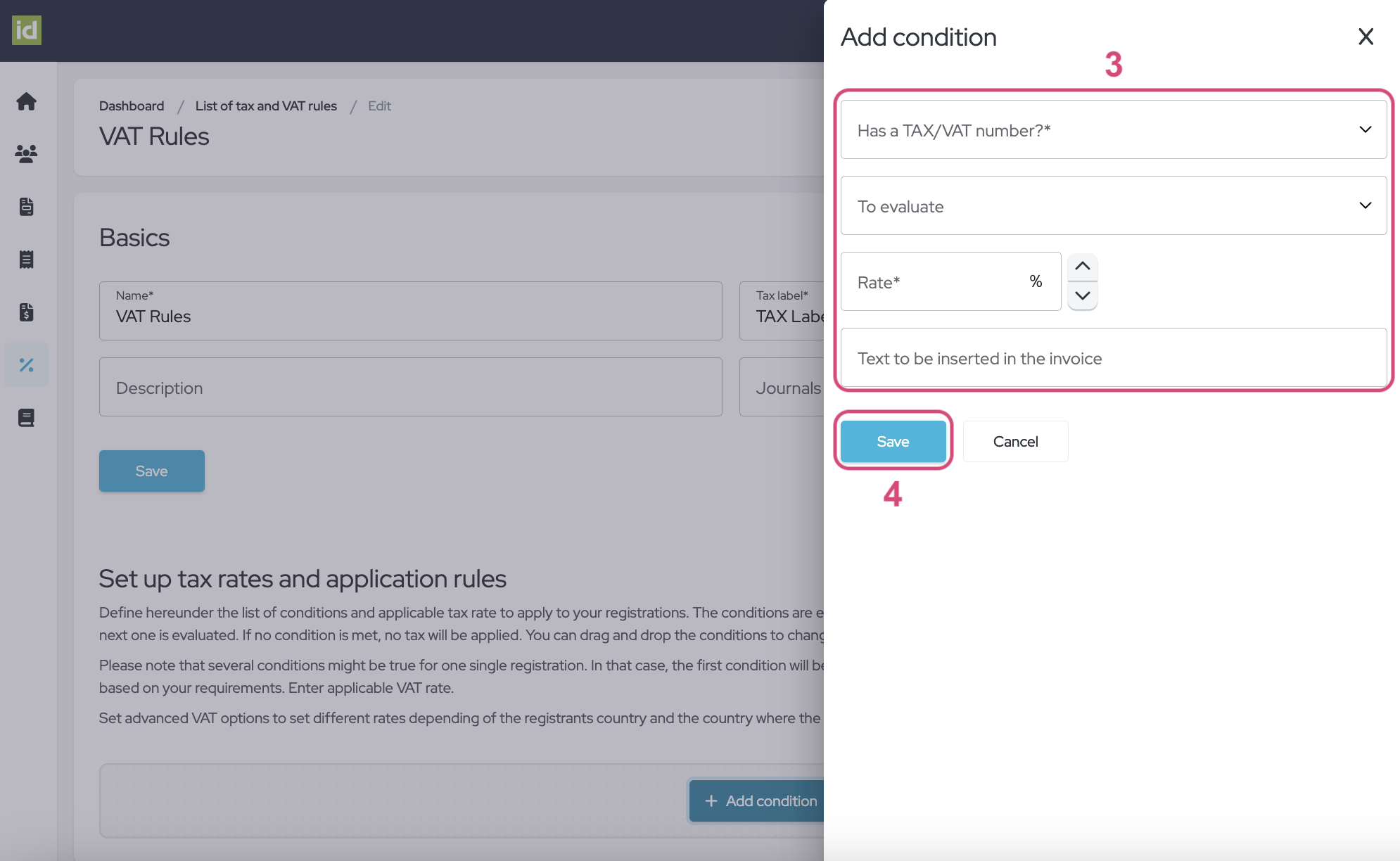
Evenement-niveau
Moet je dezelfde BTW-regels toepassen op al jouw Categorieën en Opties?
- Navigeer naar Geld > BELASTING/BTW-sectie.
- Selecteer het type BTW dat je wilt toepassen (BTW incl. of excl.).
- Selecteer jouw BTW-regel uit de lijst "Standaard BTW-regel".
- Klik op de "Opslaan"-knop.
Jouw regel is nu van toepassing op het gehele evenement en je ziet een overzicht van jouw voorwaarden onder het veld "Standaard BTW-regels".
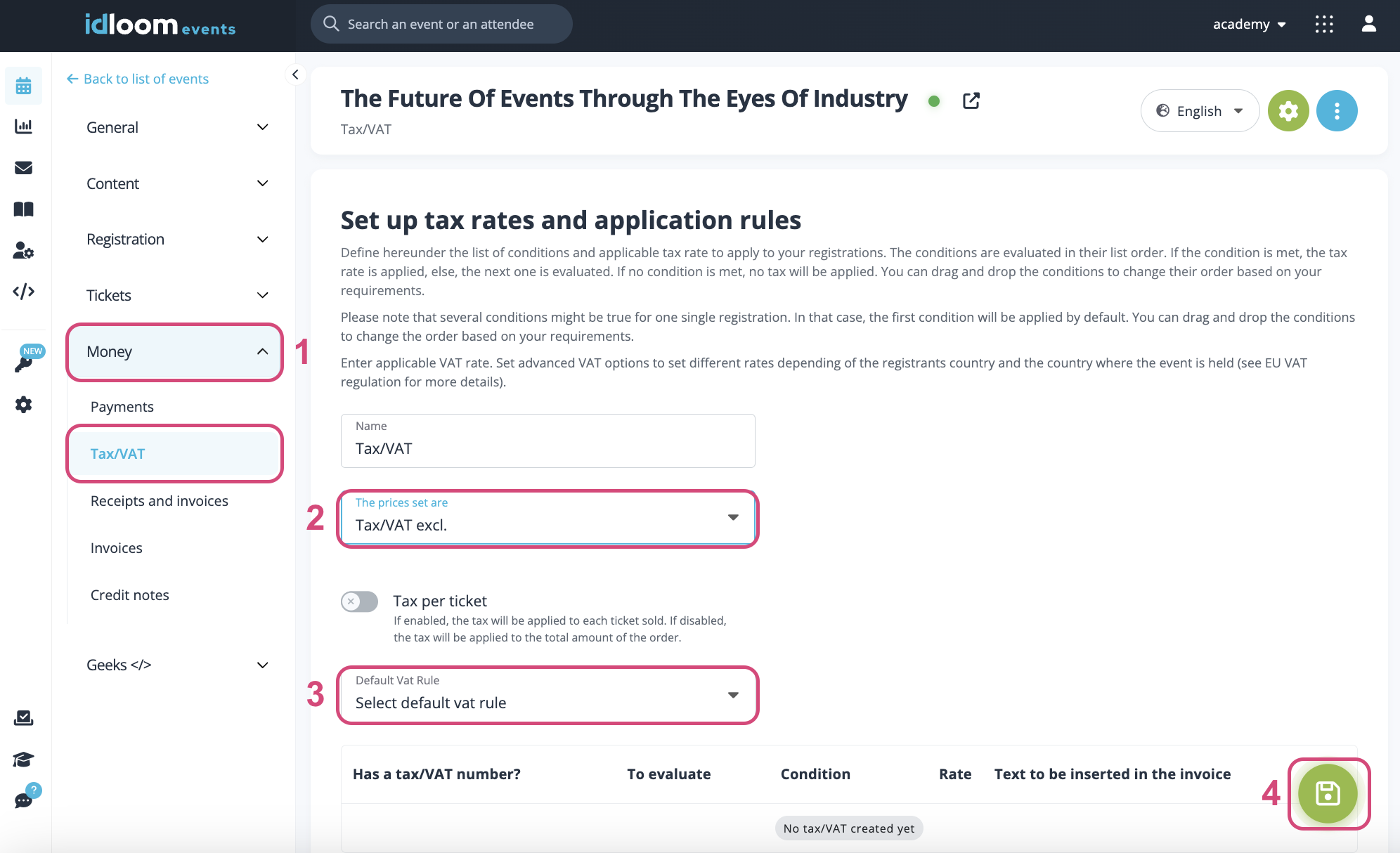
Item-niveau
Do you need to apply various VAT Rules on certain Items?
- Navigeer naar Geld > BELASTING/BTW-sectie.
- Selecteer het type BTW dat je wilt toepassen (BTW incl. of excl.).
- Activeer de schakelaar "Belasting per ticket".
- Klik op de "Opslaan"-knop.
- Navigeer naar Tickets > Categorieën of Tickets > Opties.
- Klik op het item waarop je de BTW-regel wilt toepassen.
- Selecteer jouw BTW-regel uit de lijst "BTW-regel".
Jouw regel is nu van toepassing op het item. Herhaal voor andere items.
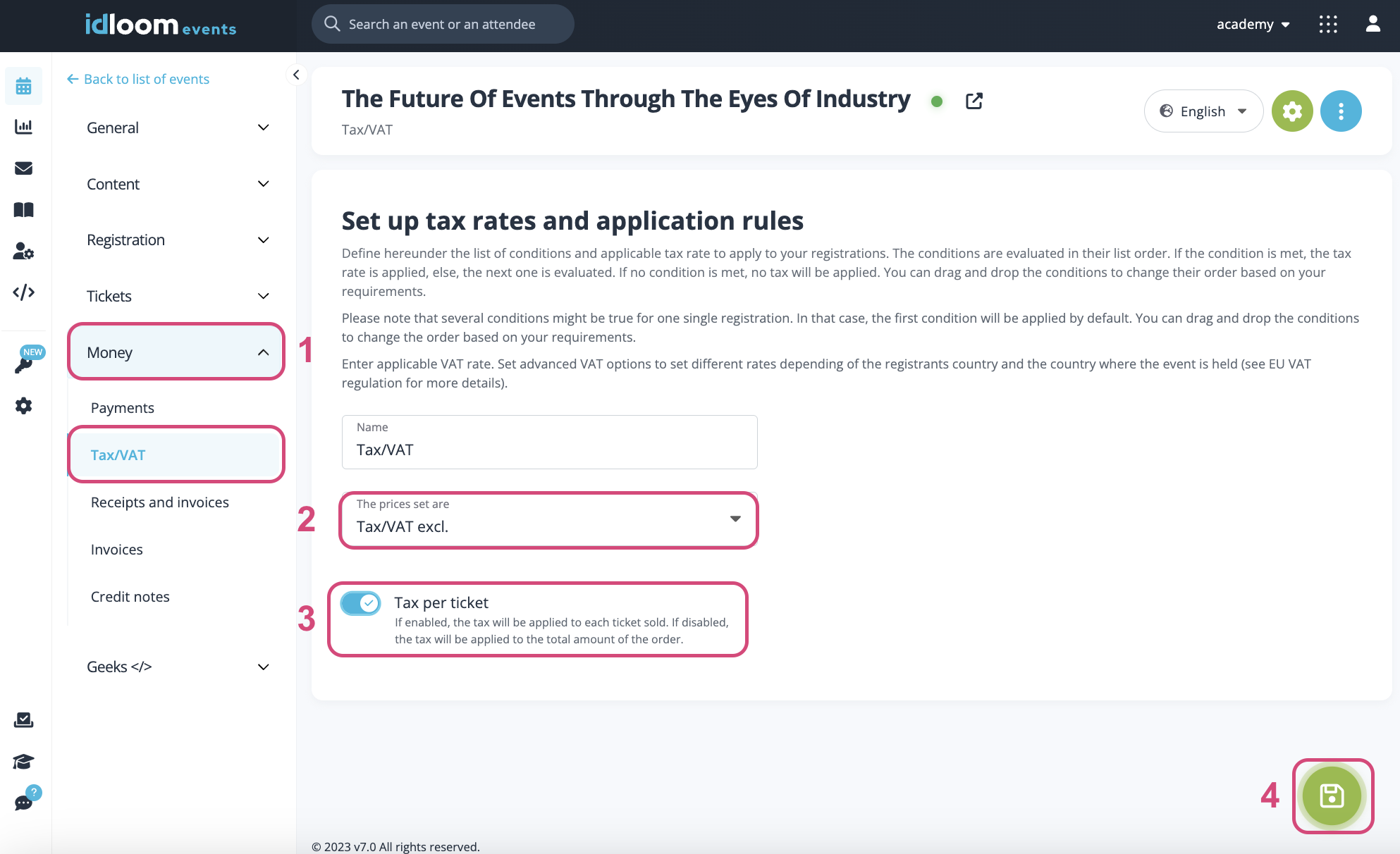
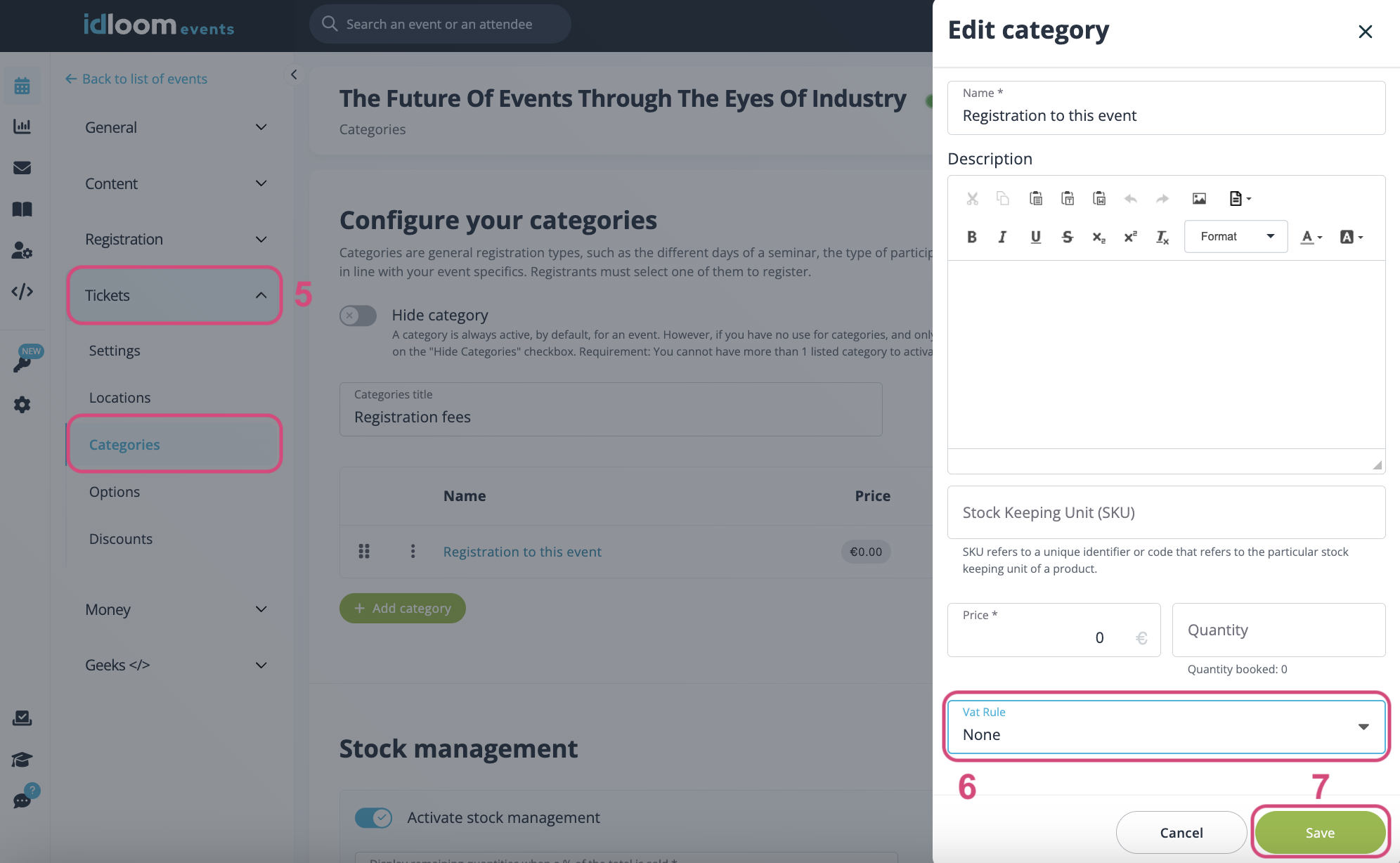
We wensen je veel succes met jouw betaalde evenement!
Ontdek gerelateerde gebruikershandleidingen. Misschien ben je ook geïnteresseerd in…
Invoices - BTW voorwaarden
Het idloom.events team
