Begibt man sich auf die Reise, ein kostenpflichtiges Event zu erstellen, und fühlt sich überwältigt von der Vielzahl an Benutzerhandbüchern, die zur Verfügung stehen? Keine Sorge – wir haben dieses Benutzerhandbuch entworfen, um Ihr Expressweg zum Erfolg zu sein. Entdecken Sie die Schlüsselschritte, die Sie im Modul Rechnung unternehmen müssen, um ein kostenpflichtiges Event mühelos zu gestalten und zu verwalten, ohne sich in den Details zu verlieren. Zeit ist kostbar, und wir unterstützen Sie – lassen Sie uns mit der Erstellung Ihres außergewöhnlichen Events nahtlos beginnen.
- Aktivieren Sie den Geldbereich im Event
- Aktivieren Sie Ihre Zahlungsmethoden
- Konfigurieren Sie Ihr Journal und verknüpfen Sie es mit dem Event
- Konfigurieren Sie Ihre Mehrwertsteuerregeln und aktivieren Sie sie im Event
Aktivieren Sie den Geldbereich im Event
Beginnen Sie damit, Zahlungen für Ihre Events zu aktivieren, und gehen Sie dann dazu über, Preise für Ihre Kategorien und Optionen festzulegen.
Ändern Sie den Preiskalkulationsplan
- Navigieren Sie zu Allgemein > Essentials in Ihrem Event-Modul.
- Stellen Sie den Preiskalkulationsplan auf "Bezahlt" ein.
- Wählen Sie die Währung für Ihr Event aus.
- Klicken Sie auf die Schaltfläche "Speichern".
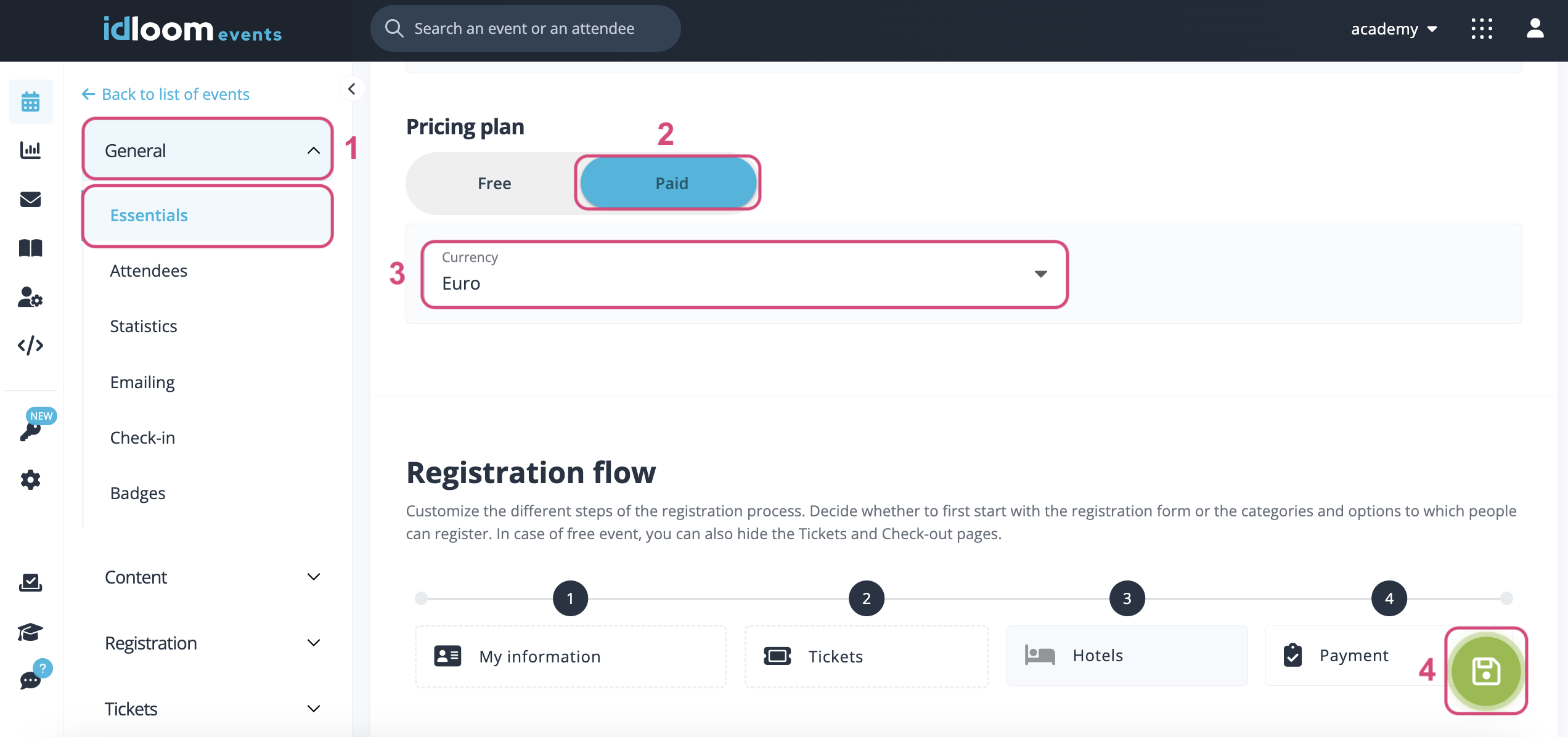
Legen Sie einen Preis für Ihre Artikel fest
- Navigieren Sie zu Tickets > Kategorie oder Tickets > Optionen in Ihrem Event-Modul.
- Klicken Sie auf den Namen Ihres Artikels, um ihn zu ändern.
- Geben Sie den gewünschten Preis im Feld "Preis" ein.
- Klicken Sie auf die Schaltfläche "Speichern".
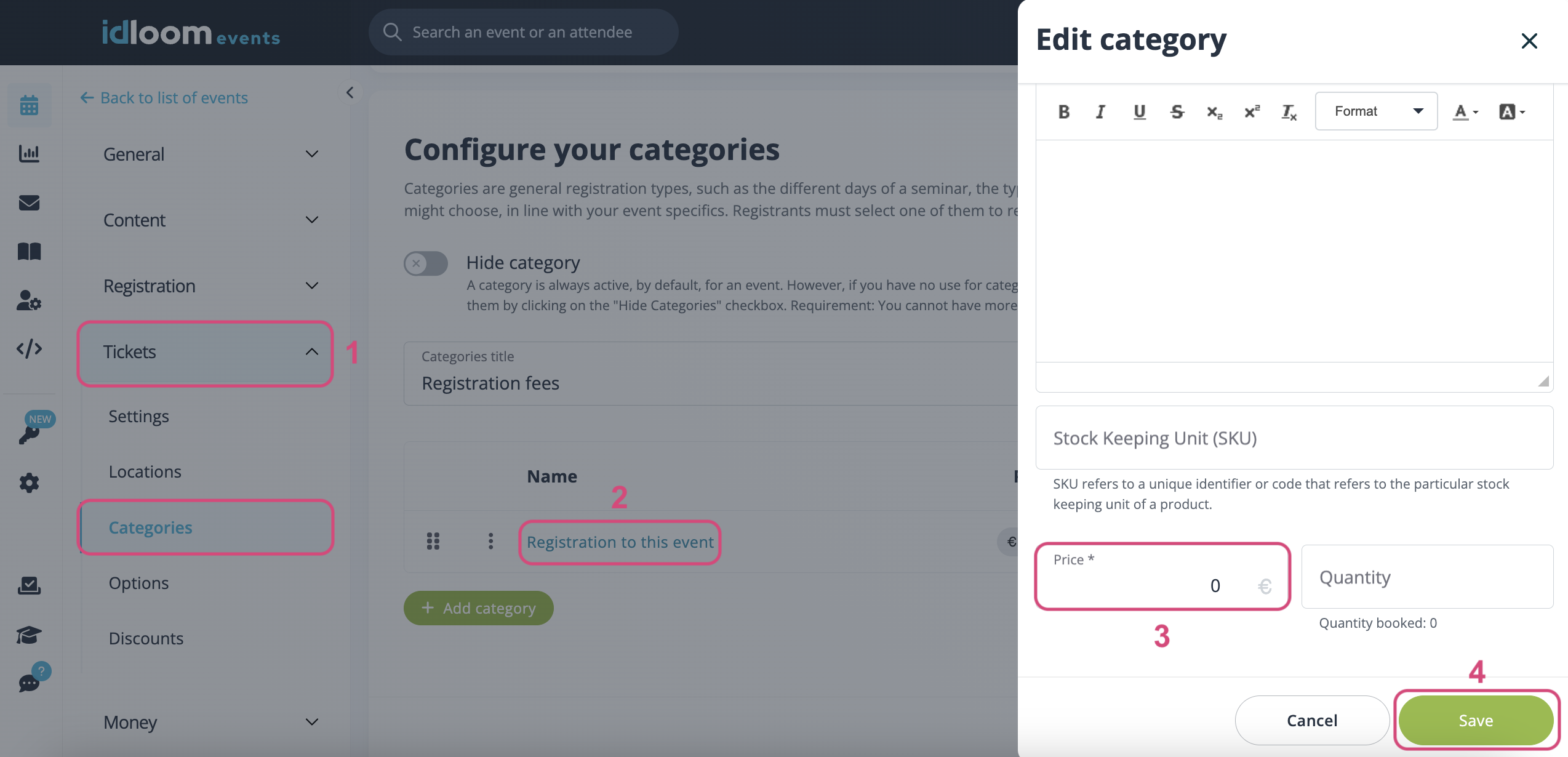
Aktivieren Sie Ihre Zahlungsmethoden
Sie haben die Flexibilität, aus drei Zahlungsmethoden zu wählen: Online-Zahlung, Banküberweisung oder eine andere bevorzugte Zahlungsoption. Wählen Sie frei eine oder entscheiden Sie sich für eine Kombination von Methoden, die Ihren Bedürfnissen am besten entsprechen.
Online-Zahlung
- Navigieren Sie zu Ihrem Profil > Online-Zahlungsmethoden.
- Klicken Sie auf die Schaltfläche "Zahlungsmethode hinzufügen" und wählen Sie eine aus der Liste.
- Konfigurieren Sie die ausgewählte Zahlungsgateway.
- Klicken Sie auf die Schaltfläche "Speichern".
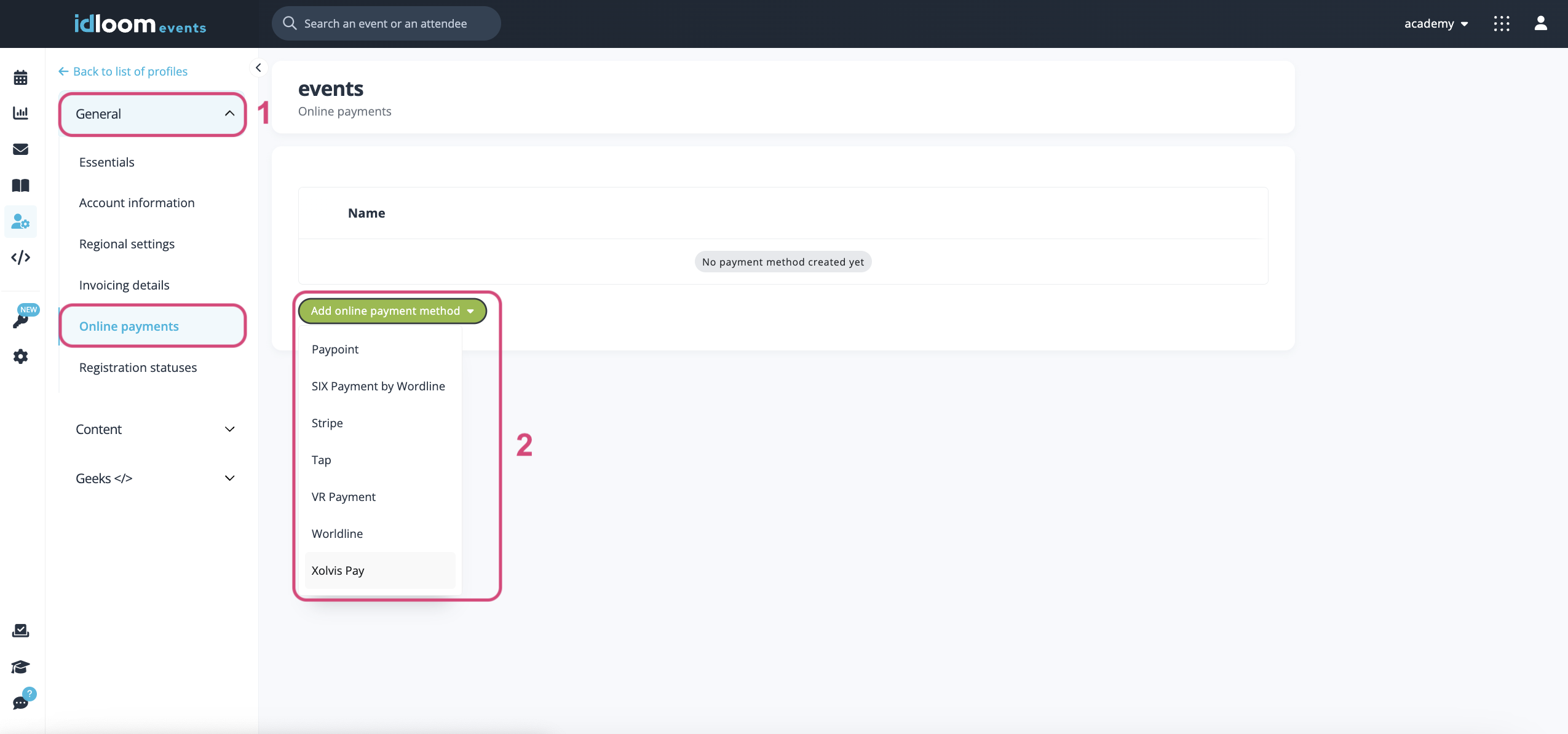
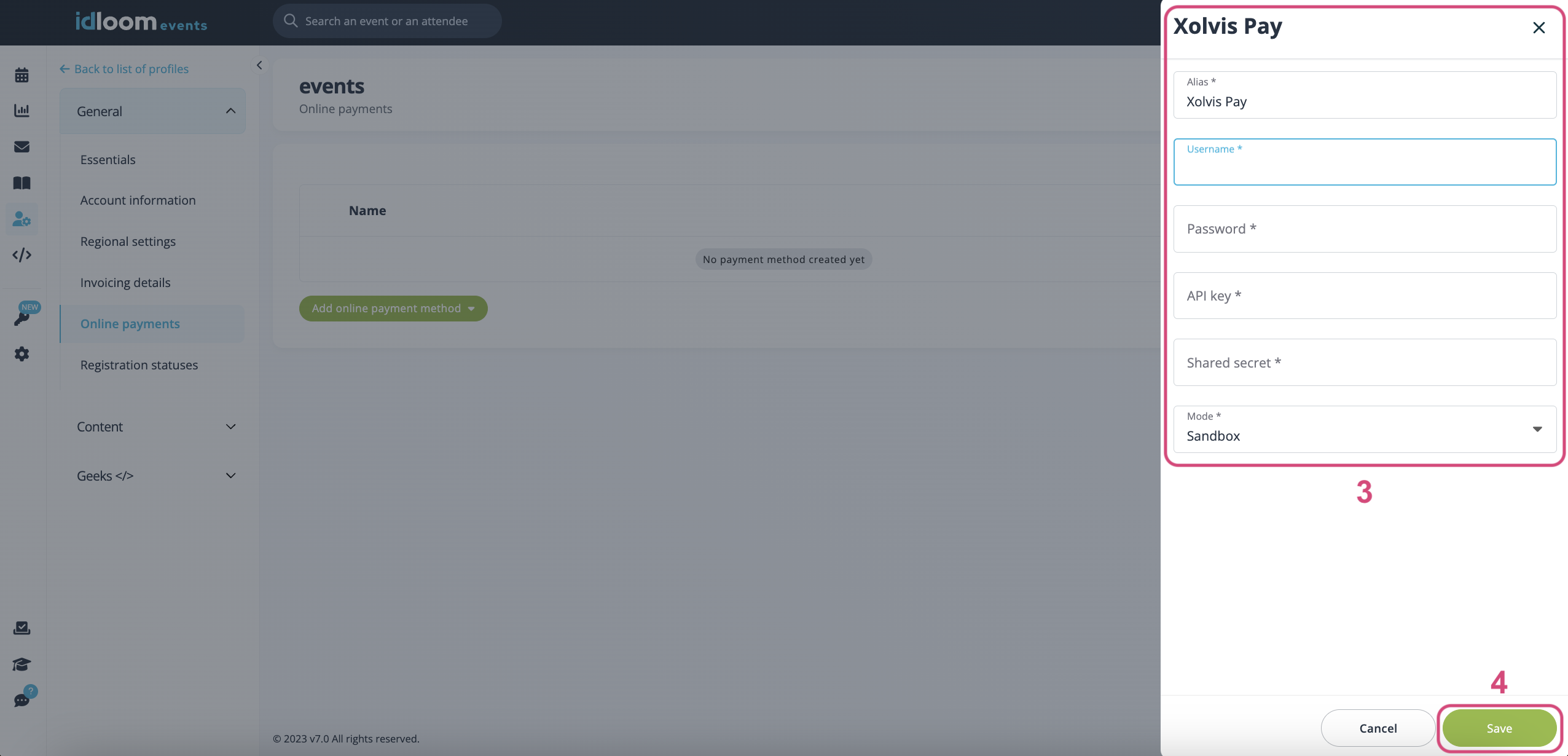
- Navigieren Sie zu Geld > Zahlungen in Ihrem Event-Modul.
- Aktivieren Sie den Banküberweisungs-Schalter.
- Wählen Sie das Online-Zahlungsgateway aus, das Sie verwenden werden.
- Geben Sie den Namen ein, der als Zahlungsmethode für Ihre Teilnehmer angezeigt wird.
- Aktivieren Sie "Unbezahlte Anmeldungen automatisch stornieren", um dem System zu ermöglichen, Anmeldungen zu stornieren, wenn die Zahlung nicht innerhalb des angegebenen Zeitrahmens erfolgt ist.
- Geben Sie an, nach wie vielen Stunden die Anmeldung storniert wird, wenn die Teilnehmer ihre Zahlung nicht abschließen.
- Füllen Sie die anderen Informationen aus, die angezeigt werden sollen:
- Neben der Zahlung, um Ihren Teilnehmern alle Details zu dieser Zahlungsmethode zu erklären.
- Auf der Check-out-Seite nach erfolgreicher Zahlung.
- In der Bestätigungs-E-Mail nach erfolgreicher Zahlung.
- Auf der Check-out-Seite nach einem fehlgeschlagenen Zahlungsversuch.
- In der E-Mail nach einem fehlgeschlagenen Zahlungsversuch.
- Klicken Sie auf die Schaltfläche "Speichern".
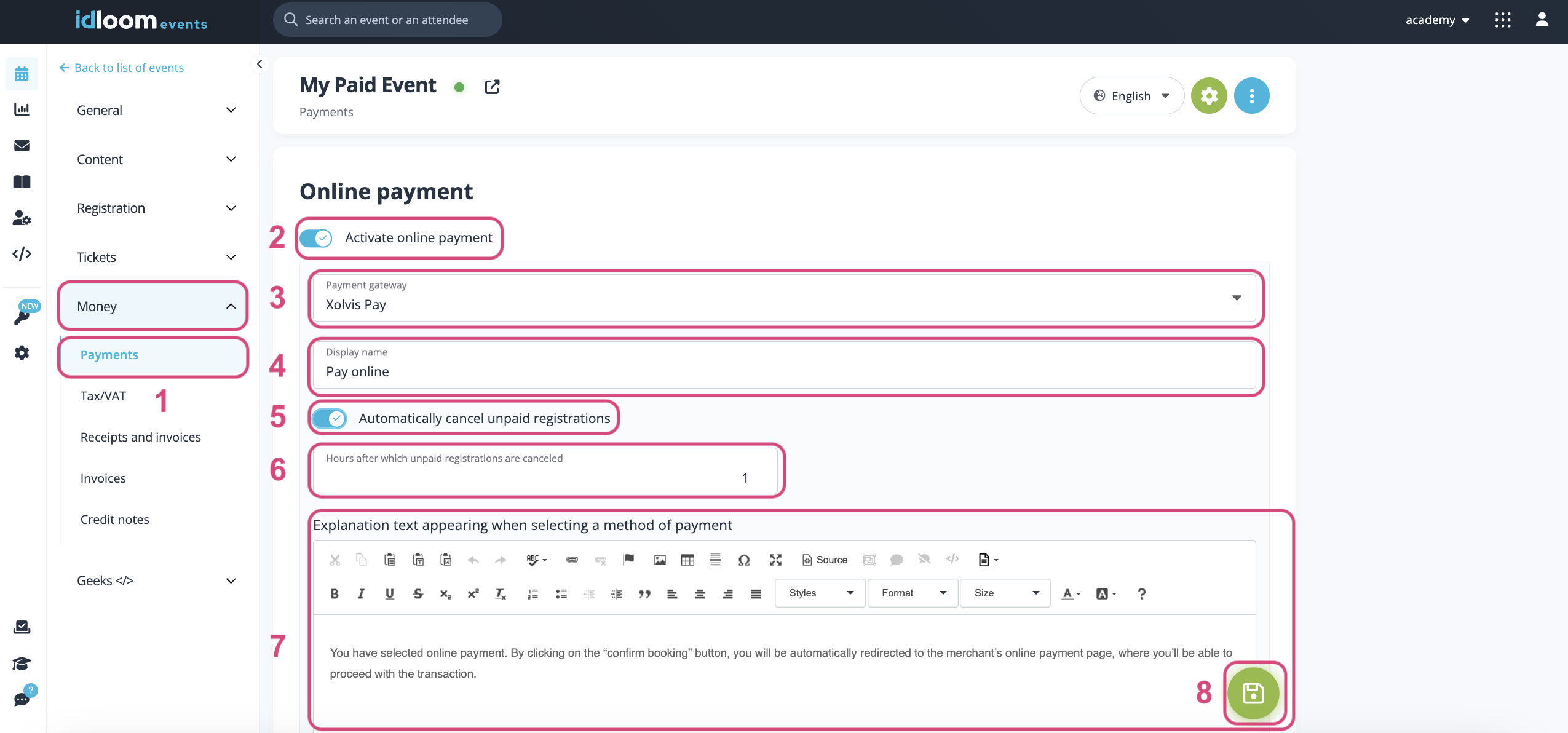
Banküberweisung
- Navigieren Sie zu Geld > Zahlungen in Ihrem Event-Modul.
- Aktivieren Sie den Banküberweisungs-Schalter.
- Geben Sie den Namen ein, der als Zahlungsmethode für Ihre Teilnehmer angezeigt wird.
- Füllen Sie die anderen Informationen aus, die angezeigt werden sollen:
- Neben der Zahlung, um Ihren Teilnehmern alle Details zu dieser Zahlungsmethode zu erklären.
- Auf der Check-out-Seite nach erfolgreicher Zahlung.
- In der Bestätigungs-E-Mail nach erfolgreicher Zahlung.
- Auf der Check-out-Seite nach einem fehlgeschlagenen Zahlungsversuch.
- In der E-Mail nach einem fehlgeschlagenen Zahlungsversuch.
- Klicken Sie auf die Schaltfläche "Speichern".
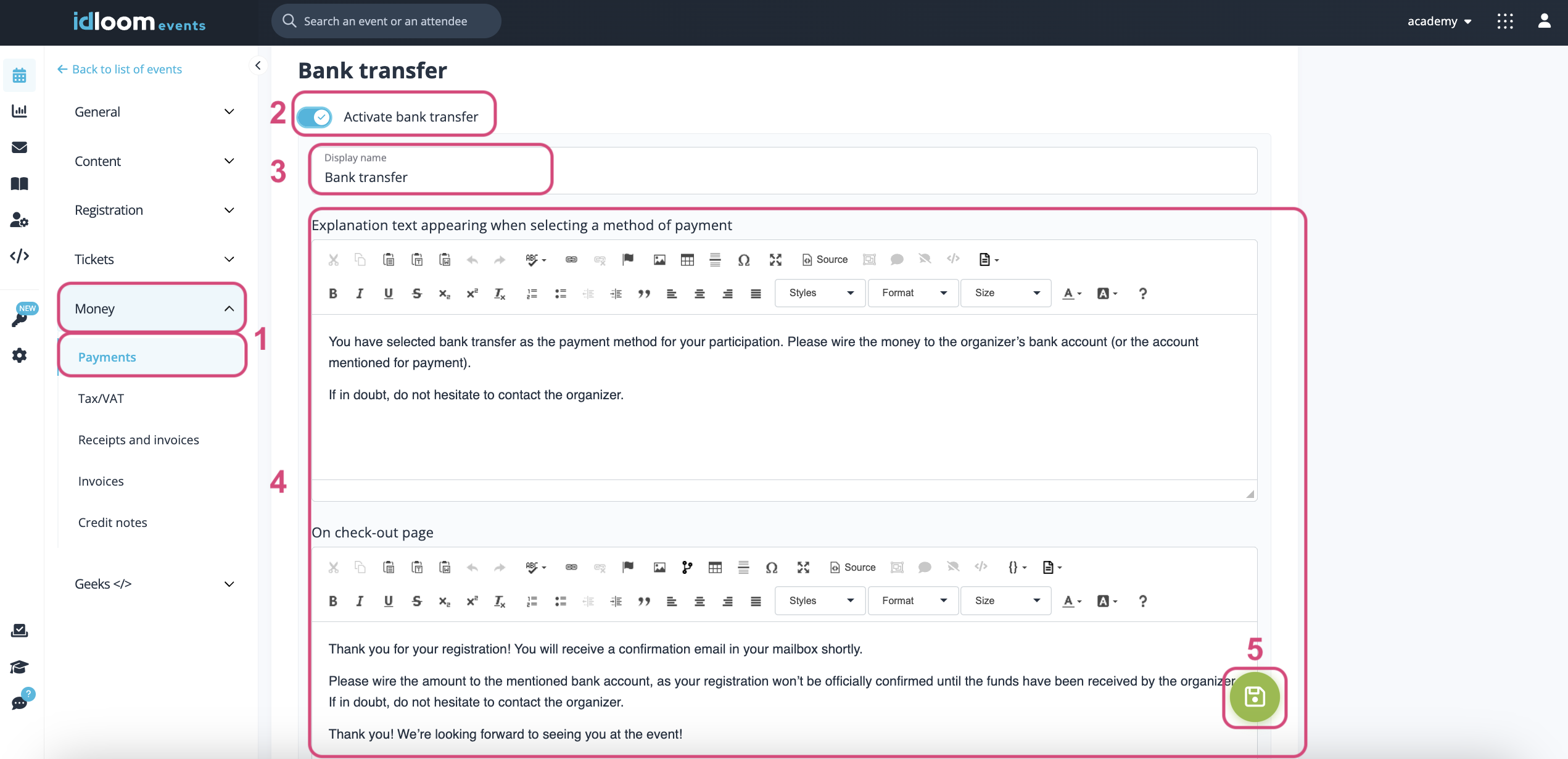
Andere Zahlungsmethode
- Navigieren Sie zu Geld > Zahlungen in Ihrem Event-Modul.
- Aktivieren Sie den Banküberweisungs-Schalter.
- Geben Sie den Namen ein, der als Zahlungsmethode für Ihre Teilnehmer angezeigt wird.
- Füllen Sie die anderen Informationen aus, die angezeigt werden sollen:
- Neben der Zahlung, um Ihren Teilnehmern alle Details zu dieser Zahlungsmethode zu erklären.
- Auf der Check-out-Seite nach erfolgreicher Zahlung.
- In der Bestätigungs-E-Mail nach erfolgreicher Zahlung.
- Auf der Check-out-Seite nach einem fehlgeschlagenen Zahlungsversuch.
- In der E-Mail nach einem fehlgeschlagenen Zahlungsversuch.
- Klicken Sie auf die Schaltfläche "Speichern".
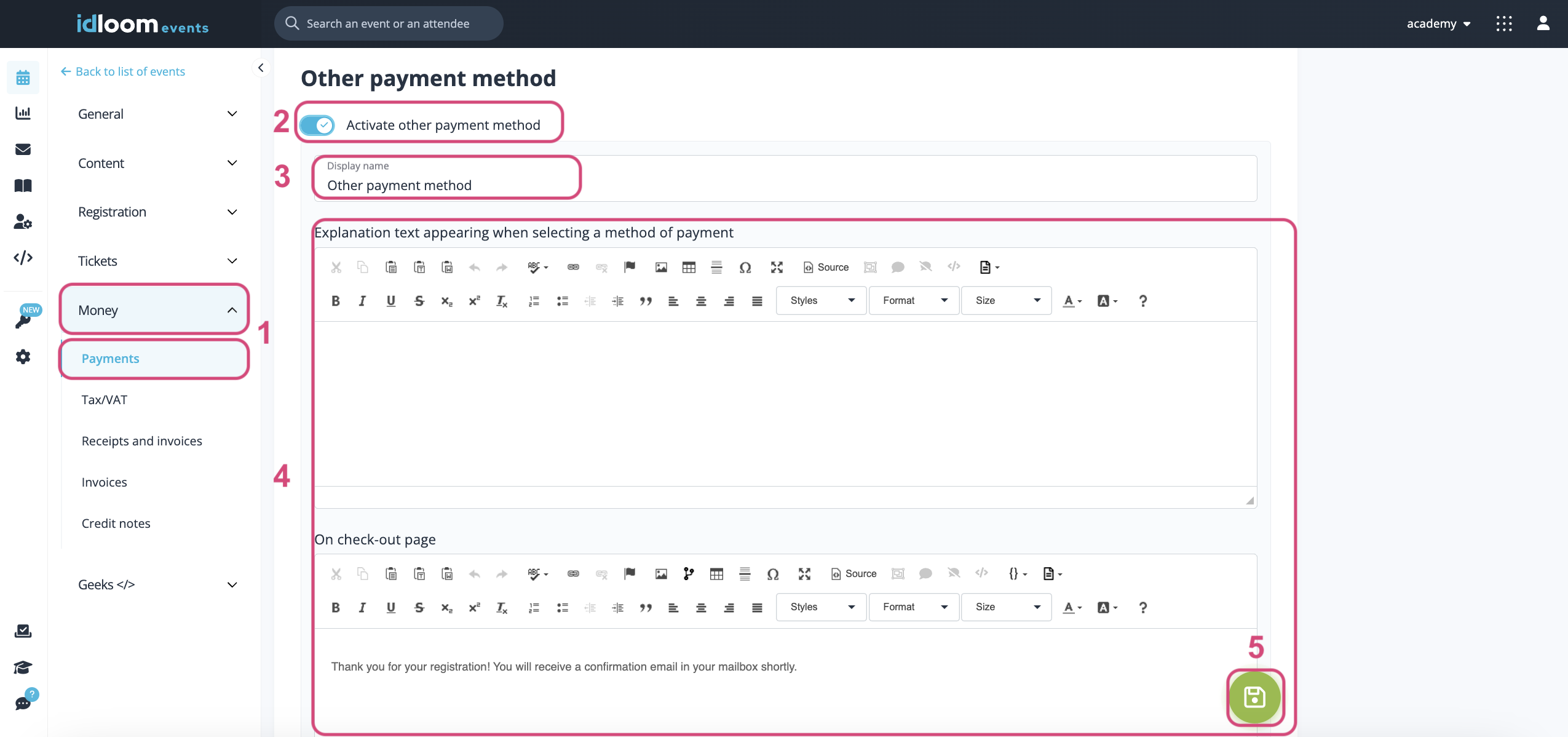
Konfigurieren Sie Ihr Journal und verknüpfen Sie es mit dem Event
Erstellen Sie ein Rechnungsjournal
Navigieren Sie zum Abschnitt Journale im Rechnungsmodul.
- Klicken Sie auf die Schaltfläche "Journal erstellen".
- Füllen Sie die erforderlichen Informationen im Abschnitt "Grundlagen" aus:
- Profile - Dieses Feld ist obligatorisch. Wählen Sie das Profil aus, auf das das Journal angewendet wird.
- Journaltyp - Standardmäßig ist der Typ auf "Rechnung" eingestellt.
- Journalsname - Dieses Feld ist obligatorisch. Geben Sie den Namen ein, der im Backend für Ihr Journal verwendet wird.
- MwSt. oder Unternehmensnummer/EIN - Dieses Feld ist nicht obligatorisch. Sie können eine gültige MwSt.-Nummer eingeben, um den Wert des Profils auf der Rechnung zu überschreiben.
- Zusätzliche Unternehmensnummer - Dieses Feld ist nicht obligatorisch. Sie können eine zusätzliche Unternehmensnummer eingeben, um den Wert des Profils auf der Rechnung zu überschreiben.
- Kostenstellennummer - Dieses Feld ist nicht obligatorisch. Sie können eine Kostenstellennummer eingeben, wenn erforderlich.
- Verfügbare MwSt.-Regeln - Dieses Feld ist nicht obligatorisch. Sie können Ihr Journal mit den zuvor erstellten MwSt.-Regeln verknüpfen. Nach der Verknüpfung haben Sie die Möglichkeit, beim Verknüpfen Ihres Journals mit einem Event aus allen verknüpften MwSt.-Regeln auszuwählen.
- Füllen Sie die erforderlichen Informationen im Abschnitt "Rechnungsdetails" aus:
-
Rechnungsprefix - Dieses Feld ist obligatorisch. Sie können das Präfix für Ihre Rechnungen festlegen. Zum Beispiel werden alle Ihre Rechnungen mit INV-2024 beginnen (oder dem Datum Ihres Events).
-
Rechnung beginnt bei - Dieses Feld ist obligatorisch. Geben Sie die Startnummer für die erste generierte Rechnung an. Standardmäßig beginnt die Nummerierung bei 1.
-
Rechnungstext - Dieses Feld ist nicht obligatorisch. Sie können den Text eingeben, der auf Ihren Rechnungen angezeigt werden soll.
-
Rechnungsbedingungen - Dieses Feld ist nicht obligatorisch. Sie können den Text eingeben, der auf Ihren Rechnungen in den Bedingungen angezeigt werden soll.
-
-
Wenn Sie möchten, dass der Rechnungstext nur angezeigt wird, wenn die Rechnung noch nicht bezahlt wurde, klicken Sie auf das Kontrollkästchen "Text nicht anzeigen, wenn die Rechnung bereits bezahlt wurde". Dann werden die Bedingungen auf der Rechnung angezeigt, aber der Text nicht.
-
Füllen Sie die erforderlichen Informationen im Abschnitt "Gutschriftsdetails" aus:
-
Gutschriftsprefix - Dieses Feld ist obligatorisch. Sie können das Präfix für Ihre Gutschriften festlegen. Zum Beispiel werden alle Ihre Gutschriften in CN-2024 beginnen (oder dem Datum Ihres Events).
-
Gutschrift beginnt bei - Dieses Feld ist obligatorisch. Geben Sie die Nummer ein, die auf der ersten generierten Gutschrift angezeigt werden soll. Standardmäßig beginnt die Nummerierung bei 1.
-
Gutschriftstext - Dieses Feld ist nicht obligatorisch. Sie können den Text eingeben, der auf Ihren Gutschriften angezeigt werden soll.
-
-
Klicken Sie auf die Schaltfläche "Speichern".
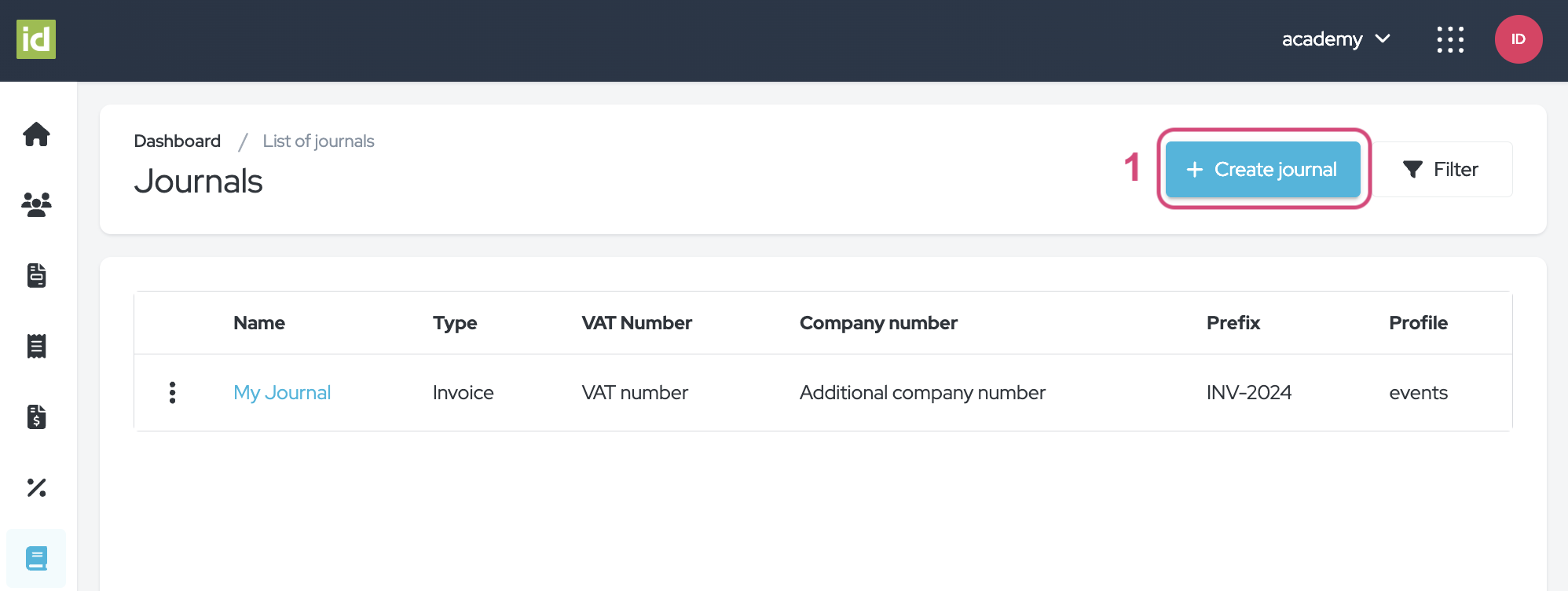
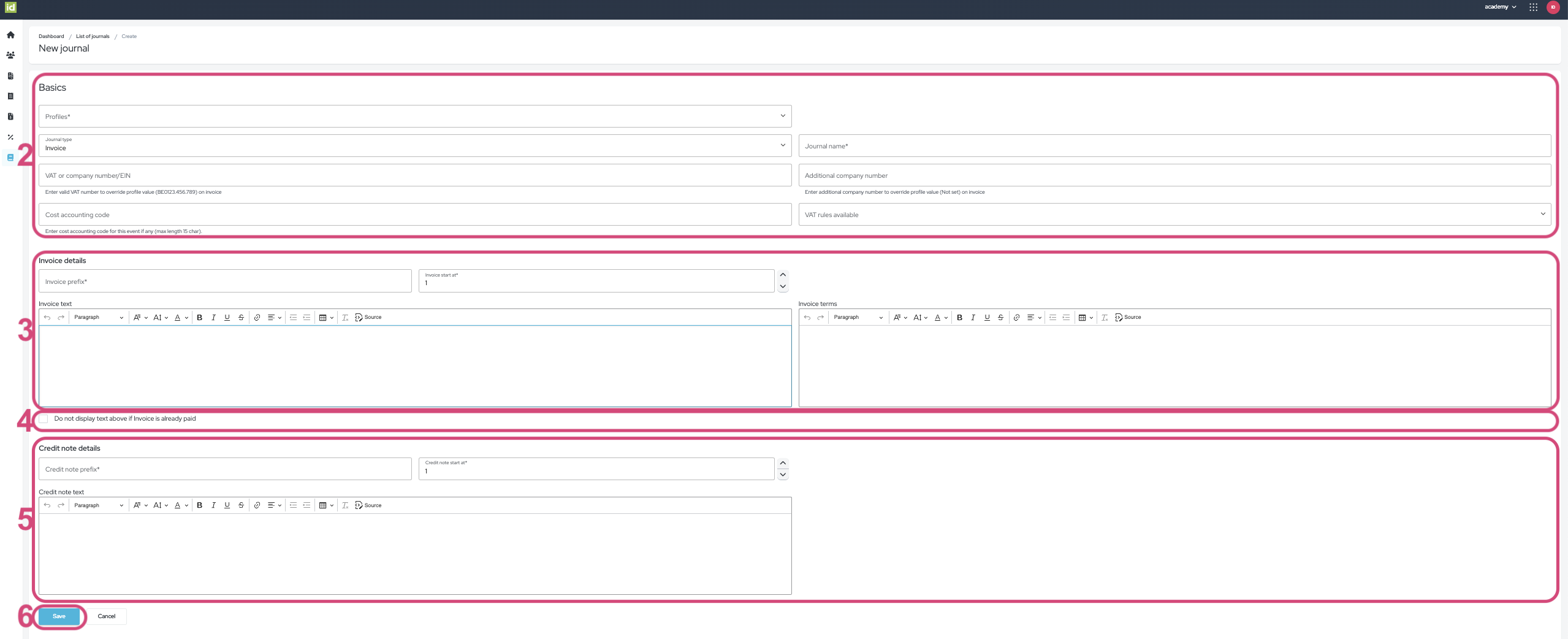
Verknüpfen Sie Ihr Journal mit einem Event
Das Erstellen von Rechnungen erfordert den obligatorischen Schritt, ein Journal mit Ihrem Event zu verknüpfen.
- Navigieren Sie zu Geld > Quittungen und Rechnungen in idloom.events.
- Wählen Sie das gewünschte Journal aus der Liste der "Journale" aus.
- Aktivieren Sie "Rechnung automatisch generieren bei Anmeldung", damit Rechnungen automatisch generiert werden.
- Klicken Sie auf die Schaltfläche "Speichern".
Ihr Journal gilt nun für das Event, und alle finanziellen Informationen aus dem Event werden im Rechnungsmodul angezeigt.
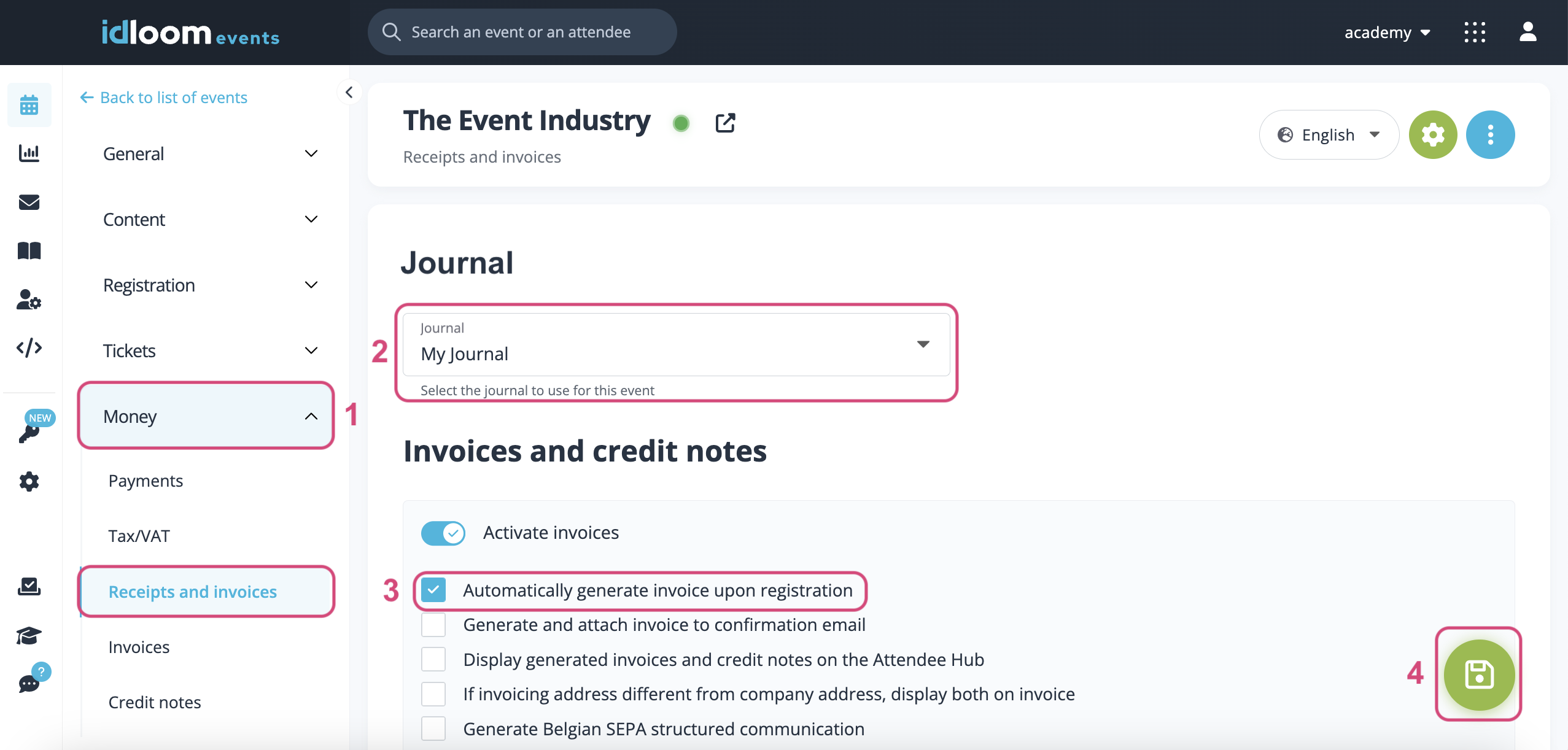
Konfigurieren Sie Ihre MwSt.-Regeln und aktivieren Sie sie im Event
MwSt.-Regeln
MwSt.-Regeln umreißen die MwSt.-Bedingungen, die sich auf Ihr Journal beziehen. Sie können mehrere MwSt.-Regeln mit Ihrem Profil verknüpfen und sie basierend auf dem Event oder Artikel zuweisen.
Navigieren Sie zum Abschnitt Steuer- und MwSt.-Regeln im Rechnungsmodul.
- Klicken Sie auf die Schaltfläche "MwSt.-Regel erstellen".
- Füllen Sie die Felder aus:
-
Name - Dieses Feld ist obligatorisch. Geben Sie den Namen ein, den Sie Ihrer Bedingung geben möchten. Dies wird der Name für Ihre Regel im Backend sein, den die Benutzer in Ihrem Profil sehen können.
-
Steueretikett - Dieses Feld ist obligatorisch. Geben Sie den Namen ein, den die Kunden auf ihren Rechnungen sehen sollen.
-
Beschreibung - Dieses Feld ist nicht obligatorisch. Sie können eine Beschreibung zu Ihrer MwSt.-Regel hinzufügen.
-
Journale - Dieser Schritt ist nicht obligatorisch. Sie können Ihre MwSt.-Regel mit einem oder mehreren Journals verknüpfen, wenn Sie bereits Journals erstellt haben..
-
- Klicken Sie auf die Schaltfläche "Speichern". .
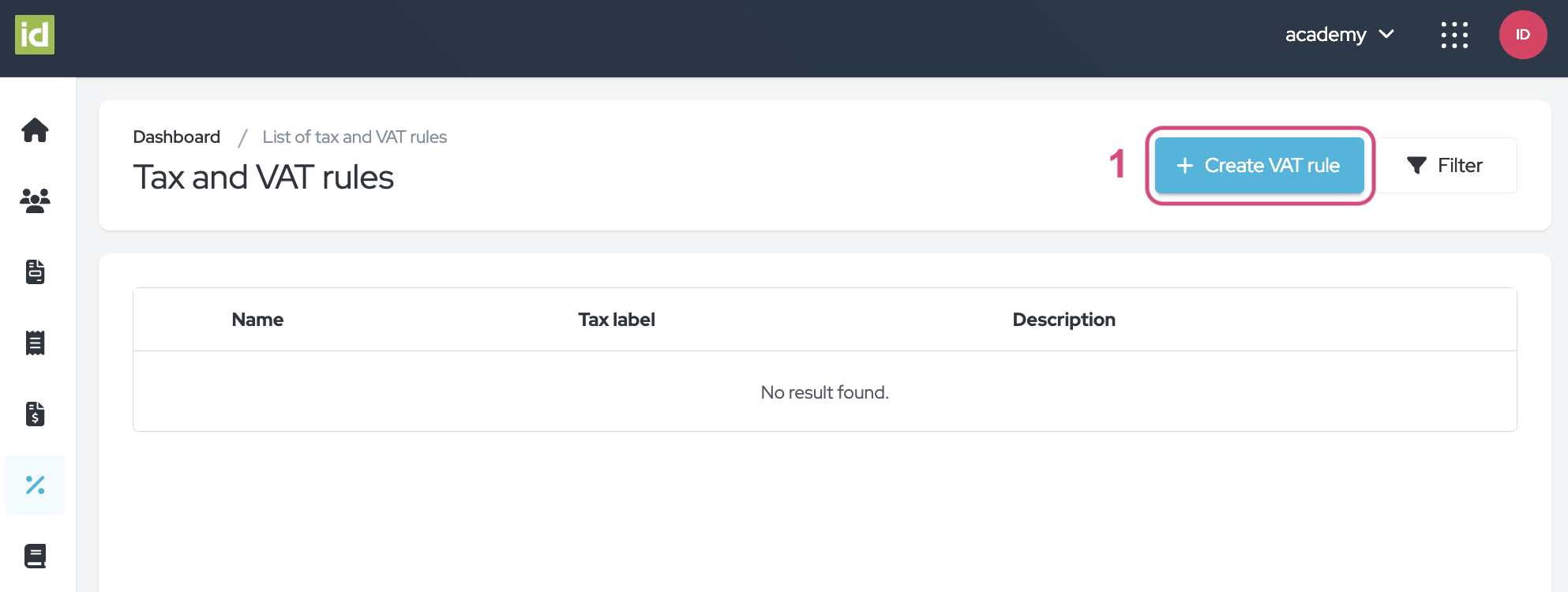
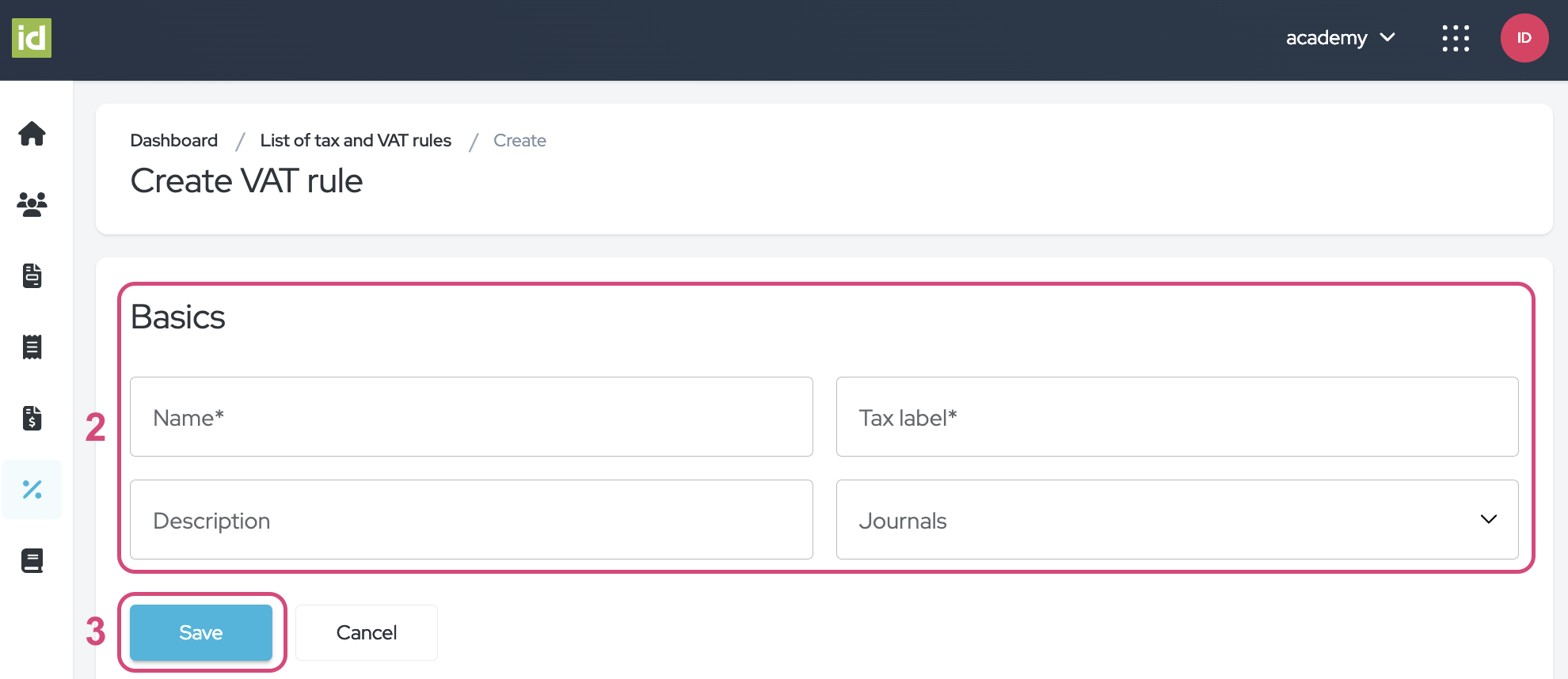
MwSt.-Bedingungen
Bitte beachten Sie, dass die Bedingungen in ihrer Listenreihenfolge ausgewertet werden. Sie können die Bedingungen mithilfe der sechs Punkte ändern und anhand Ihrer Anforderungen neu anordnen. Wenn die erste Bedingung erfüllt ist, wird der zugehörige Steuersatz angewendet, wenn nicht, wird die nächste Bedingung ausgewertet. Wenn keine Bedingung erfüllt ist, wird keine Steuer angewendet. Auch für eine einzige Anmeldung können mehrere Bedingungen zutreffen. In diesem Fall wird nur die erste erfüllte Bedingung angewendet.
- Bearbeiten Sie eine MwSt.-Regel.
- Klicken Sie auf die Schaltfläche "Bedingung hinzufügen".
- Füllen Sie die Bedingungsfelder aus:
-
Hat eine TAX/MwSt.-Nummer? - Dieses Feld ist obligatorisch. Legen Sie fest, ob die Regeln nur für Teilnehmer gelten, die eine MwSt.-Nummer angegeben haben, nicht angegeben haben oder ob es nicht wichtig ist, ob der Teilnehmer eine angegeben hat oder nicht. In letzterem Fall verwenden Sie die Option "gleichgültig" aus der Liste.
-
Zum Auswerten - Dieses Feld ist nicht obligatorisch. Geben Sie an, welches Feld aus dem Anmeldeformular Sie auswerten möchten. Es kann das Land des Teilnehmers, sein Bundesland, seine MwSt.-Nummer oder sowohl sein Land als auch seine MwSt.-Nummer sein. Bitte beachten Sie, dass das System Standardfelder des Systems berücksichtigen wird.
-
Bedingung - Dieses Feld wird angezeigt, sobald Sie einen Artikel im Feld "Zum Auswerten" auswählen. Geben Sie an, welche Bedingung erfüllt sein muss.
-
Satz - Dieses Feld ist obligatorisch. Geben Sie den Satz an, der angewendet werden soll, wenn die Bedingungen erfüllt sind.
-
Text, der in die Rechnung eingefügt werden soll - Dieses Feld ist nicht obligatorisch. Dies wird neben dem MwSt.-Satz auf der Rechnung, Proforma oder Gutschrift angezeigt.
-
- Klicken Sie auf die Schaltfläche "Speichern".
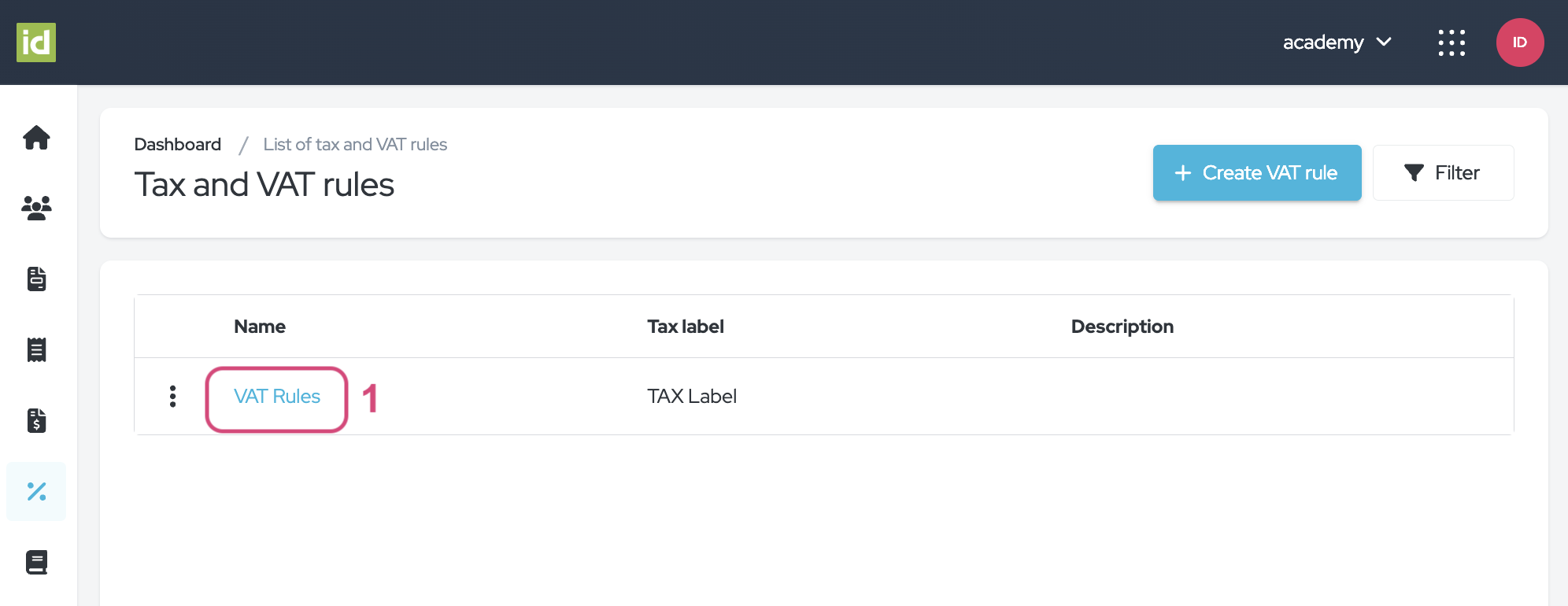
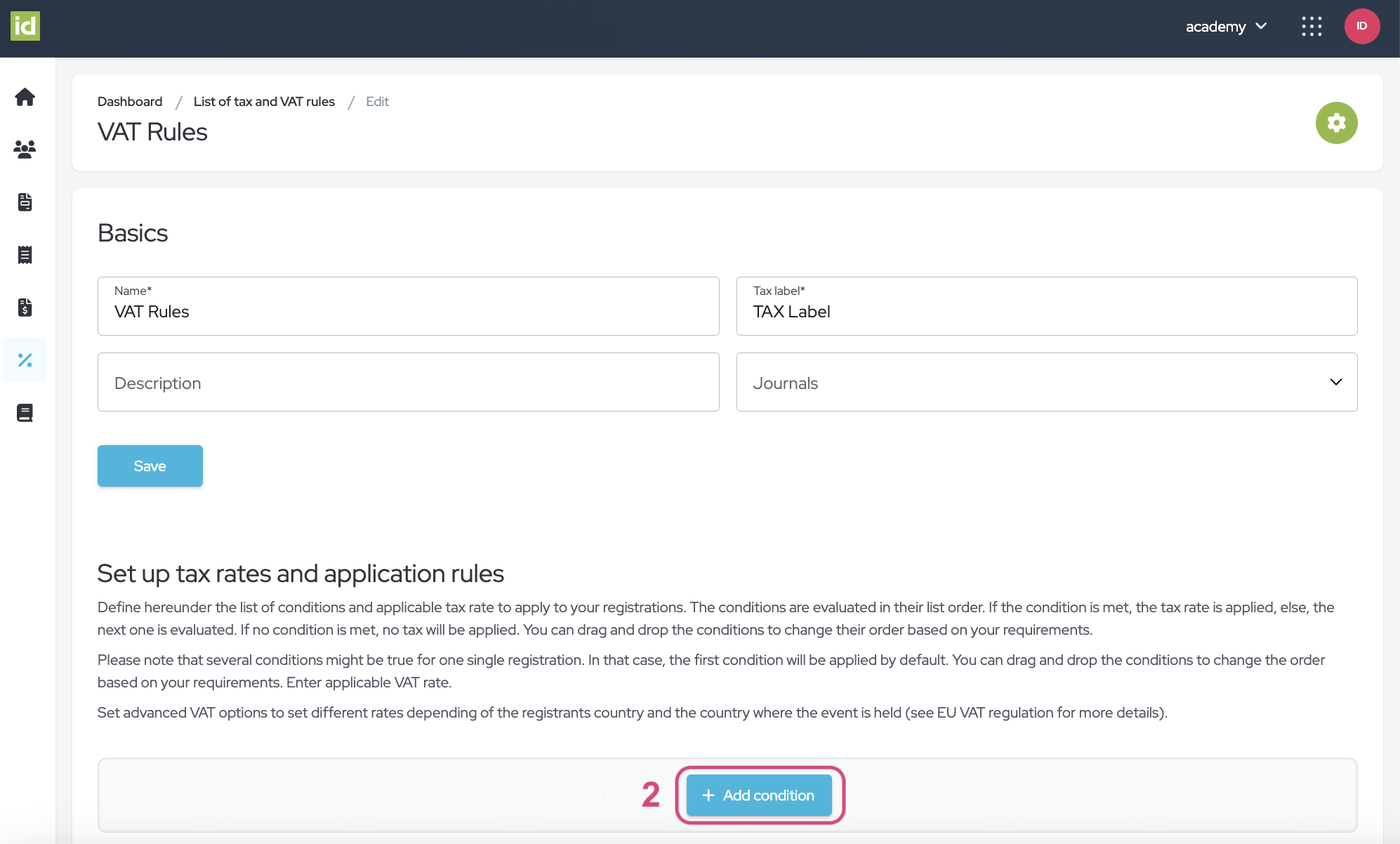
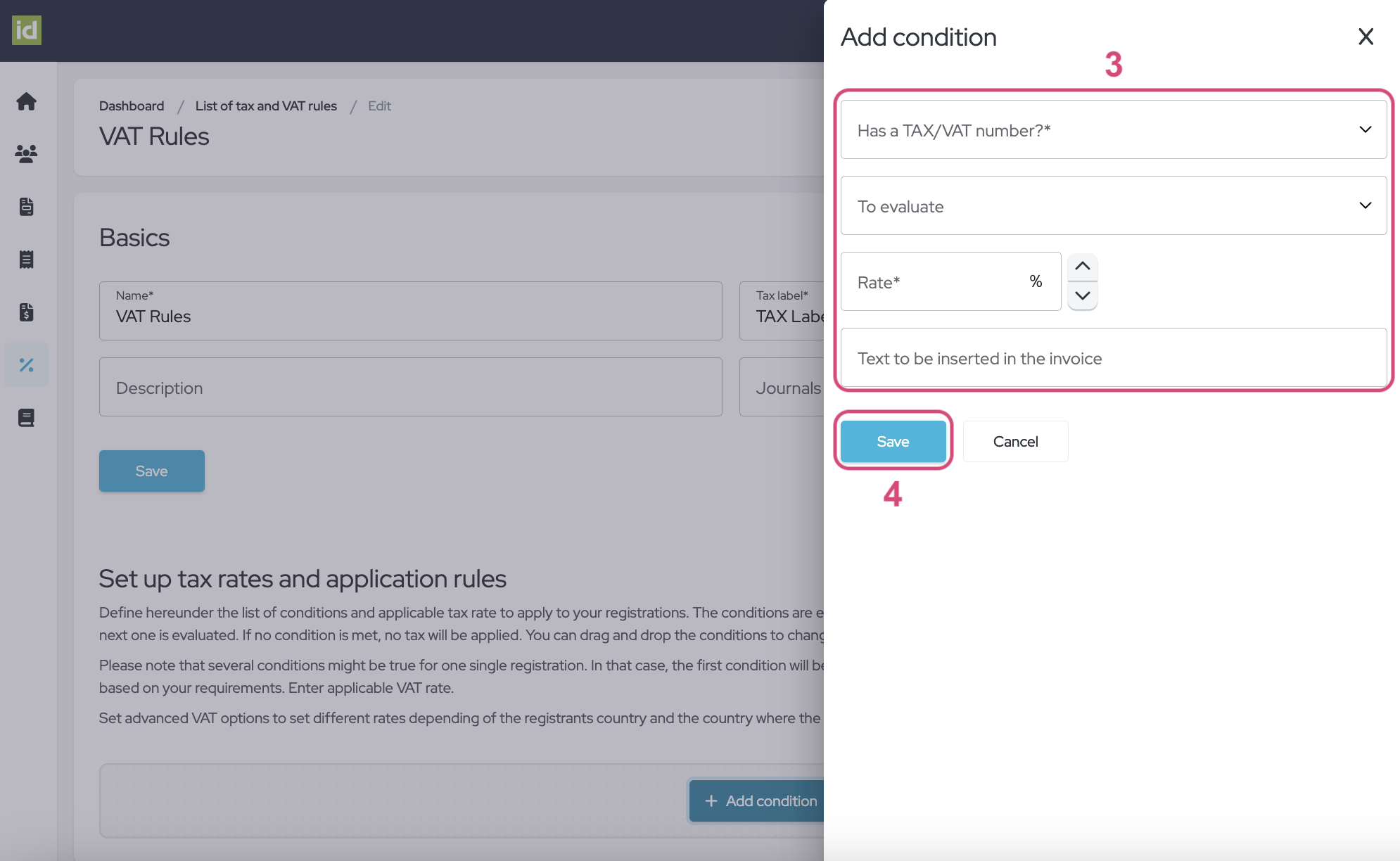
Event-Ebene
Müssen Sie dieselben MwSt.-Regeln auf alle Ihre Kategorien und Optionen anwenden?
- Navigieren Sie zu Geld > STEUER/MwSt.-Bereich.
- Wählen Sie den Typ der MwSt. aus, den Sie anwenden möchten (MwSt. inkl. oder exkl.).
- Wählen Sie Ihre MwSt.-Regel aus der Liste "Standard-MwSt.-Regel" aus.
- Klicken Sie auf die Schaltfläche "Speichern".
Ihre Regel gilt nun für das gesamte Event, und Sie sehen eine Übersicht Ihrer Bedingungen unter dem Feld "Standard-MwSt.-Regeln".
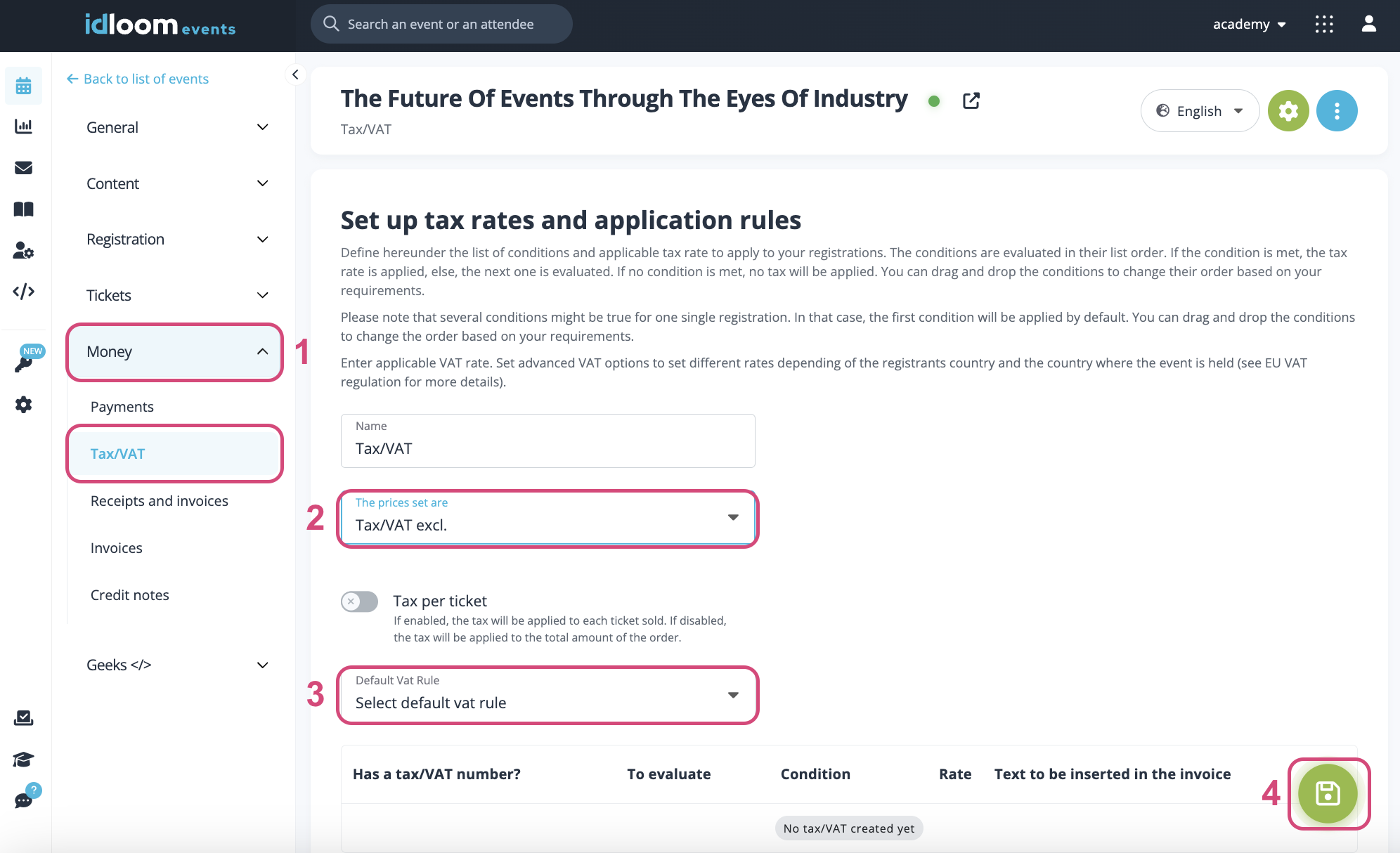
Artikel-Ebene
Müssen Sie verschiedene MwSt.-Regeln auf bestimmte Artikel anwenden?
- Navigieren Sie zu Geld > STEUER/MwSt.-Bereich.
- Wählen Sie den Typ der MwSt. aus, den Sie anwenden möchten (MwSt. inkl. oder exkl.).
- Aktivieren Sie den Schalter "Steuern pro Ticket".
- Klicken Sie auf die Schaltfläche "Speichern".
- Navigieren Sie zu Tickets > Kategorien oder Tickets > Optionen.
- Klicken Sie auf den Artikel, für den Sie die MwSt.-Regel anwenden möchten.
- Wählen Sie Ihre MwSt.-Regel aus der Liste "MwSt.-Regel".
Ihre Regel gilt nun für den Artikel. Wiederholen Sie dies für andere Artikel.
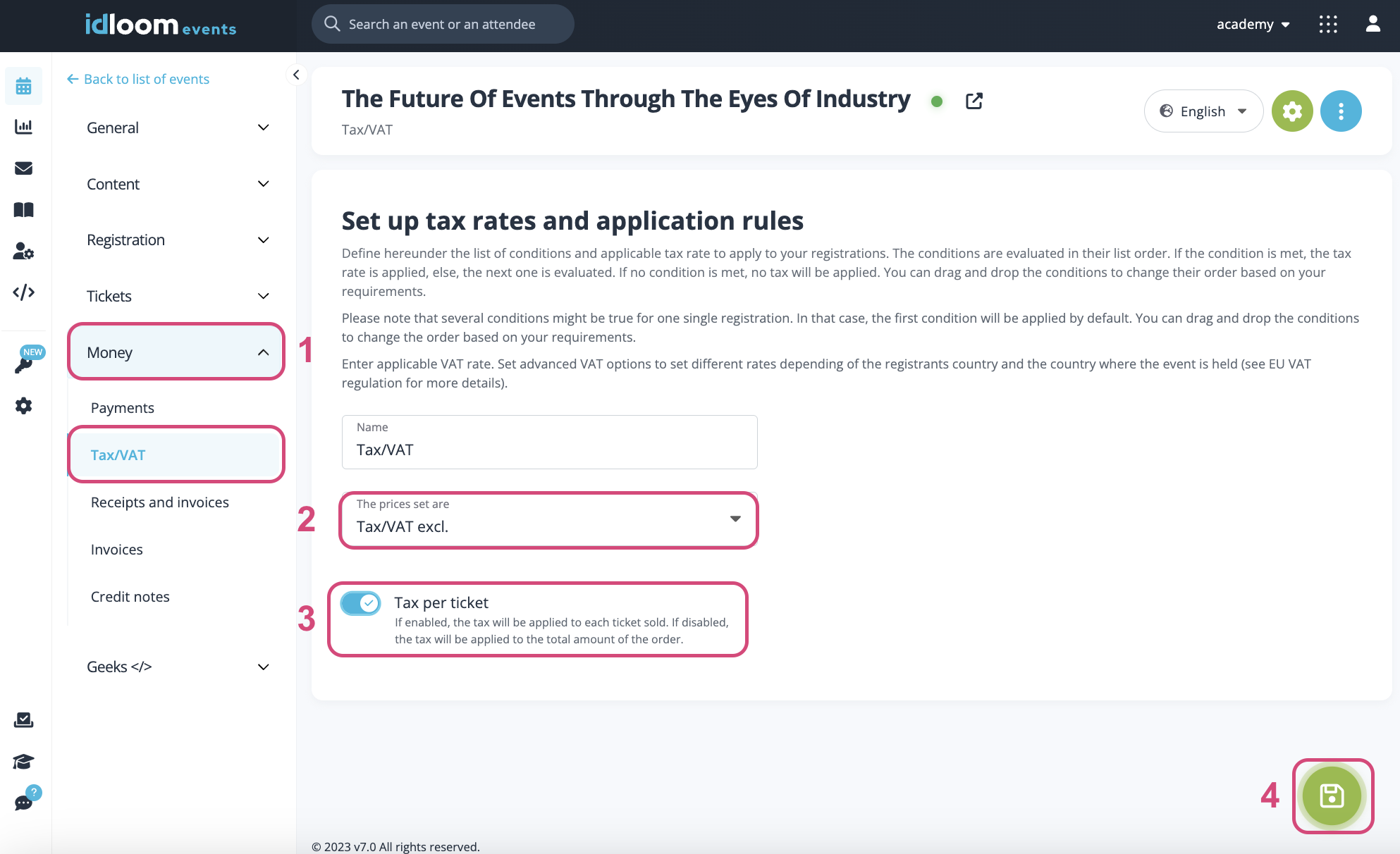
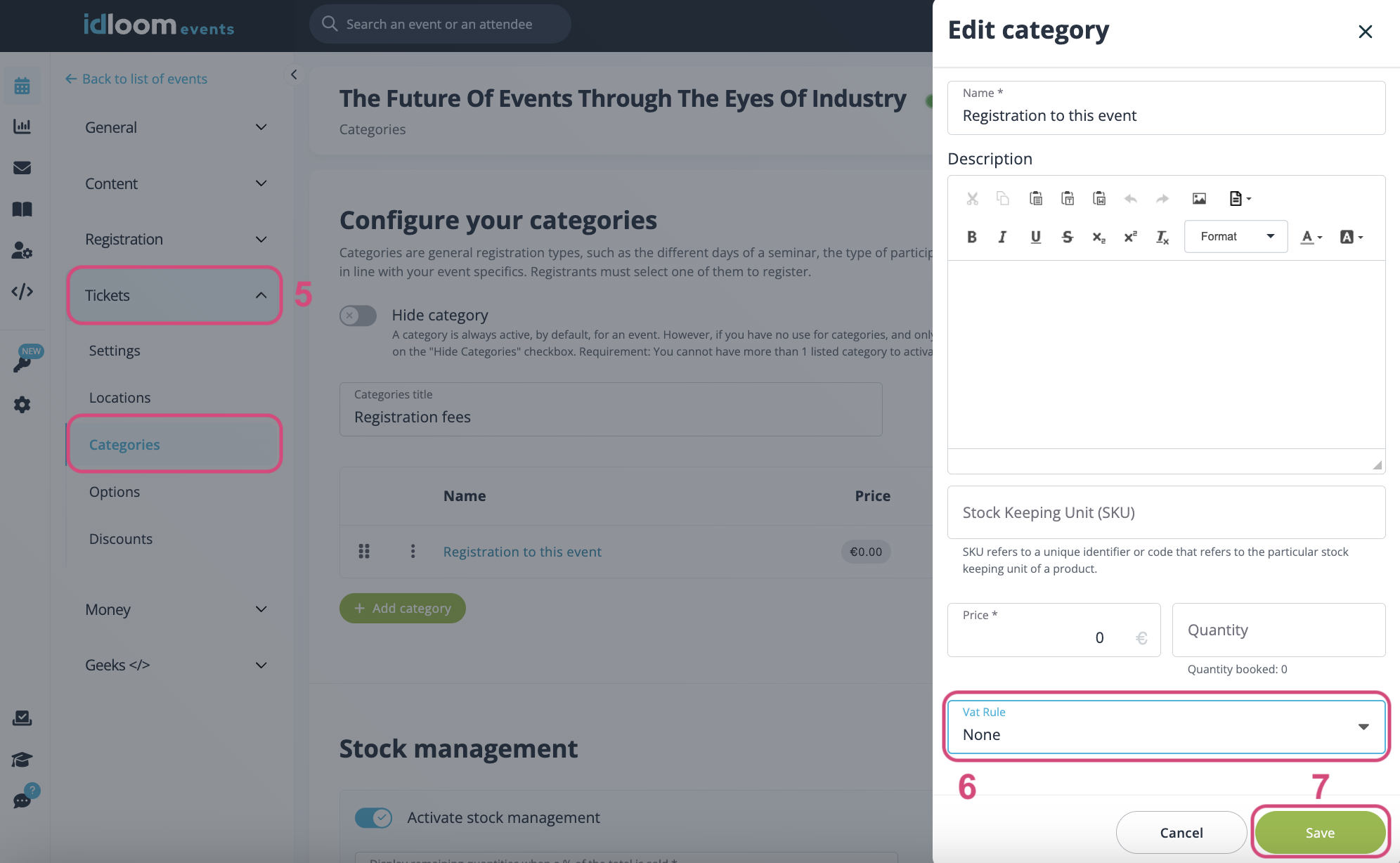
Wir wünschen Ihnen viel Erfolg mit Ihrem kostenpflichtigen Event!
Entdecken Sie verwandte Benutzerhandbücher. Vielleicht sind Sie auch interessiert an…
Invoices - Umsatzsteuerregeln
Das Team von idloom.events
