De export- en importfuncties stellen u in staat om gegevens moeiteloos over te zetten van en naar uw evenementenbeheersoftware, waardoor uw leven als evenementorganisator soepeler en efficiënter verloopt. Deze functionaliteiten stellen evenementplanners in staat om tijd te besparen, fouten te verminderen en de samenwerking te vergroten.
De beschikbare soorten imports en exports in idloom.events zijn divers en kunnen worden aangepast aan de specifieke behoeften van evenementorganisatoren.
Exports:
- Exporteer de lijst van deelnemers
- Exporteer sessies en opties
- Exporteer hotelgegevens
- Creatie van exporttemplates
- Exporteer check-in gegevens
- Exporteer de wachtlijst
- Exporteer facturen en creditnota's
- Exporteer statistieken
Imports:
- De twee soorten import voor deelnemers
- Importeer beperkte registraties
- Importeer deelnemerslijst
- Regels voor het importeren van een deelnemerslijst
- Importeeringsmelding via e-mail
Soorten exports
1. Exporteer de lijst van deelnemers
Evenementorganisatoren kunnen eenvoudig deelnemerslijsten en gerelateerde informatie exporteren, zoals registratiegegevens, tickettypes en formulierdetails. Deze export kan worden gebruikt voor verschillende doeleinden, waaronder het verzenden van gepersonaliseerde e-mails, het genereren van badges en het bijhouden van aanwezigheid.
- Begin door zorgvuldig de deelnemers te selecteren die u wilt exporteren.
- De deelnemers die u ziet in uw huidige lijst worden opgenomen in het exportbestand.
- Om uw selectie te verfijnen en specifieke deelnemers te filteren, kunt u gebruikmaken van de handige filterknop.
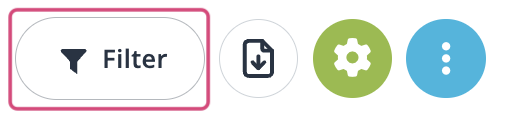
U heeft de flexibiliteit om deelnemers te filteren op basis van verschillende factoren, waaronder hun deelnemersstatus, betalingsstatus, tags, categorieën, opties en meer.
Bijvoorbeeld, als u ervoor kiest om deelnemers te filteren op de status "voltooid" in de lijst van deelnemers, ziet u alleen deelnemers met deze specifieke status, en dit zijn de personen die in uw exportbestand worden opgenomen. Deze nauwkeurigheid in filtering zorgt ervoor dat uw export precies overeenkomt met de specifieke criteria van uw evenement.
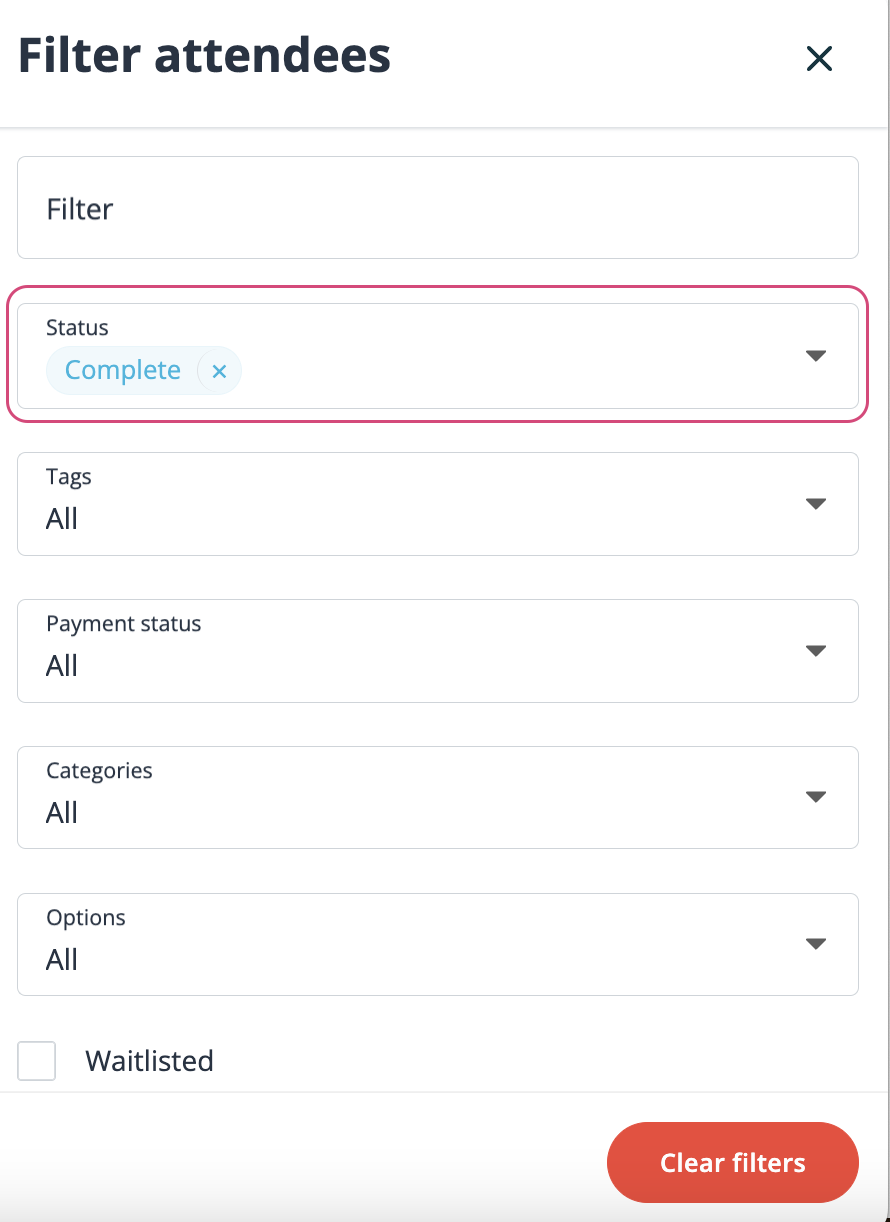
Nadat u de gekozen filters heeft toegepast, bent u klaar om het exportproces te starten. Begin door te klikken op de Exporteer/Importeer-knop.
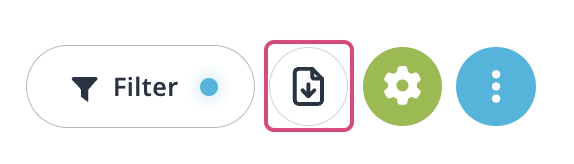
Kies vervolgens uit de lijst met exportopties het Excel- of CSV-formaat.
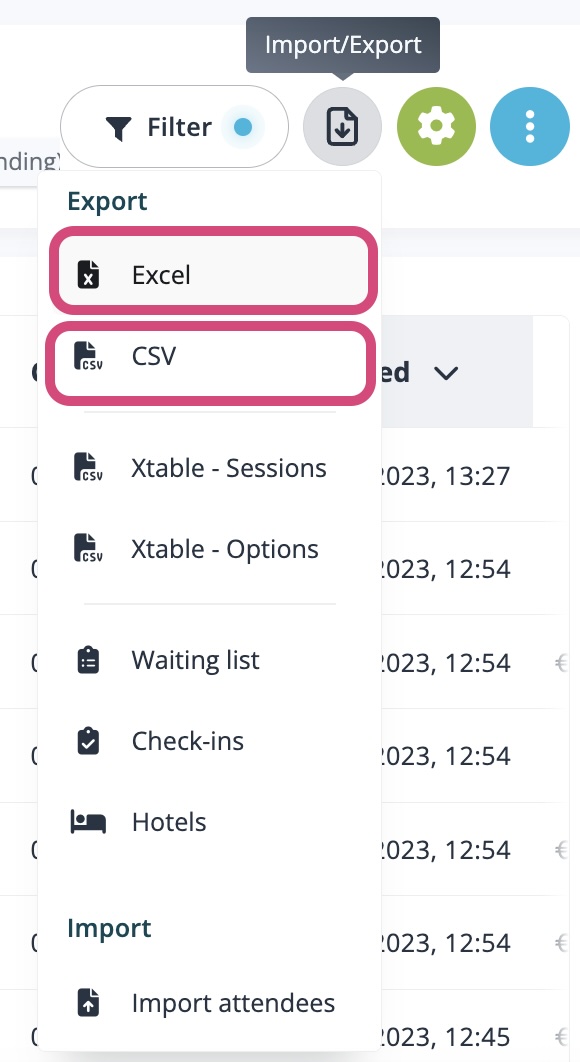
Op dit punt heeft u de flexibiliteit om de specifieke categorieën of opties te definiëren die u wilt exporteren. Als u daarentegen de volledige lijst van deelnemers wilt exporteren, kunt u de selectie op "Alle categorieën" of "Alle opties/sessies" laten staan. Dit stelt u in staat om de export aan te passen aan uw specifieke behoeften of om een uitgebreid overzicht van uw deelnemersgegevens vast te leggen.
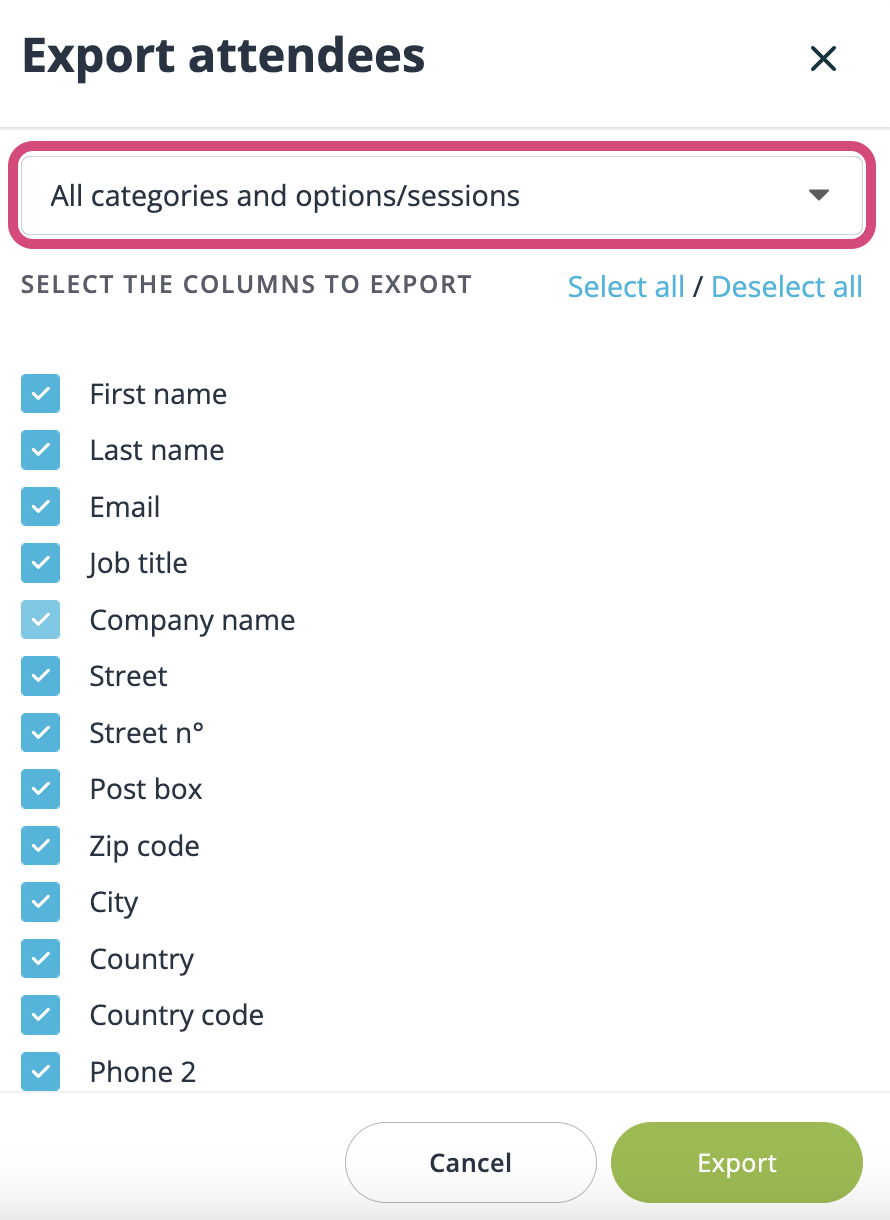
U heeft volledige controle over de velden die in uw exportbestand worden opgenomen. U kunt individuele velden handmatig selecteren of deselecteren, of u kunt snel alle velden selecteren of deselecteren met behulp van de geboden knoppen. Nadat u uw veldselecties heeft gemaakt, klikt u eenvoudig op de Exporteer-knop om het exportproces te starten.
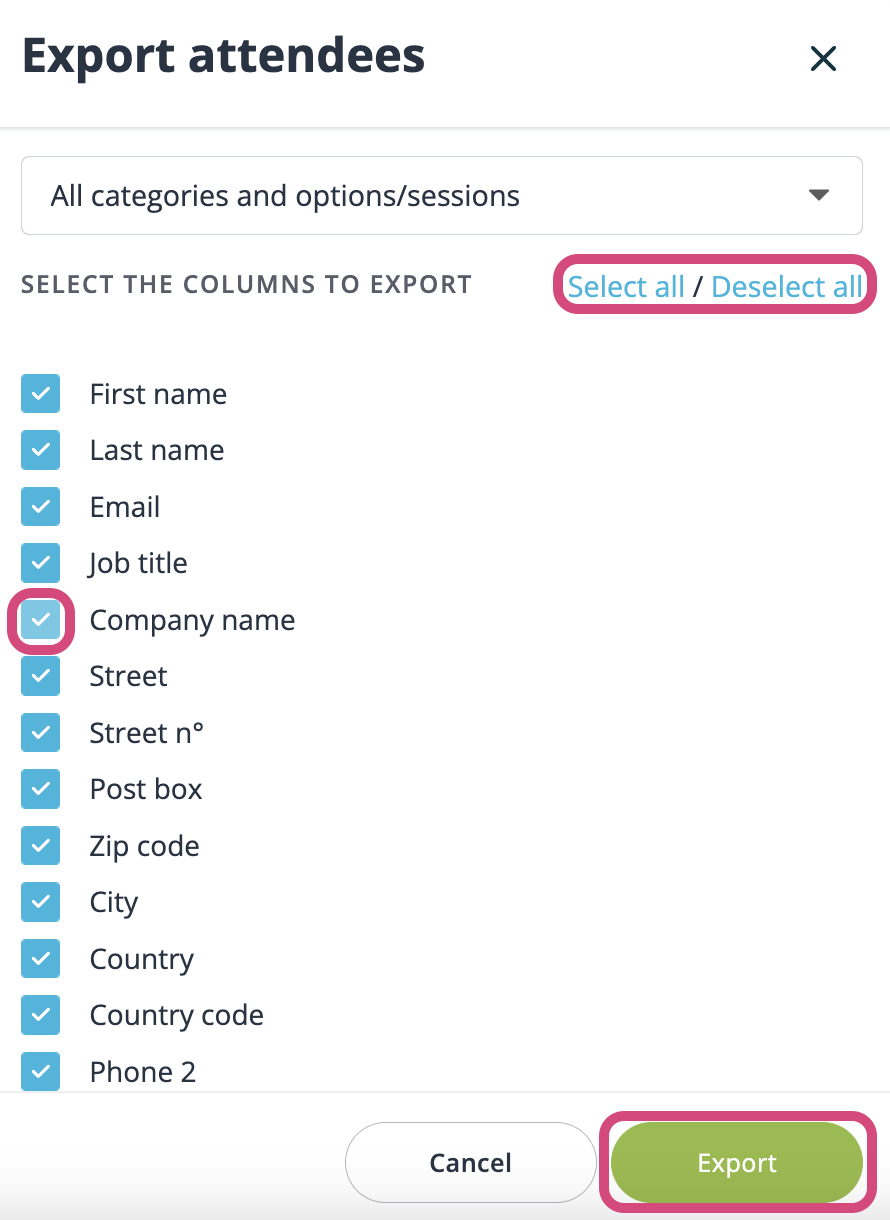
2. Exporteer sessies en opties
Het exporteren van sessie- en optiedetails in evenementenbeheersoftware is waardevol voor gegevensback-up, draagbaarheid, rapportage, naleving, aanpassing, samenwerking met belanghebbenden, integratie, archivering, redundantie en het delen van gegevens met deelnemers. Het zorgt voor gegevensbeveiliging, ondersteunt analyses, vergemakkelijkt naleving en ondersteunt naadloze evenementenplanning en uitvoering.
Om gegevens uit de sessies en opties te kunnen exporteren, moet u op de schakelaar "Specifieke data activeren voor categorieën en opties" klikken (Tickets > Instellingen).
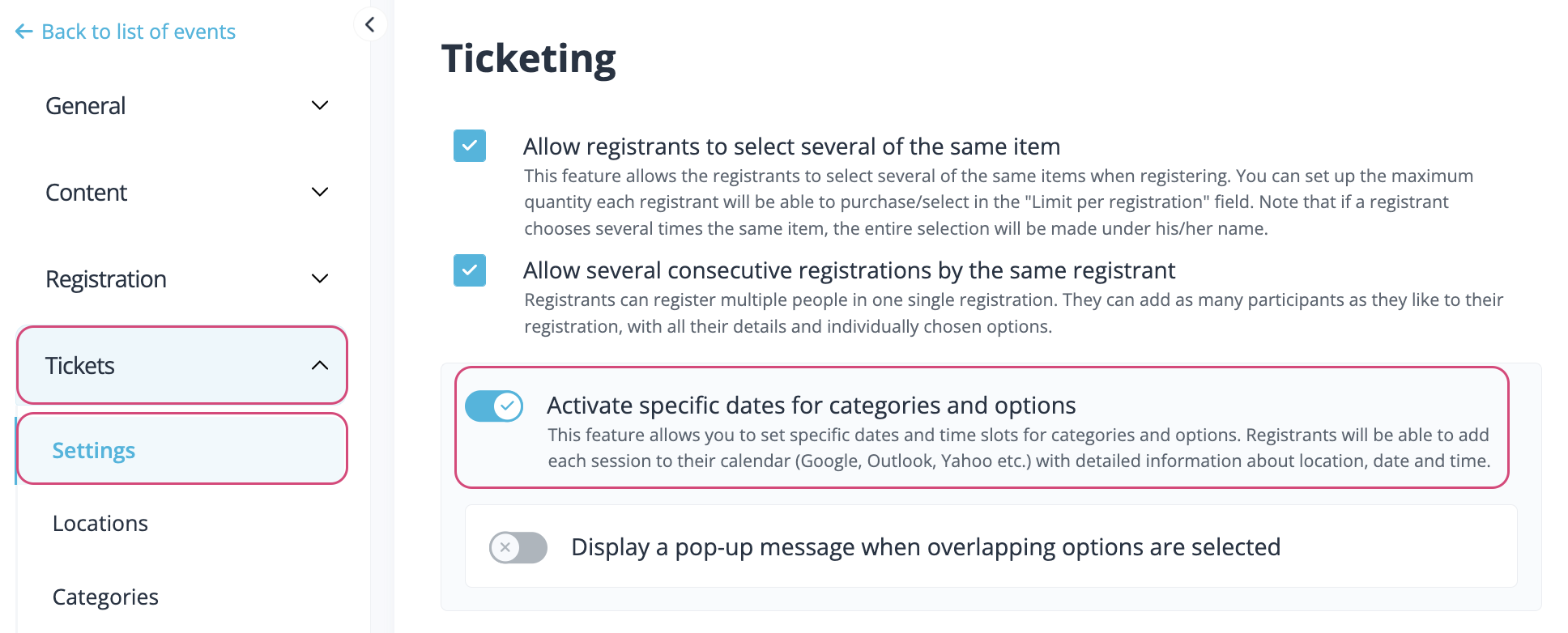
Zodra geactiveerd, kunt u beginnen met het toevoegen van datums aan uw opties (Tickets > Opties).
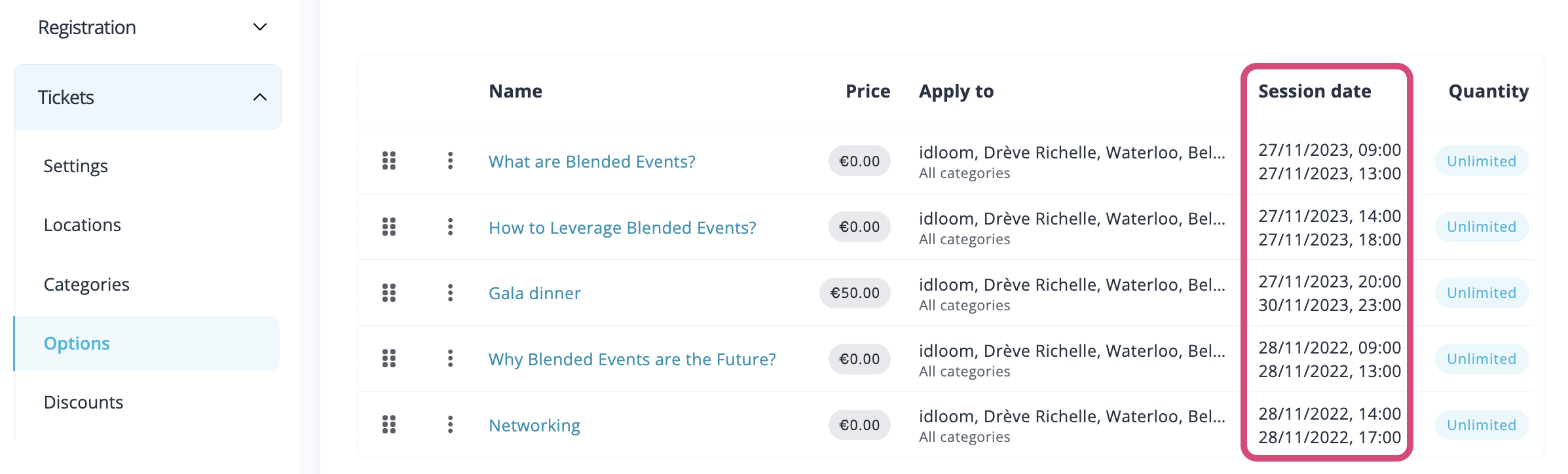
Ten slotte kunt u doorgaan met de export van uw sessies en opties (Algemeen > Deelnemers).
. 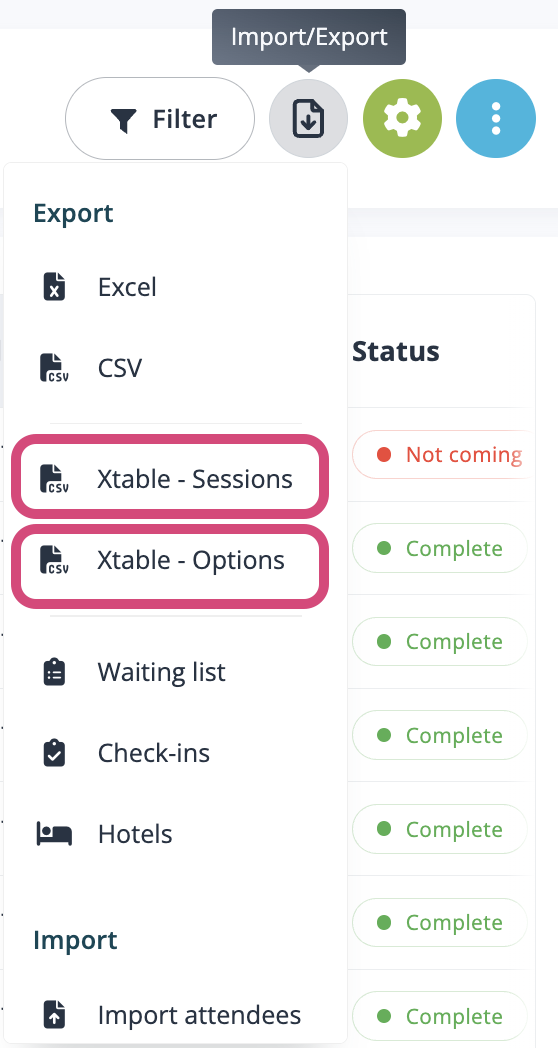
3. Exporteer hotelgegevens
Het exporteren van hotelreserveringsgegevens uit uw evenementenbeheersoftware stroomlijnt gegevensbeheer, verbetert de coördinatie en vergemakkelijkt aanpassing. Deze export consolideert alle benodigde informatie in één bestand, wat het proces van het boeken of toewijzen van hotelkamers vereenvoudigt.
Als u hotelkeuzes heeft opgenomen in het speciale gedeelte van de registratie van uw evenement (Registratie > Hotels), kan het nuttig voor u zijn om een export te genereren die alle essentiële deelnemersgegevens bevat die specifiek aan dit gedeelte zijn gekoppeld. Hiervoor kunt u onze Hotel Export-functie gebruiken (Algemeen > Deelnemers).
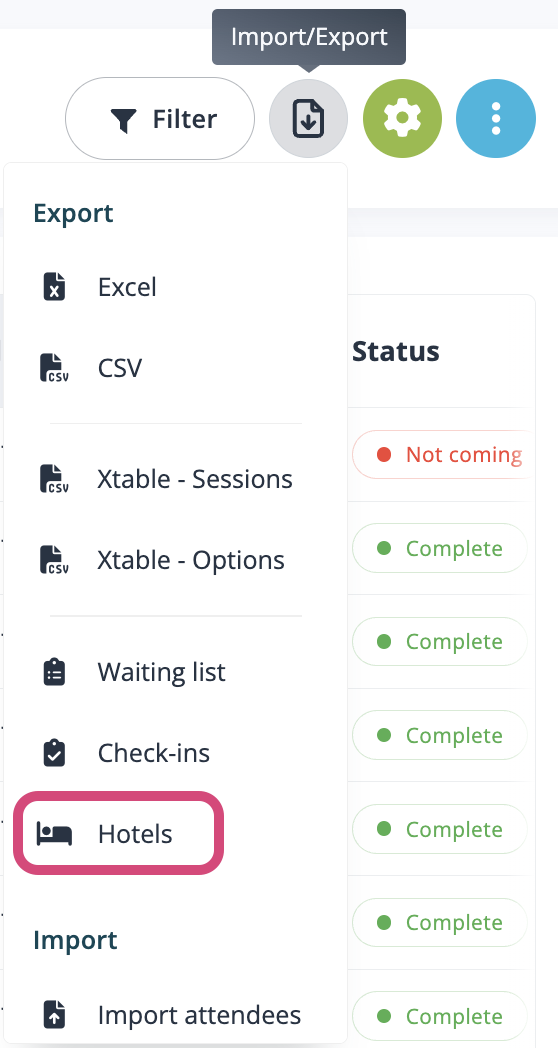
4. Creatie van exporttemplates
Een exporttemplate is handig omdat het een vooraf gedefinieerde structuur en formaat biedt voor het exporteren van gegevens of inhoud, wat zorgt voor consistentie, efficiëntie, standaardisatie, vermindering van fouten, aanpassing, gegevenstransformatie, herbruikbaarheid, samenwerking, documentatie en stroomlijning van workflows. Het vereenvoudigt en verbetert het exportproces in verschillende toepassingen en scenario's.
Voor al deze eerder genoemde exportbehoeften biedt onze software een handige oplossing via aanpasbare exporttemplates.
Nadat u de gewenste velden voor uw export heeft geselecteerd, kunt u deze configuratie opslaan als een nieuwe sjabloon. Om dit te doen, klikt u eenvoudig op de knop "Selectie opslaan als nieuwe sjabloon".
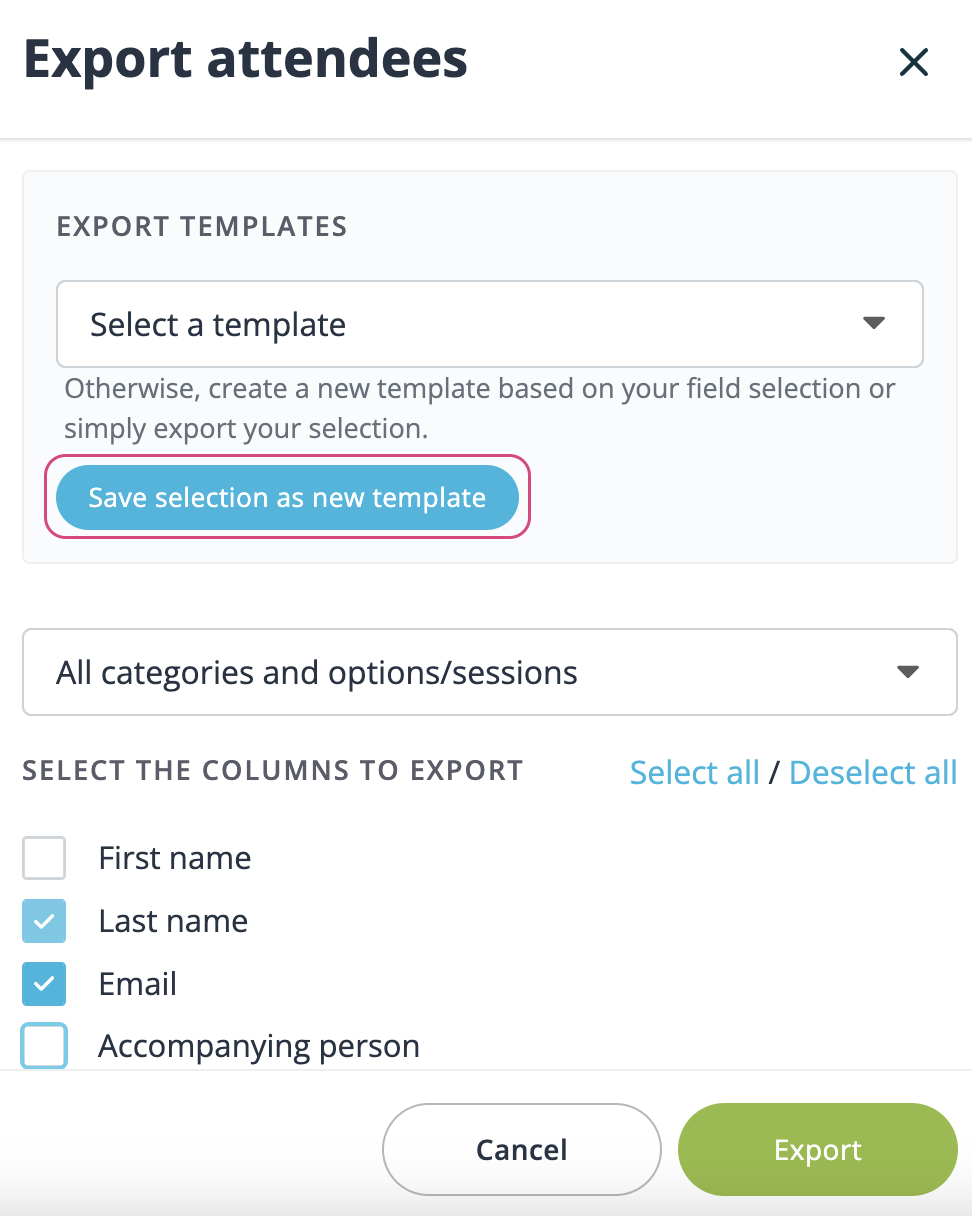
Nu kunt u een naam invoeren voor uw sjabloon en het vervolgens opslaan. Deze stap stelt u in staat om uw aangepaste exportinstellingen in de toekomst eenvoudig te raadplegen en opnieuw te gebruiken.
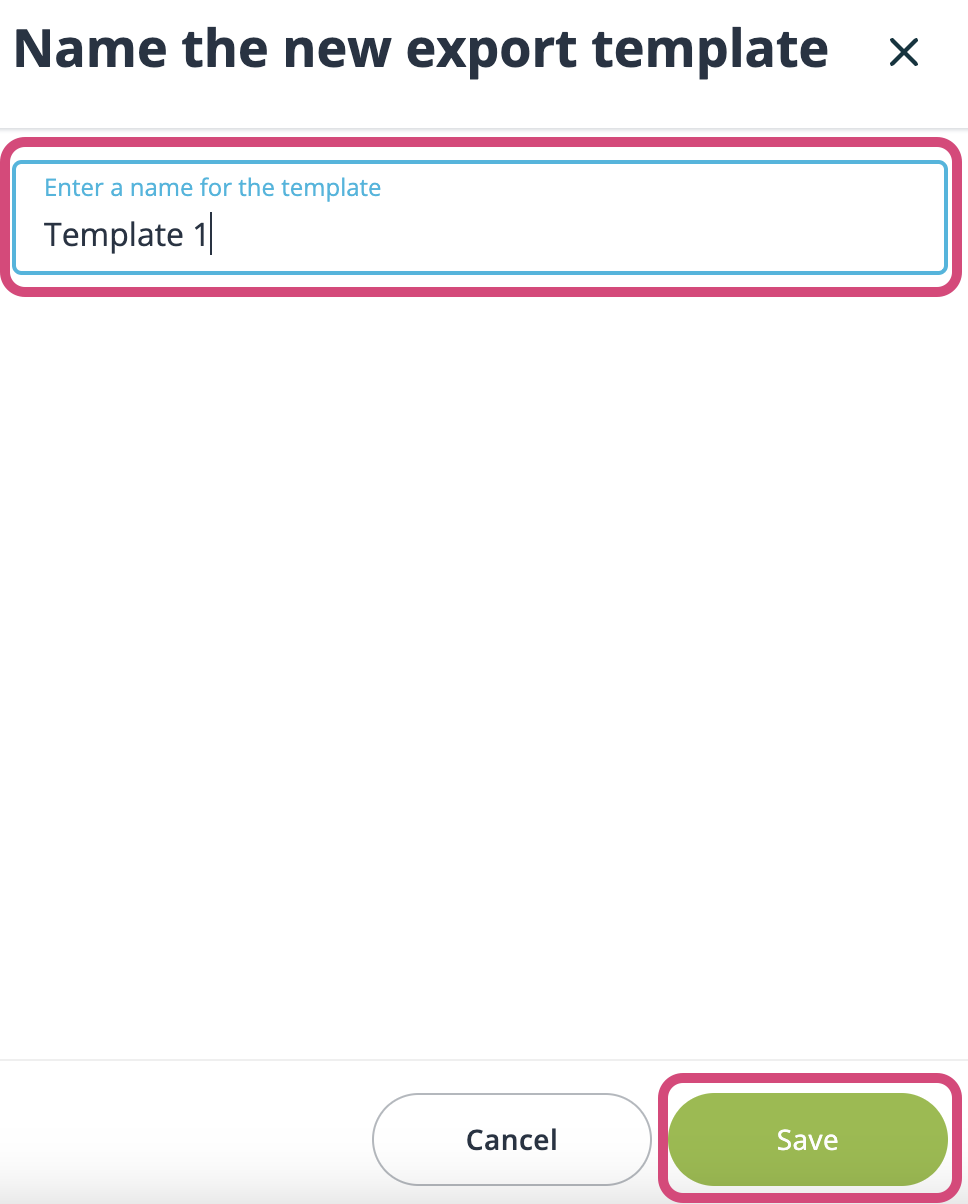
Om uw sjabloon bij te werken, volg deze stappen:
- Selecteer de velden die u aan het sjabloon wilt toevoegen of verwijderen.
- Nadat u uw selecties heeft gemaakt, klikt u op de knop "Opslaan".
Op deze manier kunt u uw sjabloon aanpassen om te voldoen aan uw veranderende exportvereisten, zodat het een op maat gemaakt en efficiënt hulpmiddel blijft voor uw behoeften.
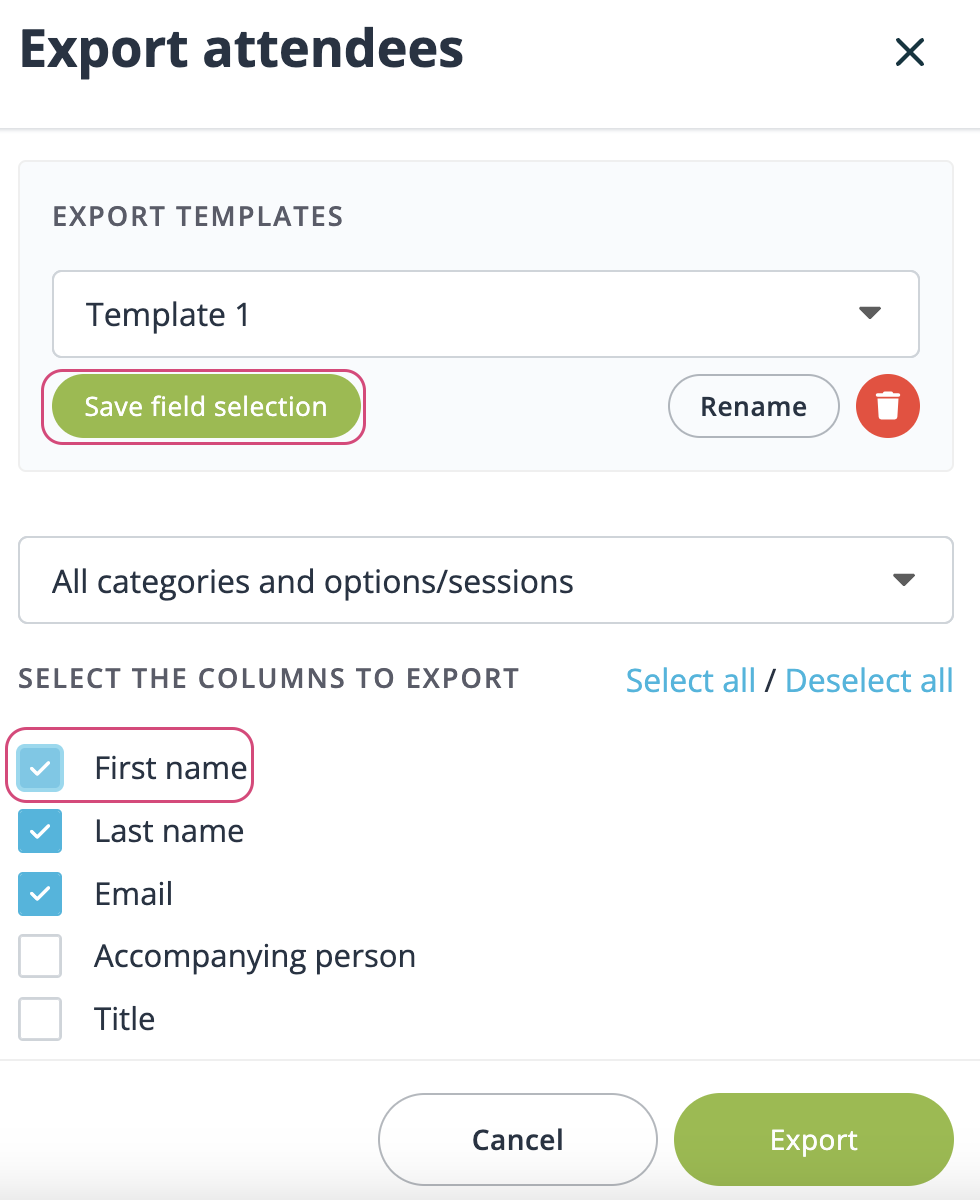
Bovendien heeft u de flexibiliteit om uw sjablonen te beheren door ze naar wens te hernoemen of te verwijderen. Volg deze stappen om dit te doen:
- Selecteer het sjabloon dat u wilt aanpassen.
- Klik op de knop "Hernoemen" of "Verwijderen" om de respectieve actie uit te voeren.
Deze functie stelt u in staat om uw sjablonen georganiseerd en up-to-date te houden, zodat ze uw exportbehoeften effectief blijven vervullen.
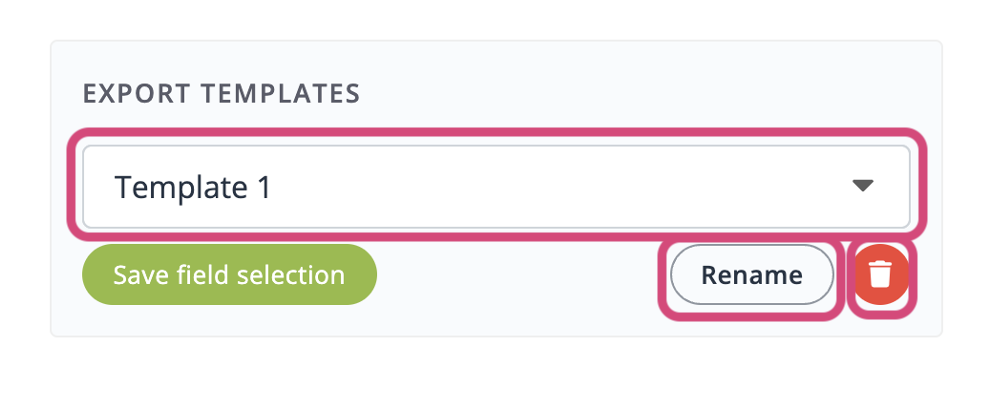
Om een sjabloon te selecteren, klikt u op de vervolgkeuzelijst en kiest u uit de beschikbare opties het gewenste sjabloon dat het beste past bij uw exportvereisten. Dit stelt u in staat om snel toegang te krijgen tot en de vooraf gedefinieerde exportconfiguraties toe te passen die u heeft gemaakt.
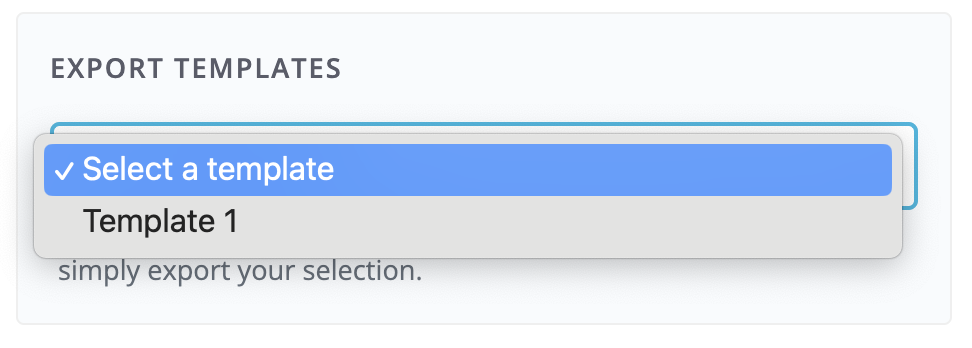
Met uw geselecteerde sjabloon kunt u doorgaan met het exporteren van uw gegevens met behulp van dit sjabloon.
Het is belangrijk op te merken dat sjablonen worden gedeeld tussen alle gebruikers in het profiel. Dit betekent dat elk sjabloon dat u maakt of selecteert, toegankelijk is en kan worden gebruikt door alle gebruikers, wat consistentie en samenwerking bevordert binnen uw evenementenbeheersoftware.
5. Exporteer check-in gegevens
Het exporteren van incheckgegevens kan waardevol zijn voor evenementorganisatoren omdat het efficiënte tracking van de aankomst van deelnemers mogelijk maakt, het on-site incheckproces stroomlijnt, de beveiliging verbetert door de identiteit van deelnemers te verifiëren, helpt bij de planning van het evenement en de toewijzing van middelen, en waardevolle gegevens biedt voor post-evenementanalyse en verbetering.
Het kan waardevol voor u zijn om een export te maken die alle incheckgegevens die specifiek aan dit gedeelte zijn gekoppeld, consolideert. Dit kunt u bereiken door gebruik te maken van onze Check-in Export-functie (Algemeen > Deelnemers).
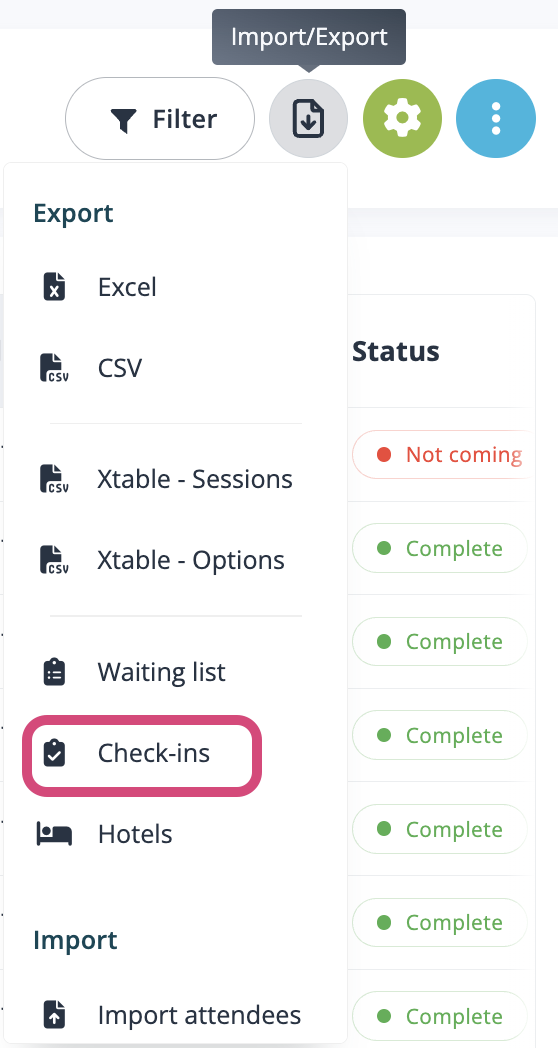
6. Exporteer de wachtlijst
Het exporteren van wachtlijstgegevens voor opties kan voordelig zijn voor evenementorganisatoren, aangezien het helpt bij het beheren van de voorkeuren van deelnemers, het efficiënt toewijzen van beperkte middelen, de tevredenheid van deelnemers verbetert door hun keuzes tegemoet te komen, en waardevolle gegevens biedt voor het begrijpen van de vraag en het optimaliseren van toekomstige evenementplanning.
Het kan zeer voordelig voor u zijn om een export te maken die alle wachtlijstgegevens bevat die gerelateerd zijn aan dit specifieke gedeelte. Dit kunt u bereiken door gebruik te maken van onze Wachtlijst Export-functie (Algemeen > Deelnemers).
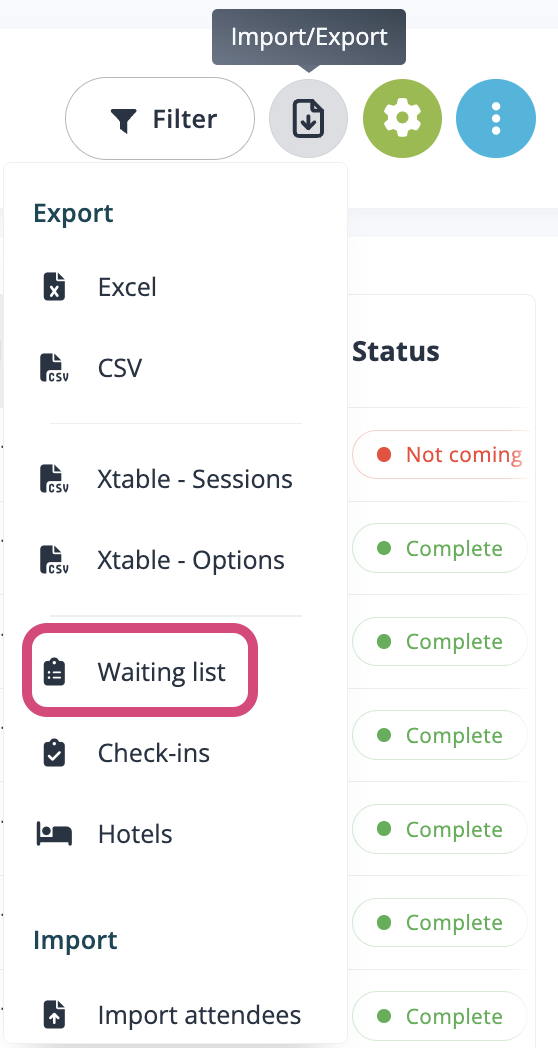
7. Exporteer facturen en creditnota's
Het exporteren van financiële documentinformatie zoals facturen en creditnota's is cruciaal voor het bijhouden van nauwkeurige financiële gegevens. Deze praktijk, aangeboden door idloom, helpt bij het bijhouden van financiën en naleving van boekhoudkundige voorschriften, ondersteunt gegevensanalyse en budgettering, verbetert de financiële transparantie en vergemakkelijkt de documentatie van betalingsgeschiedenis.
Om door te gaan, navigeert u naar het gedeelte Financiën van uw evenement en naar het bijbehorende subgedeelte Facturen of Creditnota's. Klik vervolgens op de knop Exporteren en selecteer het gewenste bestandstype (Excel of CSV). U kunt nu de selectie van velden kiezen die u wilt exporteren, door ze handmatig te selecteren of alle bestanden in bulk te selecteren/deselecteren. Klik ten slotte op de exportknop om door te gaan met de export.
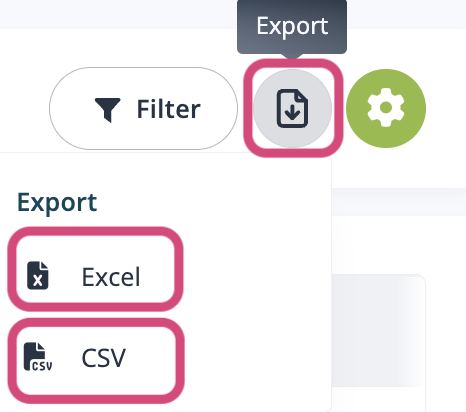
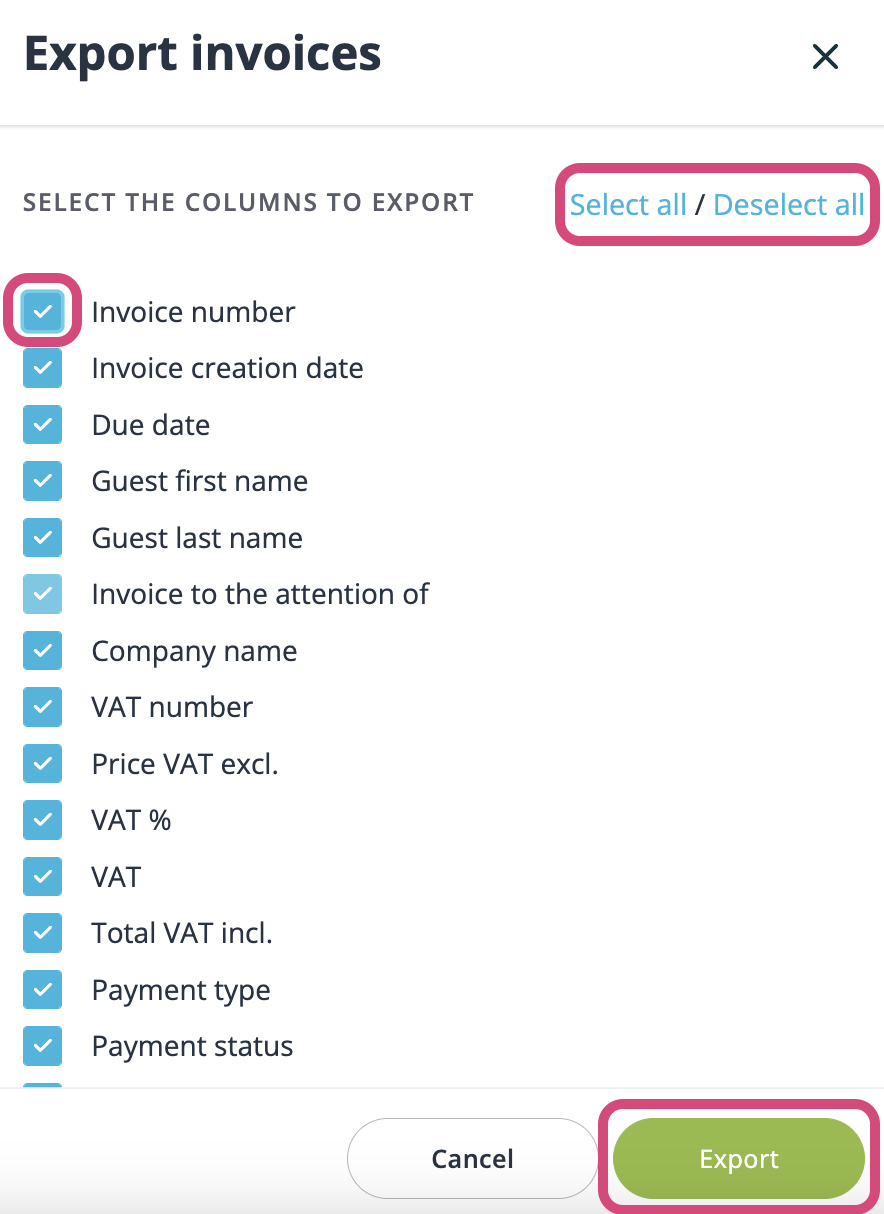
8. Exporteer statistieken
idloom biedt de mogelijkheid om evenementrapporten te exporteren, inclusief financiële samenvattingen, aanwezigheidsstatistieken en meer. Deze rapporten kunnen worden aangepast aan specifieke behoeften voor evenementanalyse. Het exporteren van registratiegegevens is onmisbaar voor effectieve monitoring van de demografische gegevens van deelnemers.
U kunt deze exports initiëren vanuit het gedeelte Statistieken van uw account.
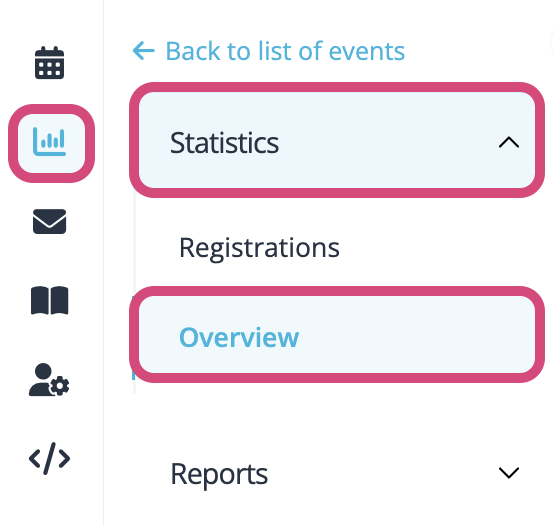
Event Details Export:
- Evenementen: Biedt informatie over de evenementen die binnen uw account zijn aangemaakt.
- Tags: Toont alle tags die zijn toegewezen aan zowel evenementen als deelnemers.
- Locaties: Biedt statistieken met betrekking tot de hoeveelheid fysieke en online evenementen.
Gegevens Export van Geannuleerde Evenementen:
- Geannuleerde Evenementen: Geeft details weer van evenementen die zijn geannuleerd binnen uw account.
- Getroffen Deelnemers: Biedt de contactinformatie van deelnemers die zijn getroffen door de geannuleerde evenementen in uw account.
Deelnemersgegevens Export:
- Alle deelnemers: Bevat contactgegevens van deelnemers met de status "Aanwezig" binnen uw account.
- Alle geannuleerde deelnemers: Omvat contactgegevens van deelnemers met de status "Niet Aanwezig" binnen uw account.
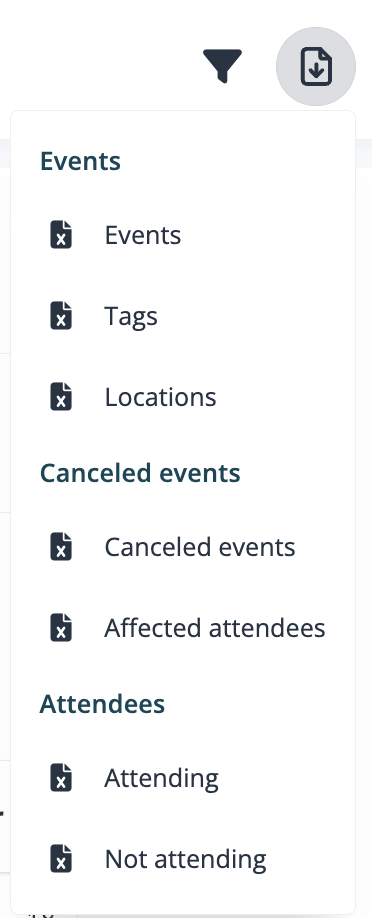
Soorten imports
1. De twee soorten import voor deelnemers
Er zijn twee afzonderlijke methoden voor het importeren van deelnemers: de Beperkte Registratie-Import en de Deelnemerslijst-Import.
De Beperkte Registratie-Import stelt u in staat om uitnodigingen te sturen naar potentiële evenementdeelnemers vanuit uw contactenlijst. Het stelt u in staat om de geïmporteerde deelnemers nauwkeurig te beheren, tijdige herinneringen te sturen en inzicht te krijgen in wie vanuit uw contactenlijst zich heeft geregistreerd door individuele registratiecodes te gebruiken.
Aan de andere kant is de Deelnemerslijst-Import ontworpen voor het importeren van een vooraf bevestigde lijst van evenementdeelnemers aan wie u uitsluitend bevestigingse-mails moet sturen.
2. Importeer beperkte registraties
Evenementorganisatoren moeten vaak contactlijsten of databases importeren om communicatie met potentiële deelnemers, sponsors of partners te vergemakkelijken. idloom biedt een handige manier om deze lijsten te importeren en te beheren.
3. Importeer deelnemerslijst
idloom stelt evenementorganisatoren in staat om deelnemersgegevens moeiteloos te importeren. Dit omvat informatie zoals namen, e-mailadressen, contactgegevens en alle andere relevante gegevens. Deze functie is van onschatbare waarde om deelnemerslijsten snel en nauwkeurig te vullen.
Ga naar de Deelnemerslijst (Algemeen > Deelnemers) en klik op de knop Exporteren/Importeren om de functie voor het importeren van deelnemers te selecteren.
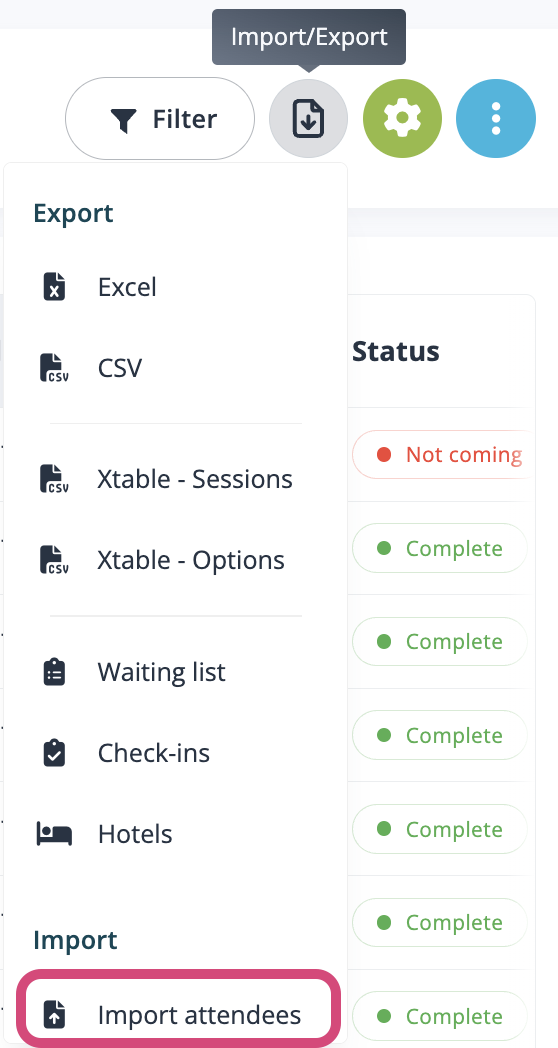
Volg alstublieft deze stappen: download het sjabloon voor het importeren van deelnemers, vul het in en upload het vervolgens in dit gedeelte.
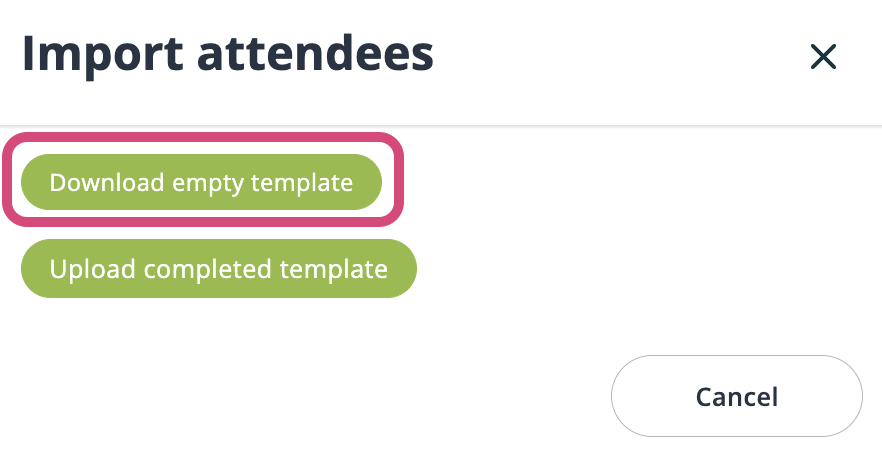
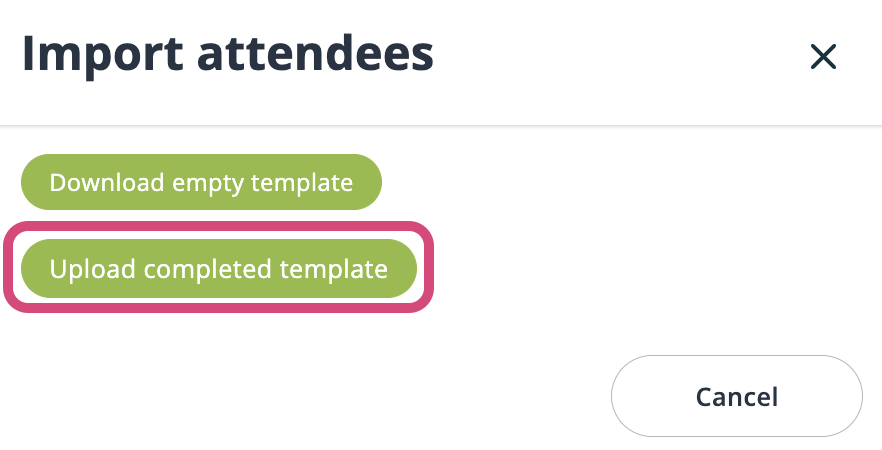
De deelnemers die deel uitmaakten van uw bestanden zijn nu geïmporteerd in uw evenement en hebben de standaardregistratiestatus toegewezen gekregen.
4. Regels voor het importeren van een deelnemerslijst
Bij het importeren van gegevens is het essentieel om een standaardprocedure te volgen. Allereerst moet u het sjabloon downloaden, aangezien dit een cruciale rol speelt bij het identificeren en verwerken van de geïmporteerde informatie. Eventuele wijzigingen in de structuur van het sjabloon kunnen aanzienlijke gevolgen hebben voor het succesvol voltooien van de aanvraag. Nadat u het sjabloon heeft verkregen, gaat u verder met het invullen van de benodigde informatie.
- Bestandstype - moet XLSX zijn.
- E-mailadres - een geldige invoer moet zowel een "@"-symbool als een punt (".") erop hebben, bijvoorbeeld: "voorbeeld@idloom.com". Het e-mailveld is verplicht bij het importeren van een bestand.
- Categorie - in de kolom "Registratiecategorie" dient u de exacte naam van uw categorie op te geven, en in de kolom "Categoriehoeveelheid" dient u de overeenkomstige hoeveelheid op te geven.
- Optie - in de kolom met de naam van de optie vindt u de optiegegevens. Om een optie voor een deelnemer op te nemen, geeft u de vereiste hoeveelheid (0, 1 of meer) aan in de cel.
- Vrij tekstveld - er wordt geen specifieke informatie verwacht, en er zijn geen beperkingen op uw invoer, zoals bij velden zoals Voornaam en Achternaam.
- Keuzelijst - moet precies dezelfde invoer aangeven als de keuzes in het registratieformulier.
- Landenveld - moet ISO 3166-1 alpha-2-codes gebruiken.
- Taal van de registratie - moet ISO 639-1 alpha-2-codes gebruiken.
- Datums - moeten het formaat yyyy-mm-dd gebruiken en de cel moet het type TEKST zijn.
- Selectievakje - het veld moet de waarde 0 of 1 hebben, gebruik "0" om aan te geven dat het niet is aangevinkt of "1" om aan te geven dat het is aangevinkt.
Ter informatie, u hoeft niet alle velden in te vullen. Als u een veld leeg laat, wordt het beschouwd als een veld zonder invoer en wordt er dus geen informatie geïmporteerd voor dat veld.
5. Importeeringsmelding via e-mail
Bij het importeren van deelnemers ontvangt u altijd meldings-e-mails. Er zijn twee soorten meldings-e-mails: de melding van voltooide import en de melding van mislukte import.
Er zijn drie verschillende sjablonen voor meldings-e-mails:
-
Import Voltooid - 0 Deelnemers Geïmporteerd of Bijgewerkt
- U ontvangt deze melding wanneer er geen vermelding is voor het opgegeven e-mailadres, wat voorkomt dat het systeem informatie uit het bestand importeert.
-
Import Voltooid - X Deelnemers Geïmporteerd en X Bijgewerkt
- Deze melding wordt gegenereerd bij het importeren van uw bestand. Nieuwe e-mailadressen die nog niet zijn gekoppeld aan uw evenement maken deel uit van het aantal "Geïmporteerde" deelnemers.
- Bestaande e-mailadressen, wat leidt tot een update van het betreffende contact in het evenement, maken deel uit van het aantal "Bijgewerkte" deelnemers.
-
Import Mislukt - Beschrijving van de Fout
- Deze melding wordt verzonden als, om welke reden dan ook, uw import niet kan worden voortgezet. Dit gebeurt meestal wanneer de structuur van het bestand niet overeenkomt met het sjabloon. De melding bevat altijd een beschrijving van de fout of de regel waarop de fout zich bevindt.
Tot besluit
Deze import- en exportfuncties die door idloom worden aangeboden, dragen bij aan een efficiëntere en georganiseerdere evenementplanningsproces. Ze stellen evenementorganisatoren in staat om gegevens naadloos te beheren, evenementprestaties te analyseren en effectief te communiceren met deelnemers, sprekers, sponsors en andere belanghebbenden.
Gefeliciteerd! U bent nu volledig uitgerust om de kracht van idloom's import- en exportfunctie te benutten, waarmee u uw evenementenbeheerproces kunt stroomlijnen. Mocht u tegen uitdagingen aanlopen of vragen hebben, dan staat ons toegewijde ondersteuningsteam klaar om hulp en begeleiding te bieden.
Omarm en maak optimaal gebruik van uw verbeterde mogelijkheden voor evenementenbeheer!
Het team van idloom.events
