Quels sont les avantages des Rôles et Autorisations personnalisables ?
🌟 Adaptez nos Rôles à vos Besoins
Les rôles ne sont pas simplement des étiquettes ; ils correspondent à des autorisations pouvant être attribuées à vos utilisateurs. Du coordinateur principal au magicien des coulisses, personnalisez les rôles pour tous les membres de votre organisation. Dans le domaine de la gestion d'événements, il n'y a pas de place pour les compromis, c'est pourquoi idloom vous permet de créer des rôles personnalisables.
🛡️ Limitez l'accès et garantissez la sécurité
La réussite de votre événement est notre priorité ! Gérez vos événements en toute fluidité en utilisant nos mesures de sécurité comme vos meilleurs alliés.
Créez et Gérez vos Autorisations
Utilisateurs
Inviter des Utilisateurs
Accédez à la section Autorisations > Utilisateurs du Module Identity.
- Cliquez sur le bouton "Inviter un utilisateur".

-
Remplissez le formulaire avec les informations de contact de l’utilisateur :
-
E-mail : Ce champ est obligatoire. Saisissez l’adresse e-mail du nouvel utilisateur.
-
Langue : Ce champ est obligatoire. Sélectionnez la langue d'interface pour le nouvel utilisateur.
-
Note interne : Ce champ n’est pas obligatoire. Vous pouvez ajouter des notes sur l'utilisateur qui seront visibles pour tous les utilisateurs du profil.
-
Message d’invitation : Ce champ n’est pas obligatoire. Vous pouvez ajouter un texte personnalisé qui sera affiché dans l’e-mail d’invitation.
-
-
Configurez les droits d’accès au compte. Vous pouvez choisir entre :
- Cocher la case Administrateur du compte : l’utilisateur invité aura accès à tous les profils du compte.
- Cocher la case Accès limité : l’utilisateur invité aura accès uniquement aux profils pour lesquels un rôle lui a été attribué.
-
Si vous avez sélectionné "Administrateur du compte", ignorez l’étape suivante. Sinon, une vue des profils existants du compte s’affiche. Sélectionnez le rôle que vous souhaitez attribuer à l’utilisateur sur ces profils.
-
Cliquez sur le bouton "Envoyer l’invitation". Le nouvel utilisateur recevra automatiquement un e-mail de bienvenue.
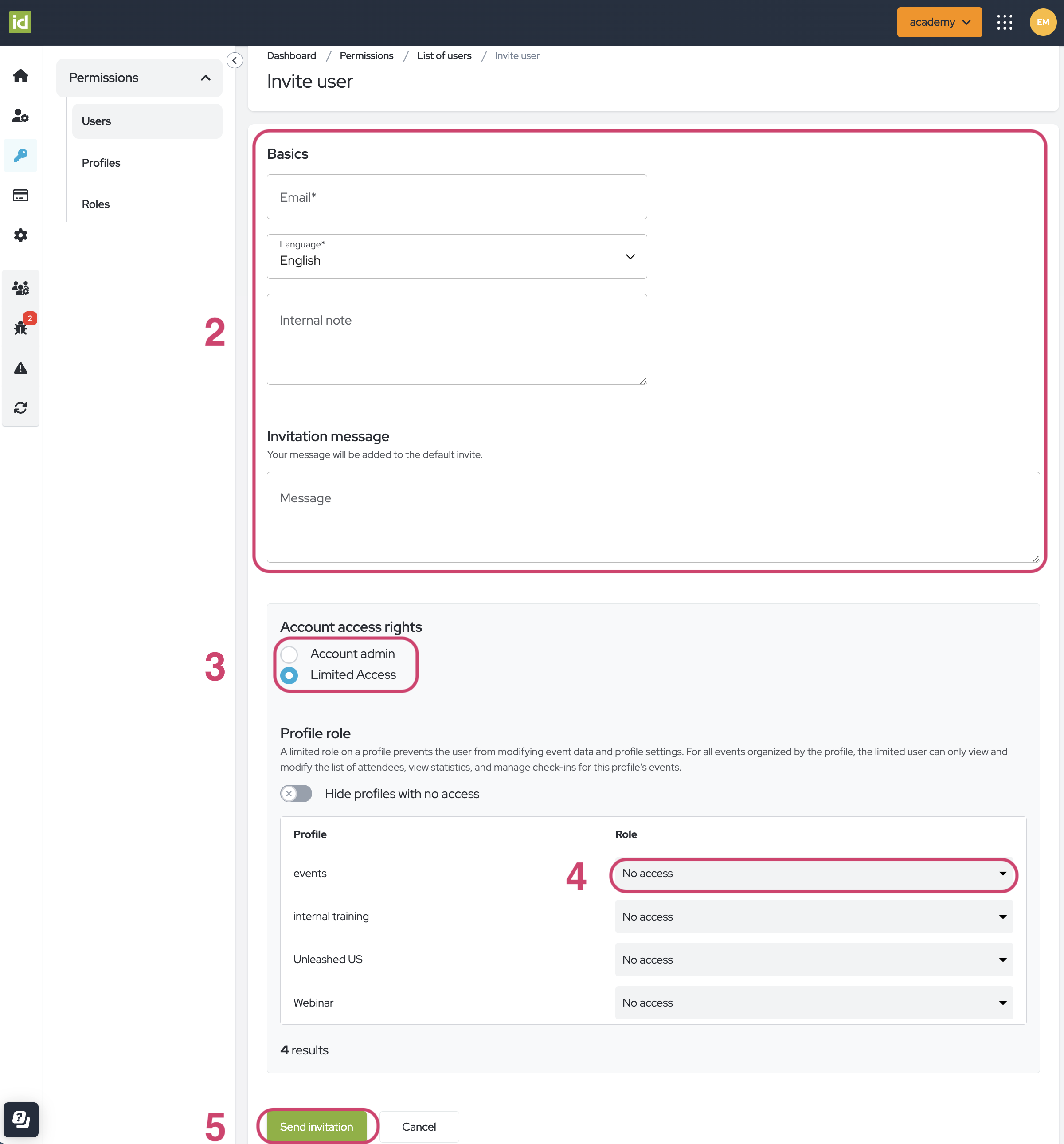
Utilisateur existant
Si l’utilisateur a déjà eu accès à idloom auparavant, il recevra un e-mail d’invitation et devra accepter l’invitation. Ses informations seront automatiquement remplies.
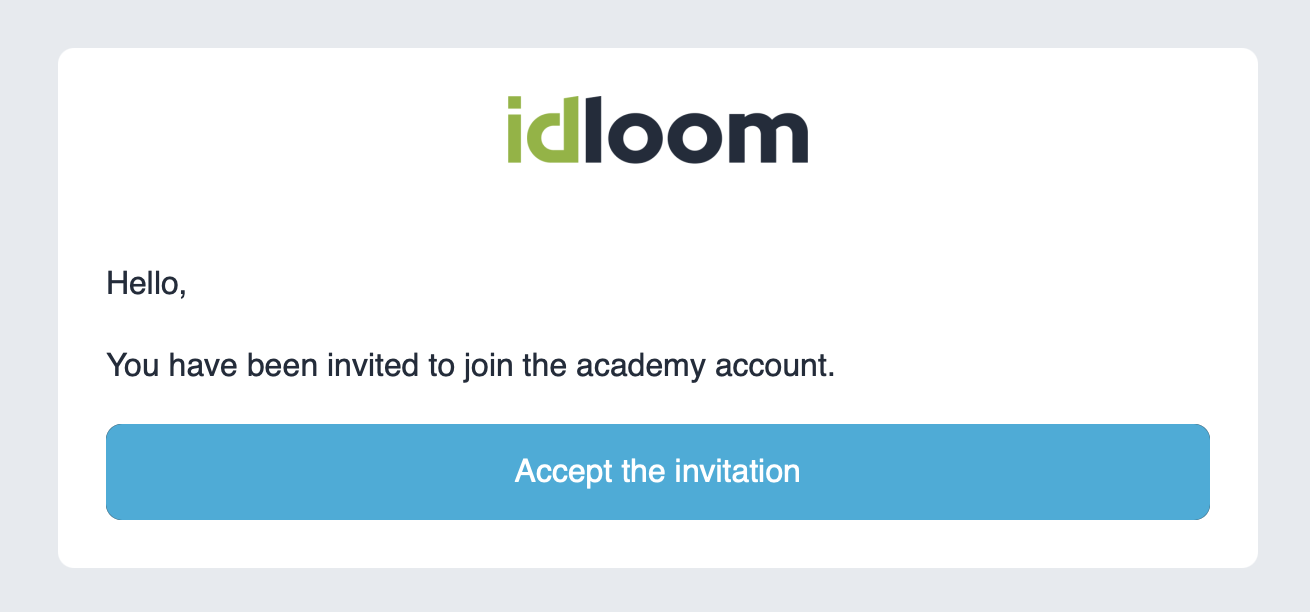
Nouvel utilisateur
Si l’utilisateur est nouveau sur la plateforme, il recevra un e-mail d’invitation contenant un mot de passe temporaire pour sa première connexion.

Étapes pour un nouvel utilisateur:
- Saisissez votre e-mail et le mot de passe temporaire fourni.
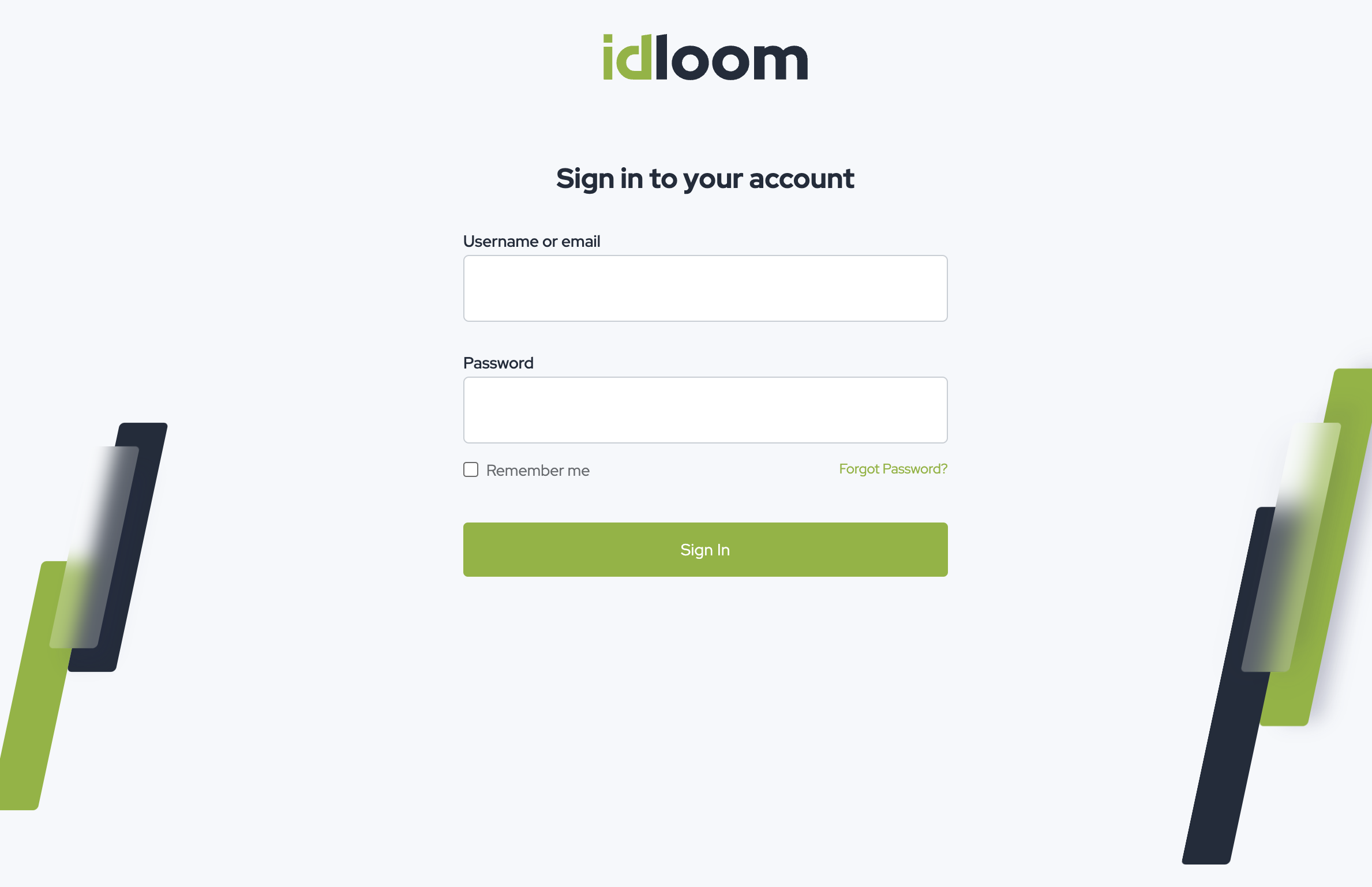
- Choisissez un nouveau mot de passe et confirmez-le.
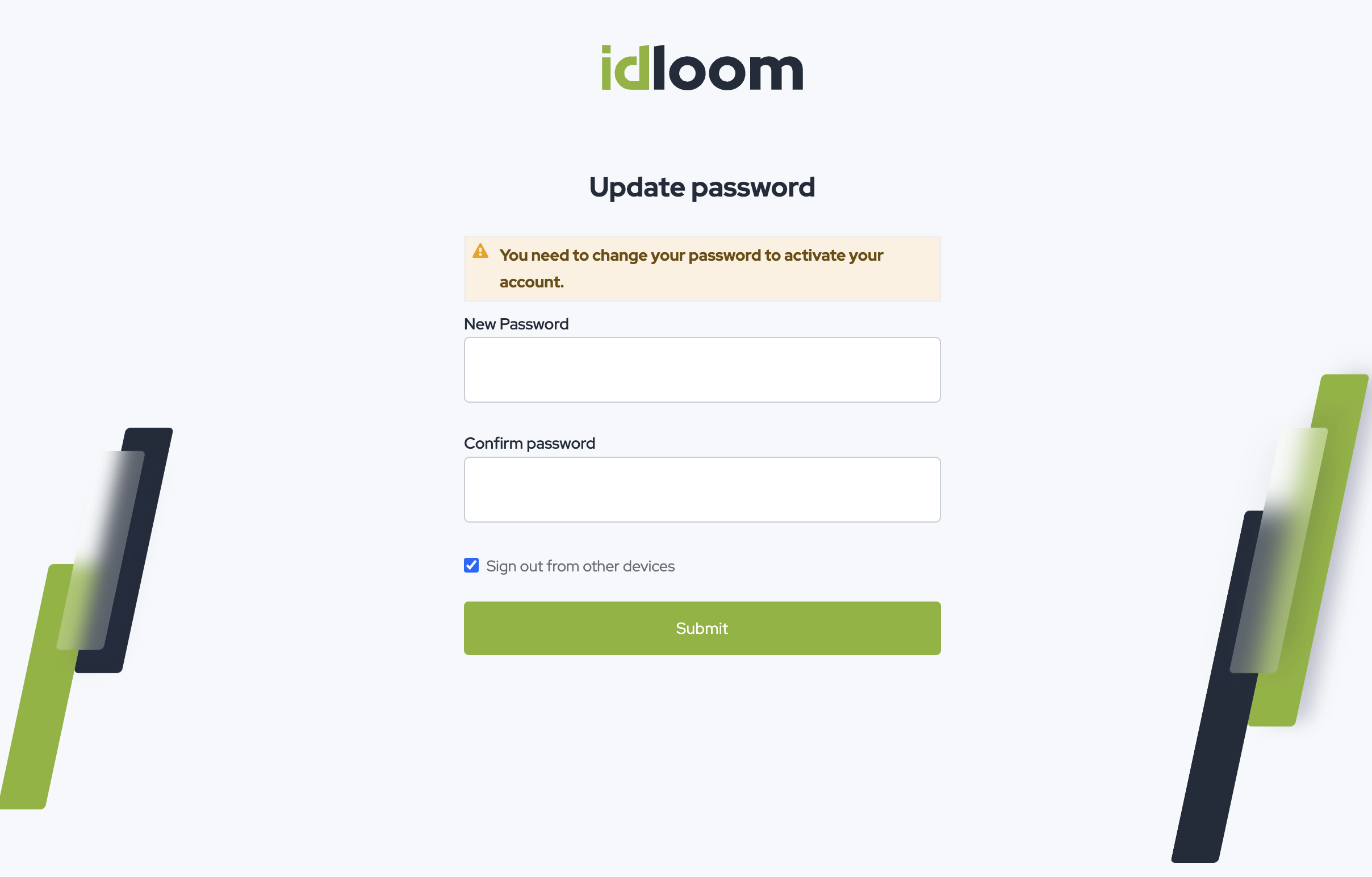
- Remplissez le formulaire avec vos informations sur la page d’accueil :
- Prénom : Ce champ est obligatoire. Saisissez votre prénom.
- Nom : Ce champ est obligatoire. Saisissez votre nom.
- Résumé quotidien : Activez cette option pour recevoir des résumés par e-mail des mises à jour importantes, notamment les nouvelles inscriptions, les statuts de paiement et les jalons des événements.
- Langue : Ce champ est prérempli avec les informations fournies lors du processus d’invitation. Vous pouvez sélectionner la langue d’interface que vous souhaitez utiliser.
- Format régional : Sélectionnez le format que vous souhaitez utiliser pour les dates et les devises.
- Système de mesure : Choisissez le système de mesure que vous souhaitez utiliser.
- Fuseau horaire : Indiquez votre fuseau horaire.

Gérer les invitations
Un e-mail de bienvenue est automatiquement envoyé à un utilisateur ajouté à un profil. Cependant, si l’utilisateur ne le reçoit pas, vous pouvez le renvoyer comme expliqué ci-dessous.
Vous pouvez également supprimer une invitation existante.
- Cliquez sur "Invitation(s) en attente" pour afficher la liste des utilisateurs invités et les dates d’expiration des liens d’invitation.
- Cliquez sur le menu à trois points.
- Cliquez sur "Renvoyer l’invitation" pour que l’utilisateur reçoive un nouvel e-mail d’invitation.
- Cliquez sur "Supprimer l’invitation" pour que l’utilisateur ne puisse plus utiliser le lien d’invitation.
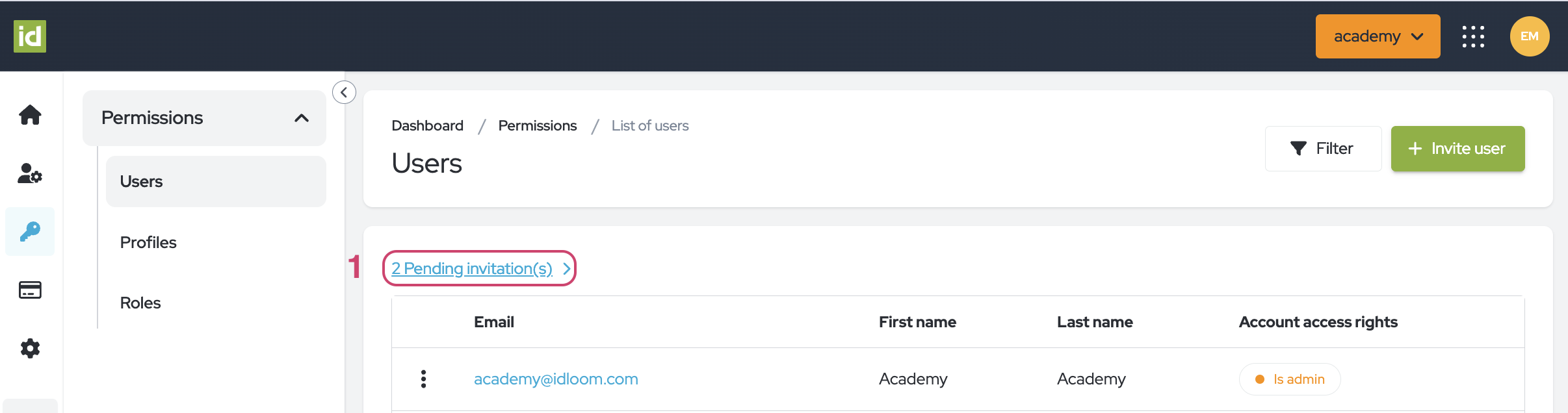
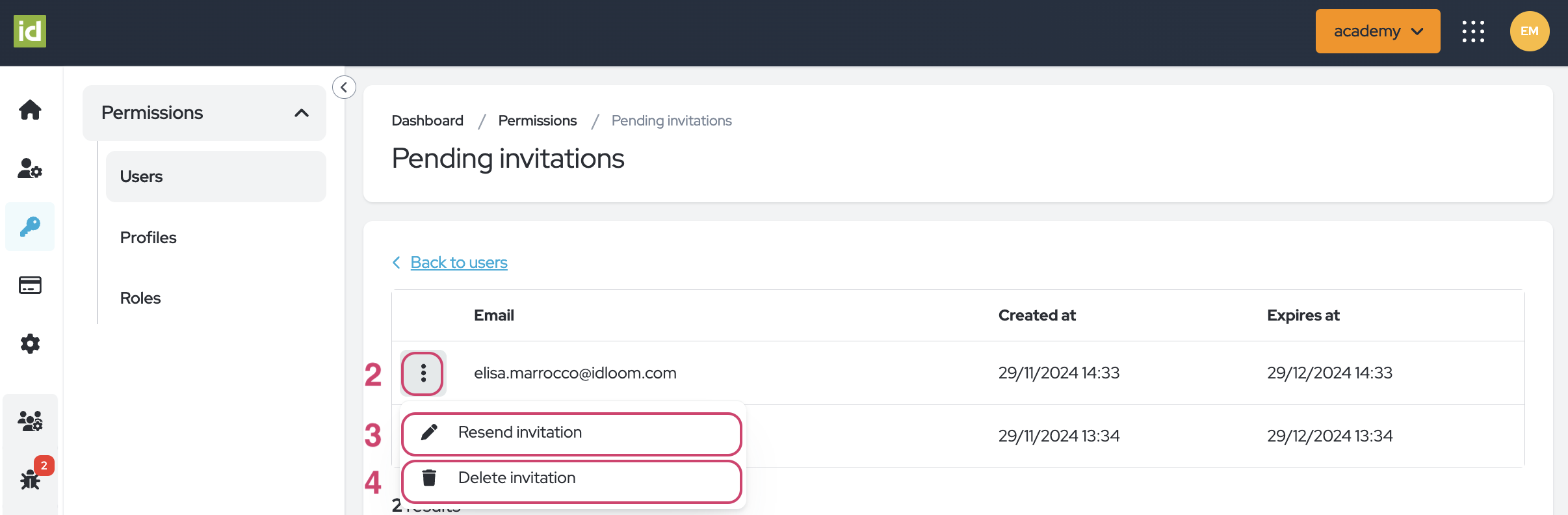
Modifier des Utilisateurs
Accédez à la section Autorisations > Utilisateurs du Module Identity.
- Cliquez sur l'e-mail de l'utilisateur.
OU
- Cliquez sur le menu à trois points.
- Sélectionnez "Modifier l'utilisateur".
-
Si vous modifiez votre propre utilisateur, vous serez redirigé vers la section de vos détails. Sinon, en fonction de votre rôle dans le profil, vous pouvez voir les coordonnées de l'utilisateur :
-
Prénom
-
Nom
-
E-mail
-
Langue
-
-
Si vous êtes administrateur du compte, vous pouvez :
-
Modifier les notes
-
Modifier le type de droit d'accès
-
-
- Cliquez sur le bouton "Enregistrer" une fois les modifications appliquées.
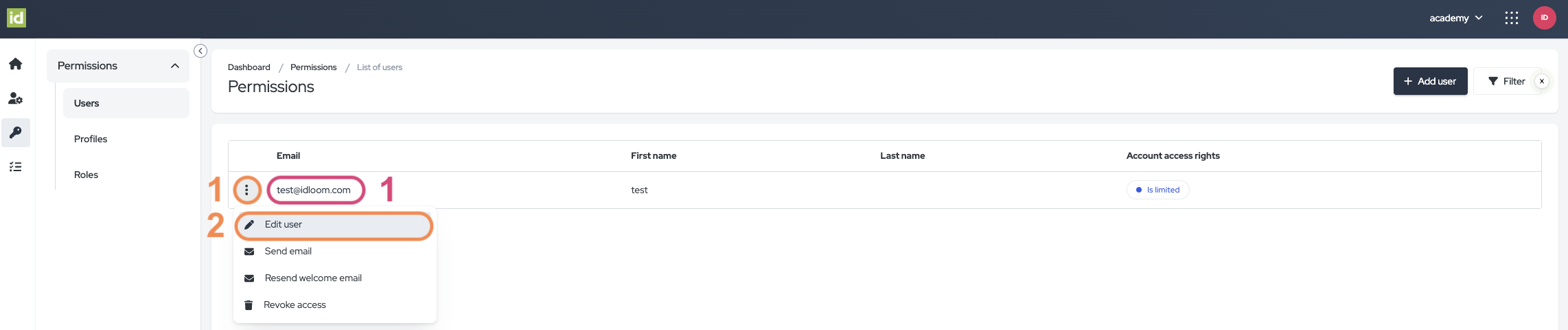
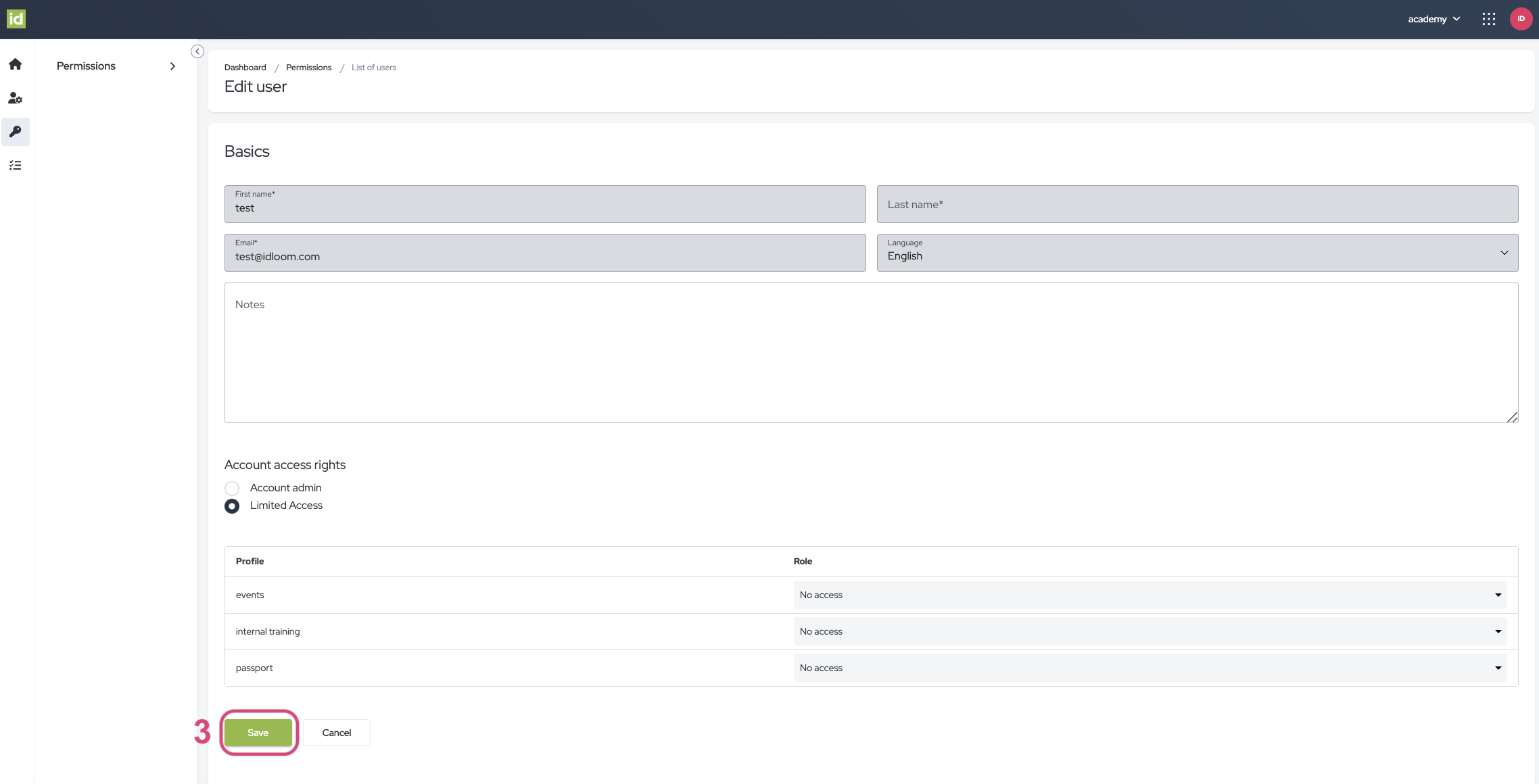
Envoyer des Emails aux Utilisateurs
Accédez à la section Autorisations > Utilisateurs du Module Identity.
- Cliquez sur le menu à trois points.
- Sélectionnez "Envoyer un e-mail".
Vous serez redirigé vers Outlook, où vous pourrez envoyer un e-mail à l'utilisateur.
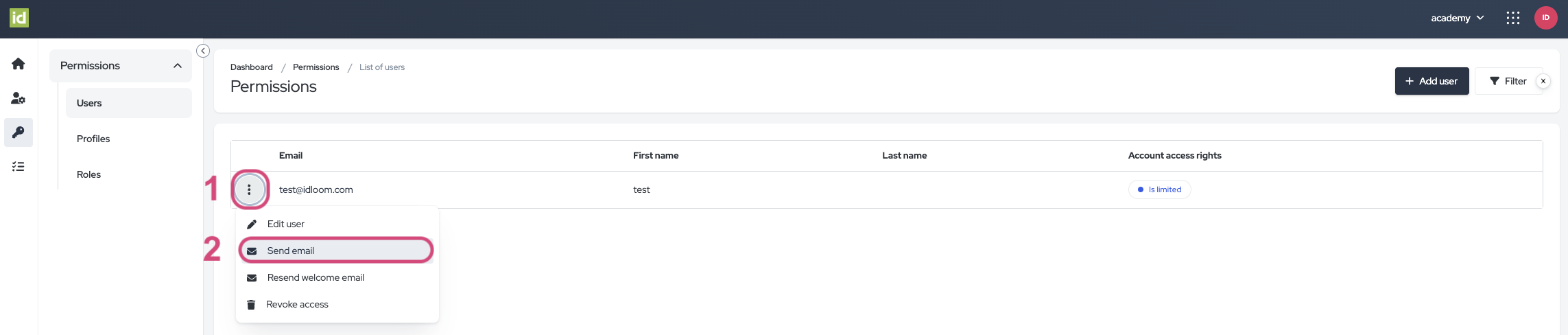
Révoquer l'Accès au Profil
Accédez à la section Autorisations > Utilisateurs du Module Identity.
- Cliquez sur le menu à trois points.
- Sélectionnez "Révoquer l'accès" dans la liste.
- Cliquez sur le bouton "Révoquer l'accès" pour confirmer.
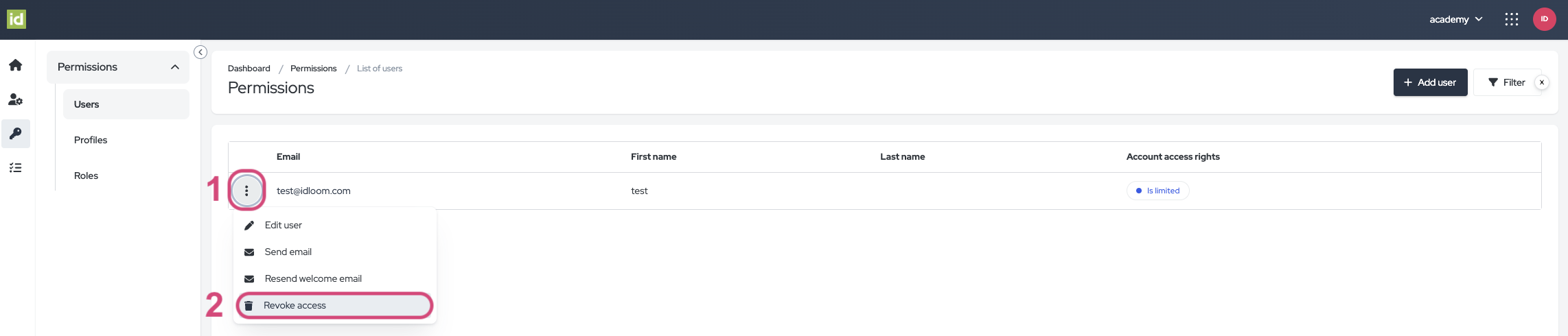
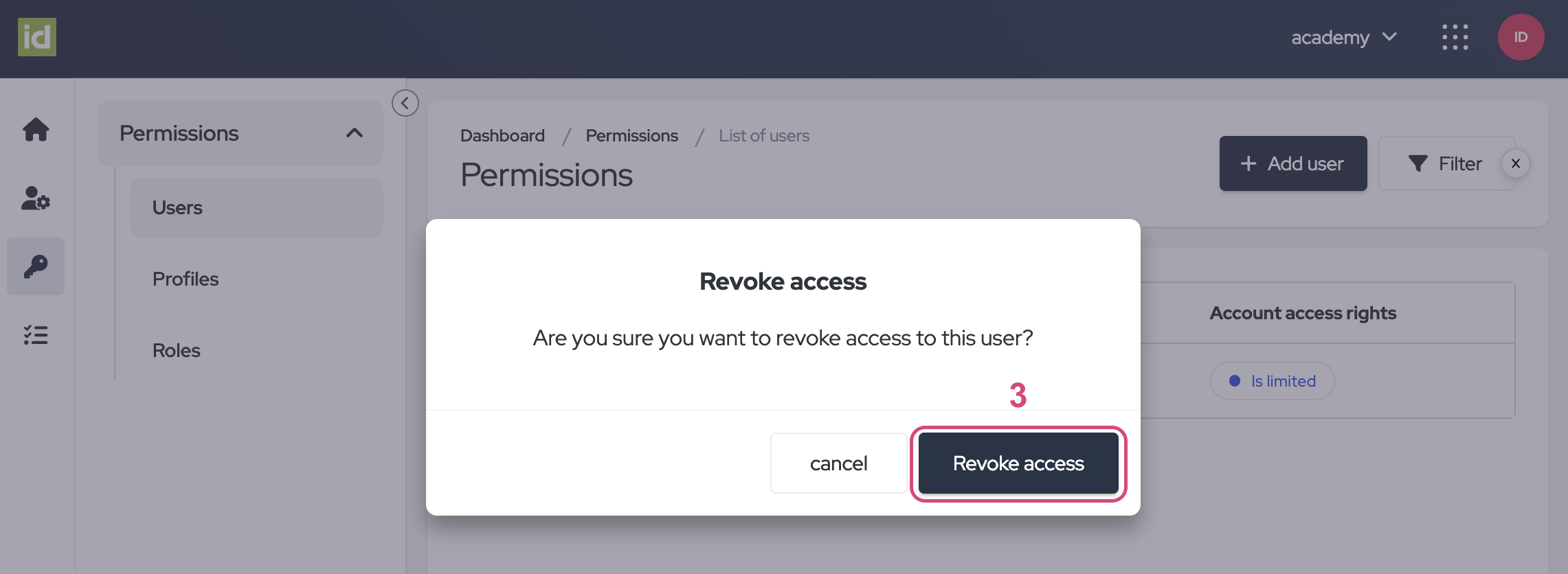
Filtrer sur les Utilisateurs
Accédez à la section Autorisations > Utilisateurs du Module Identity.
- Cliquez sur le bouton "Filtrer".
- Spécifiez les critères que vous souhaitez filtrer. Vous pouvez filtrer sur un ou plusieurs critères.
- Prénom / Nom / E-mail - cela vous permet de filtrer les coordonnées de l'utilisateur. Il s'agit d'un champ libre, ce qui signifie que vous pouvez saisir des lettres pour votre recherche.
- Nom du rôle - cela vous permet de filtrer les rôles des utilisateurs.
Pas besoin d'enregistrer, vos modifications s'appliquent directement.
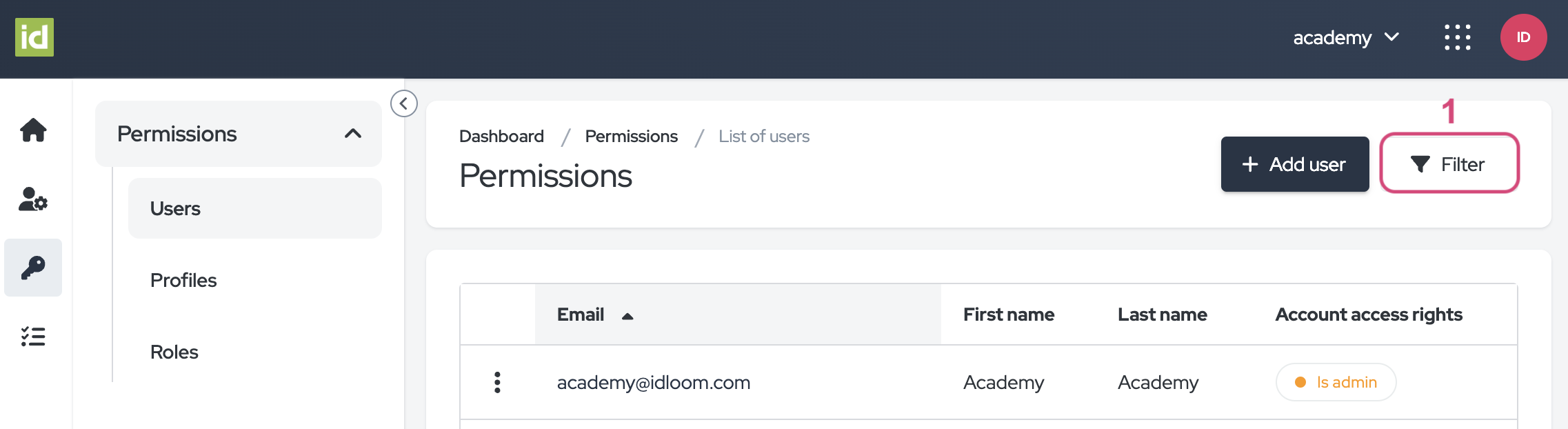
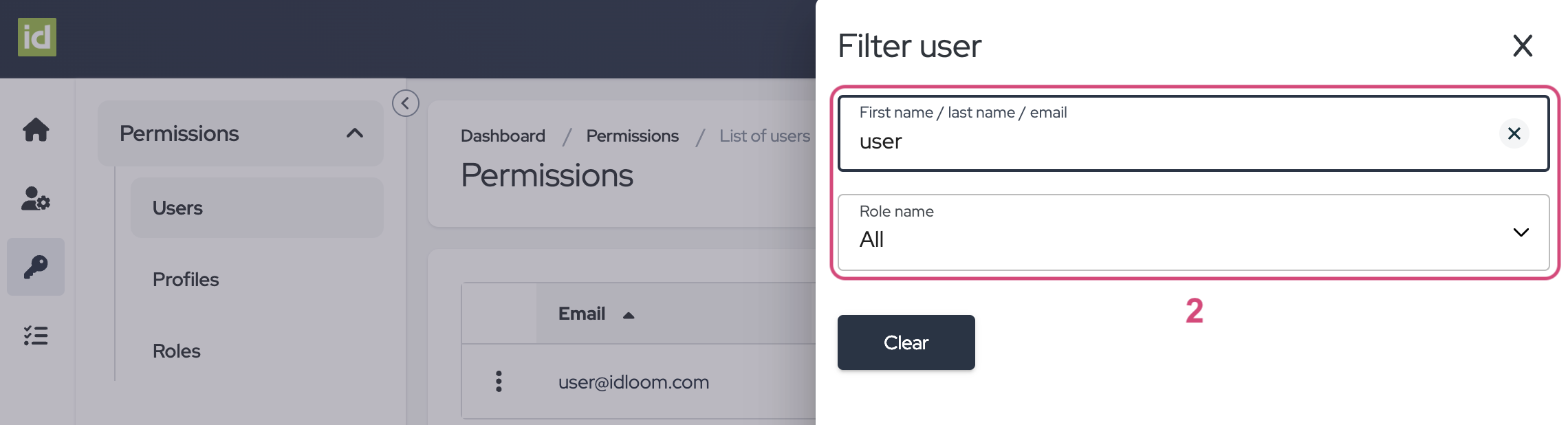
Supprimer les filtres
- Cliquez sur la croix à côté du bouton de filtre.
OU
- Cliquez sur le bouton "Filtrer".
- Puis sur le bouton "Effacer" pour effacer vos filtres et afficher la liste complète des profils.
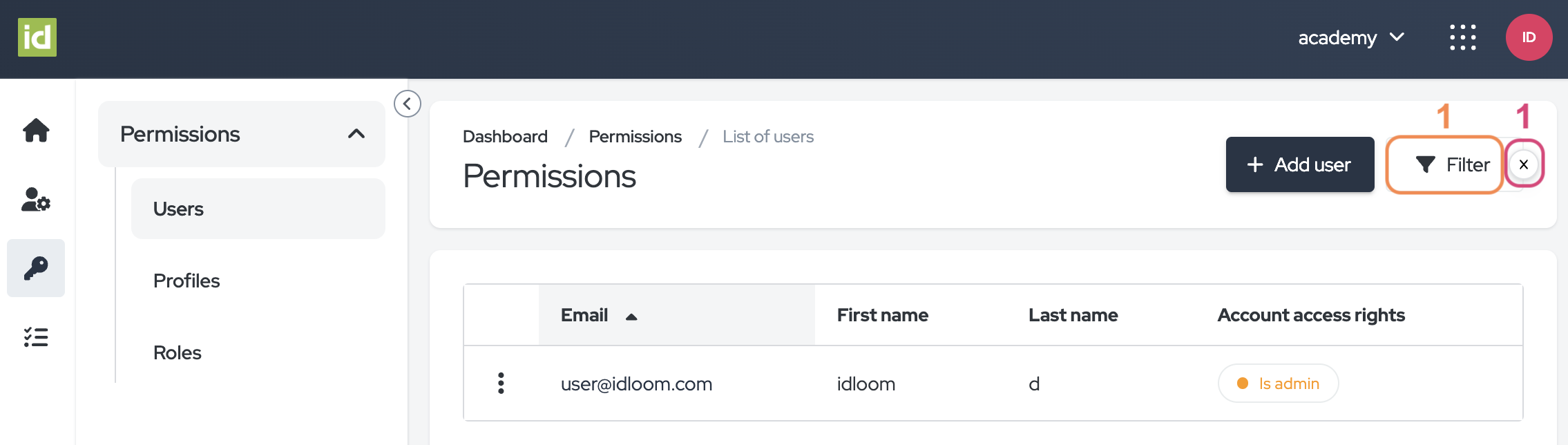
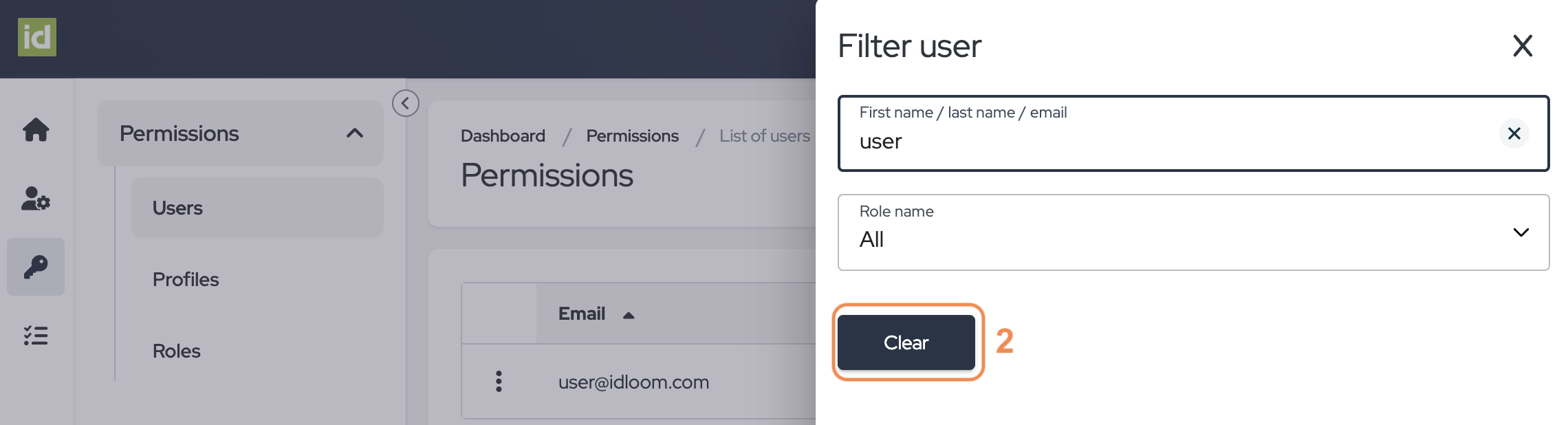
Profils
Filtrer sur les Profils
Accédez à la section Autorisations > Utilisateurs du Module Identity.
- Cliquez sur le bouton "Filtrer".
- Vous pouvez saisir des lettres pour filtrer sur le nom du profil, car il s'agit d'un champ libre.
Pas besoin d'enregistrer, vos modifications s'appliquent directement.
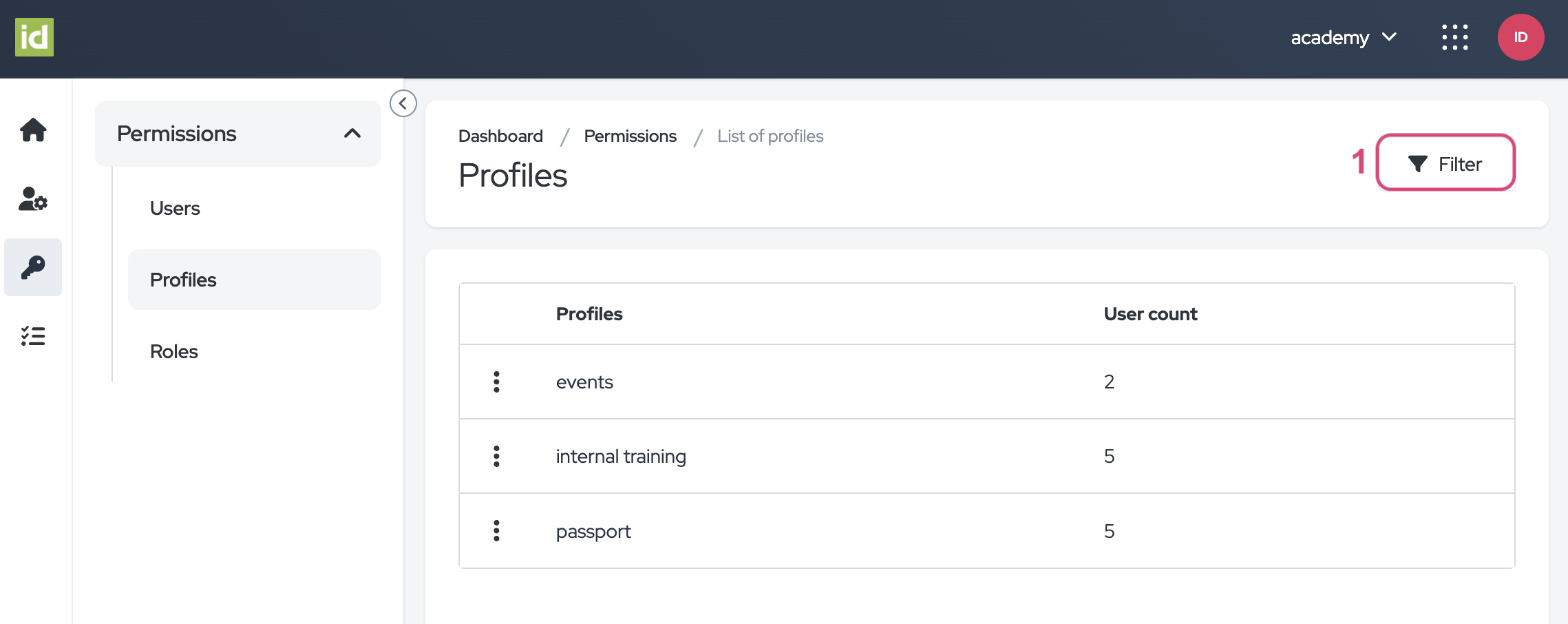
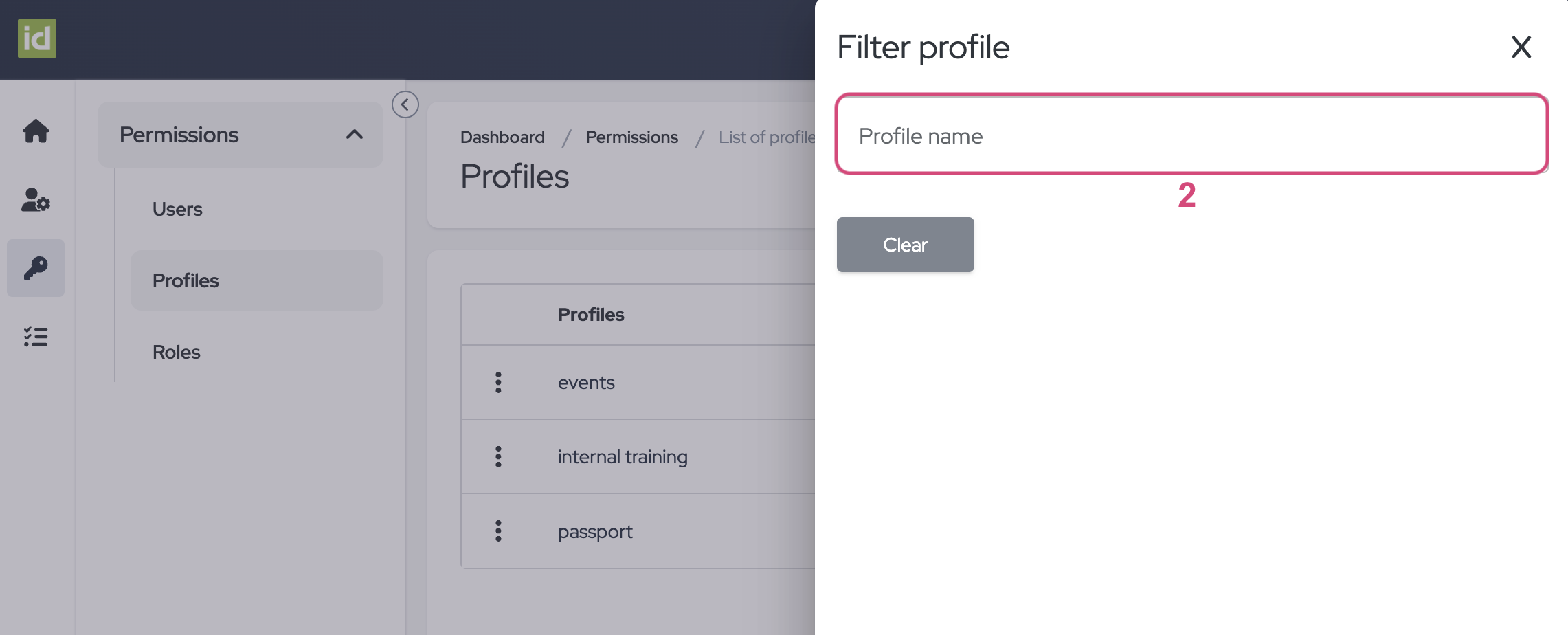
Supprimer les filtres
- Cliquez sur la croix à côté du bouton de filtre.
OU
- Cliquez sur le bouton "Filtrer".
- Puis sur le bouton "Effacer" pour effacer vos filtres et afficher la liste complète des profils.

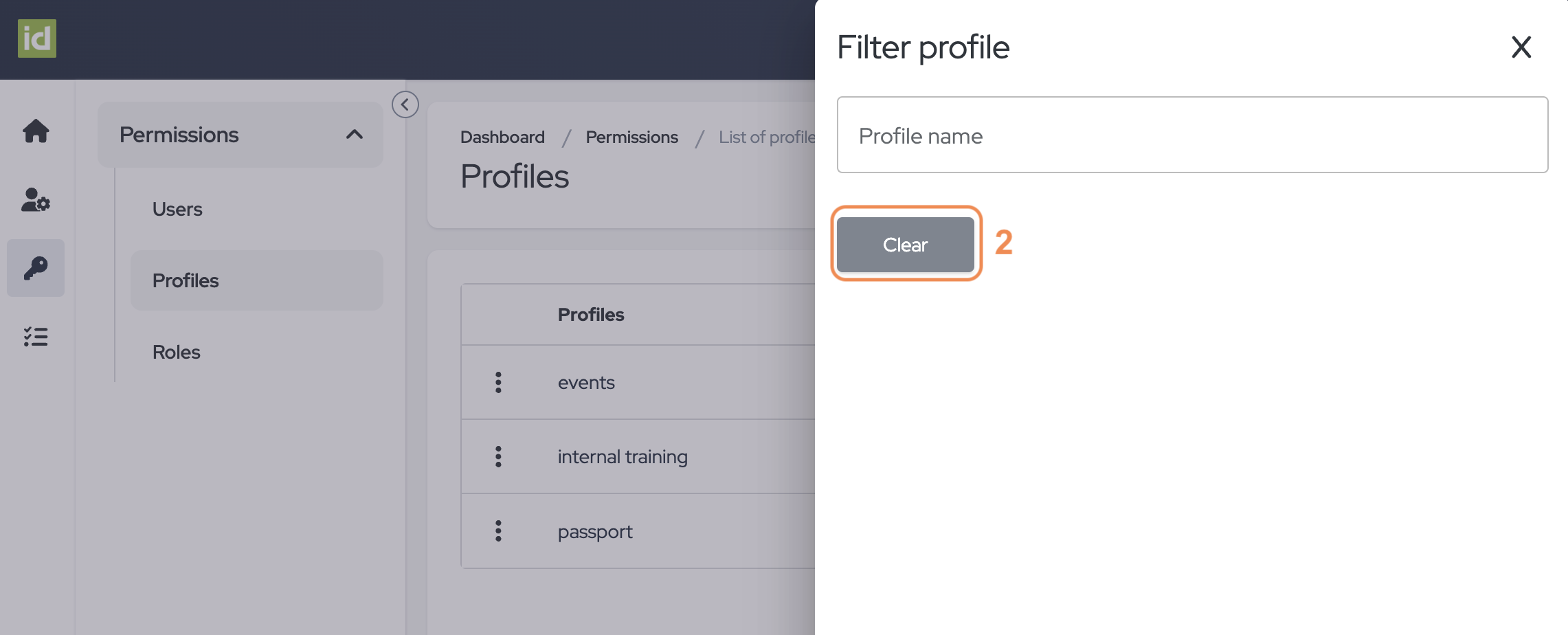
Rôles
Créer et gérer vos rôles est essentiel pour attribuer correctement l'accès à chaque utilisateur. Chez idloom, vous pouvez créer des rôles personnalisés pour mieux répondre à vos besoins.
Accédez à la section Autorisations > Rôles du Module Identity.
Cette page offre une vue d'ensemble de tous les rôles dans votre profil pour chaque module, y compris IAM, Events et Invoice.
Par défaut, vous avez les rôles suivants disponibles sur vos profils :
- Administrateur de profil
- Gestionnaire d'événements
- Éditeur d'événements
- Gestionnaire de participants
- Personnel d'événement
Vous pouvez modifier ou supprimer les rôles par défaut, mais aussi en créer de nouveaux.
Les droits accordés aux utilisateurs avec un rôle spécifique sont indiqués par une coche verte, tandis que les droits qui leur manquent sont représentés par une croix grise.
Créer de Nouveaux Rôles
Accédez à la section Autorisations > Rôles du Module Identity.
- Cliquez sur le bouton "Gérer les rôles".
- Cliquez sur le bouton "Créer un nouveau rôle".
- Saisissez le nom de votre nouveau rôle. Ce rôle sera disponible pour l'ensemble du profil.
- Sélectionnez les cases à cocher à côté des droits que vous souhaitez activer pour ce nouveau rôle.
- Cliquez sur le bouton "Enregistrer".
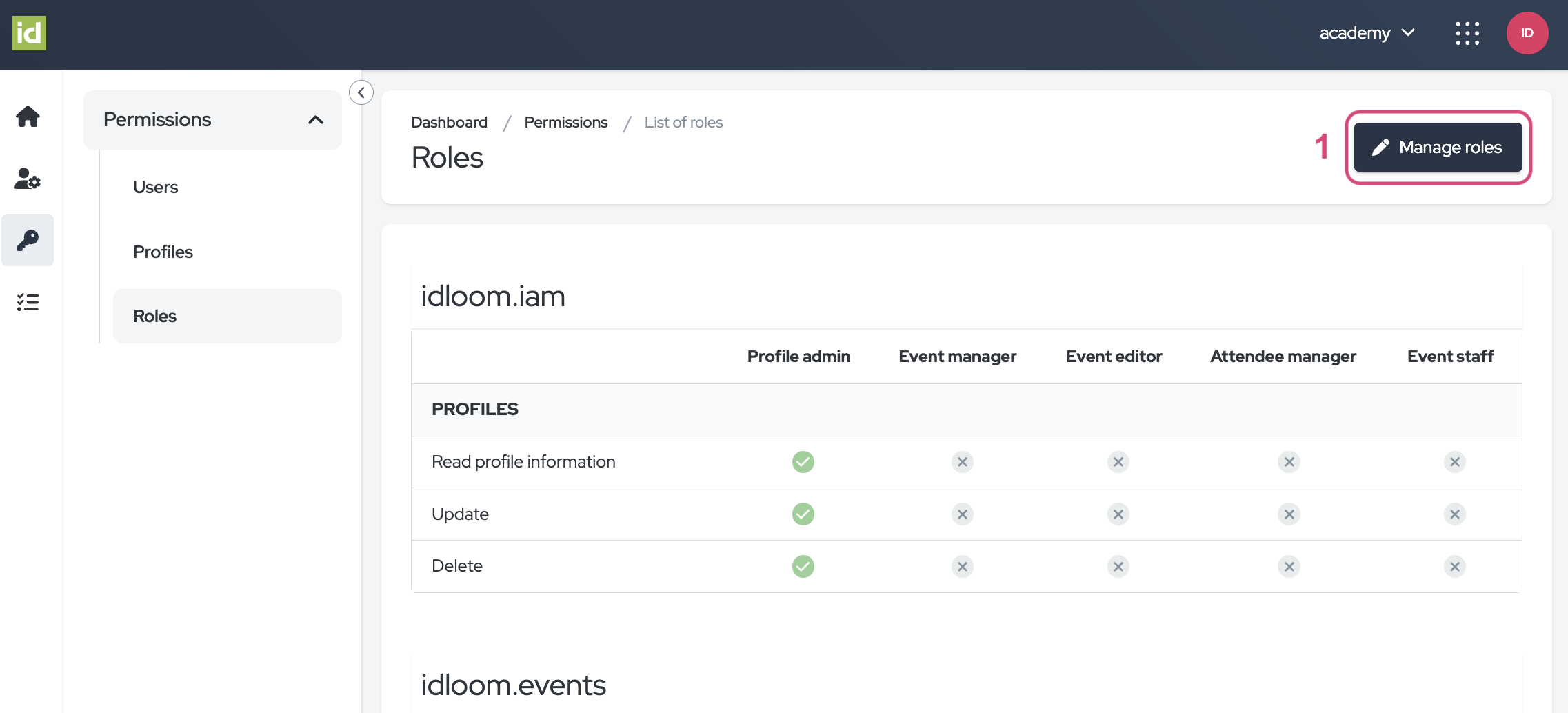
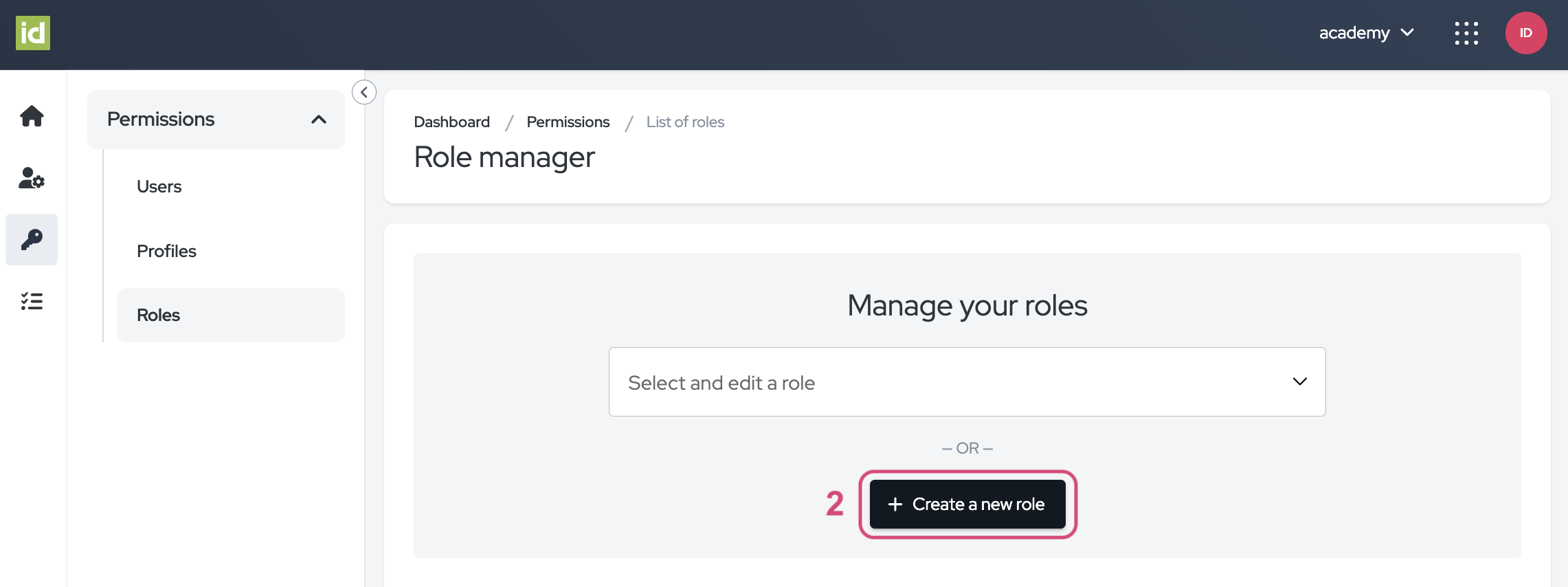
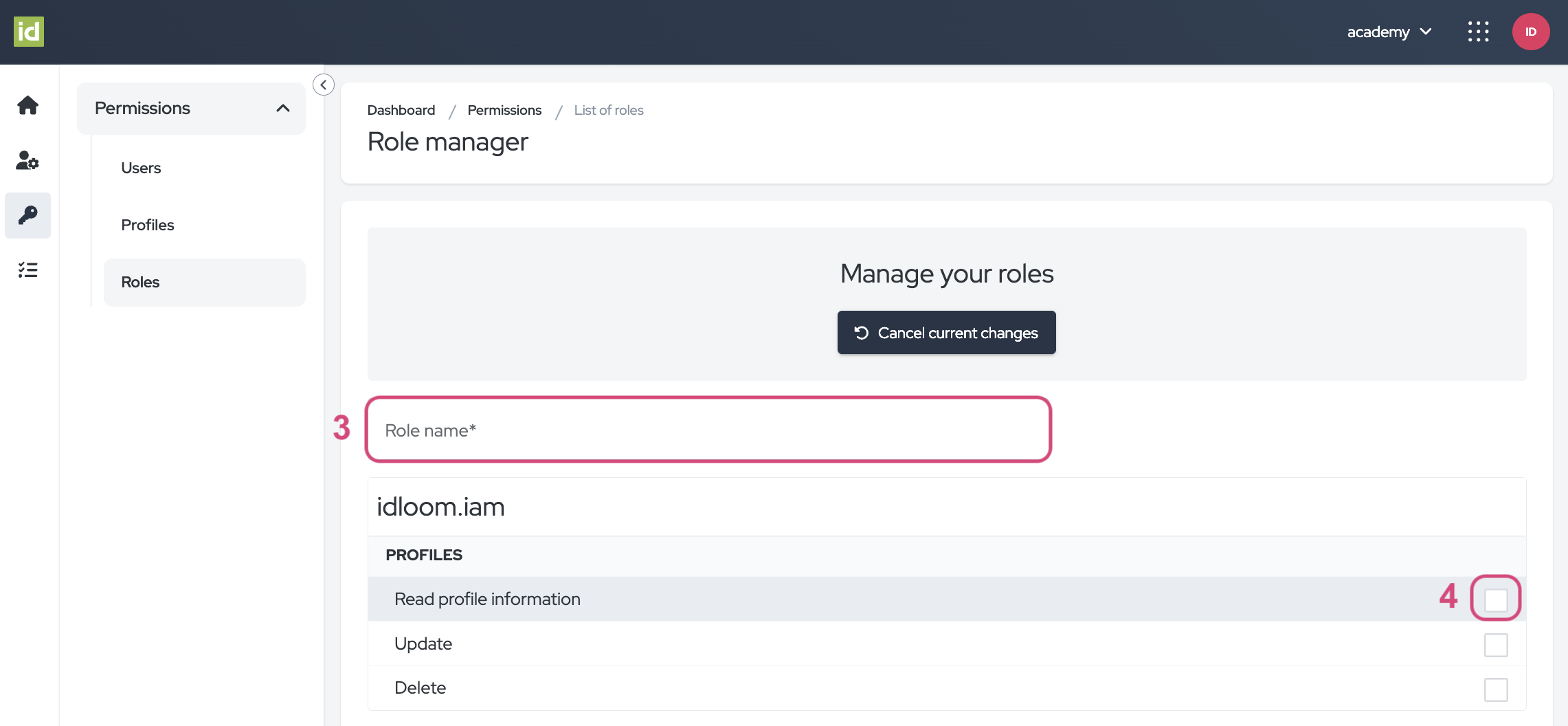
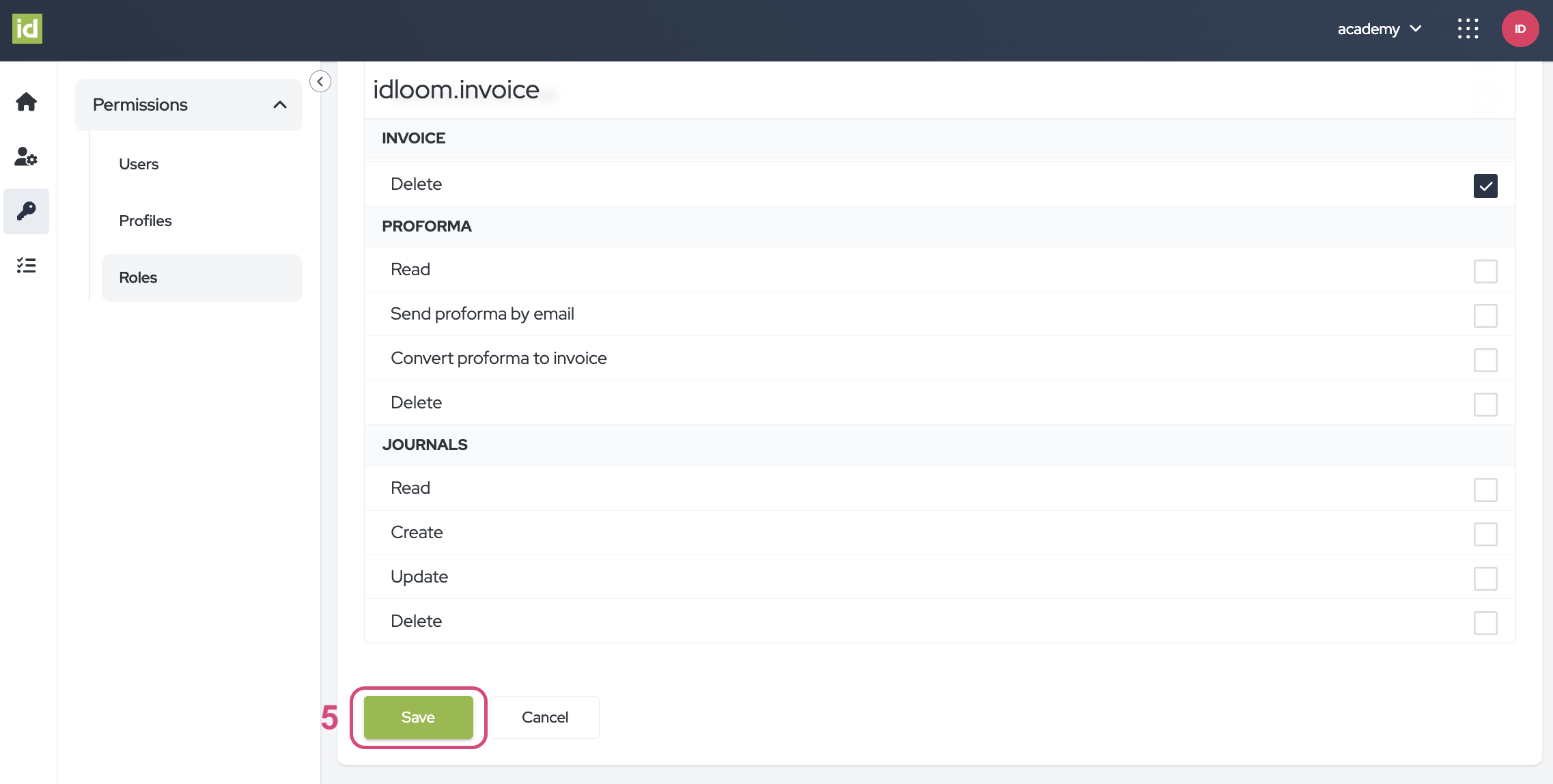
Modifier vos Rôles
Accédez à la section Autorisations > Rôles du Module Identity.
- Cliquez sur le bouton "Gérer les rôles".
- Sélectionnez le rôle désiré dans la liste "Sélectionner et éditer un rôle".
- Modifiez le nom de votre rôle ou les droits qui lui sont liés en cochant les cases correspondantes.
- Cliquez sur le bouton "Enregistrer".
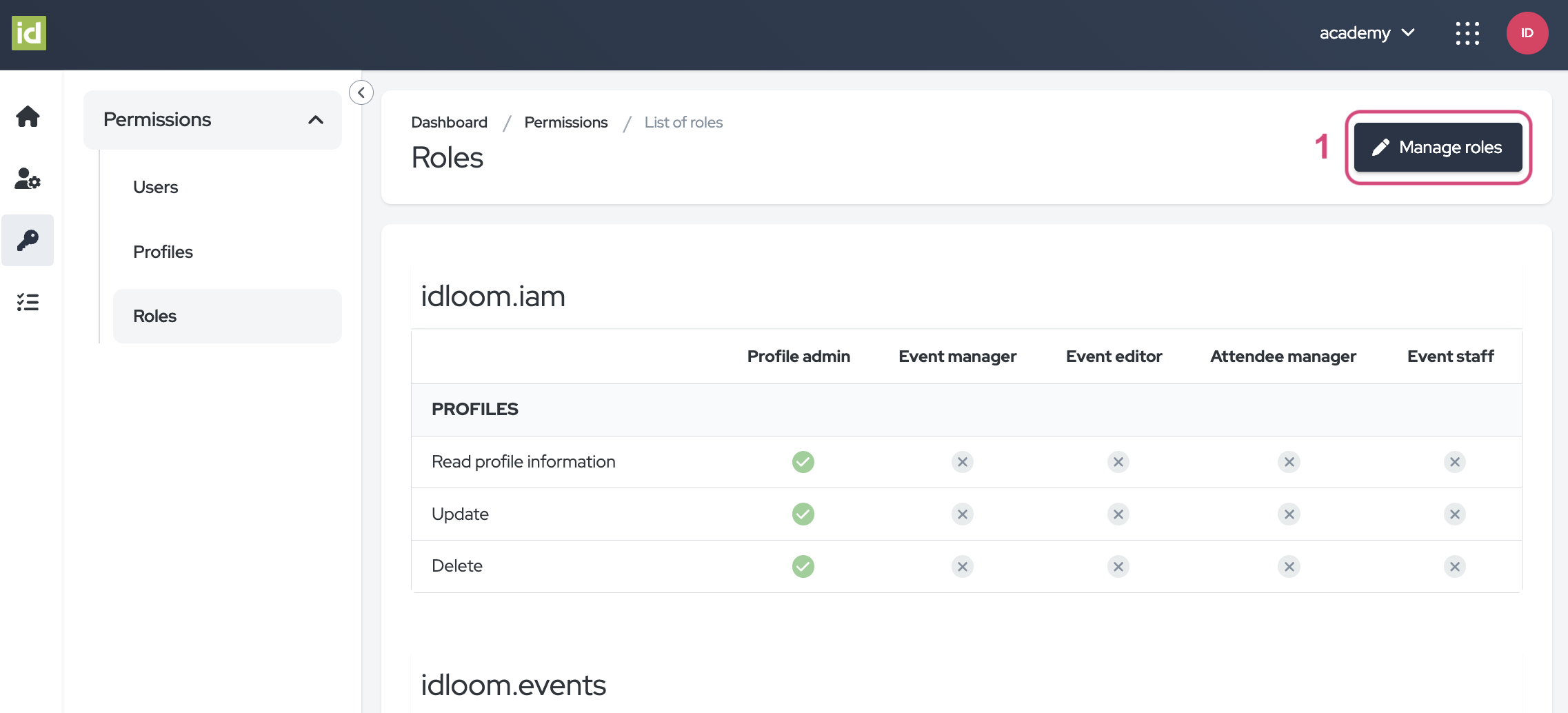
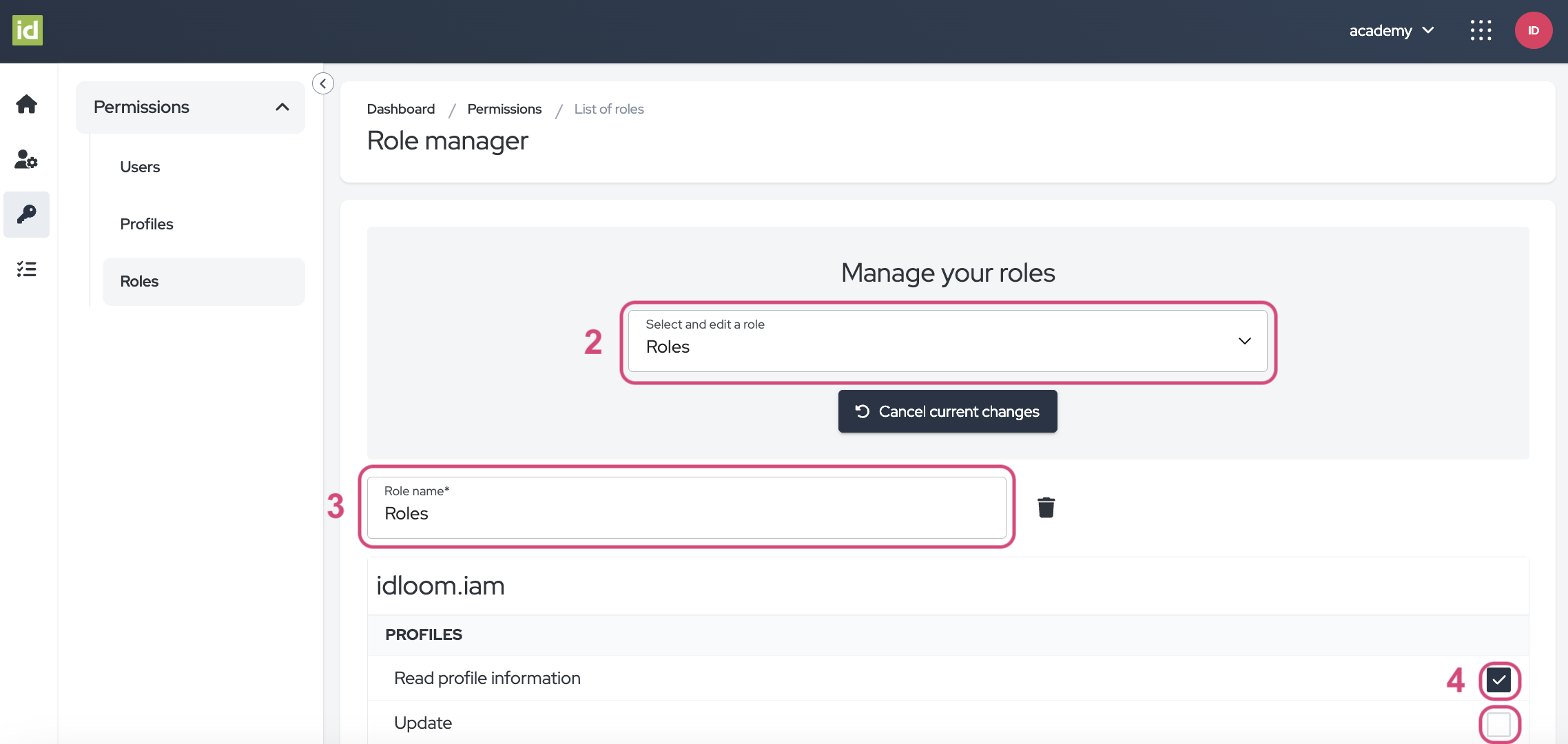
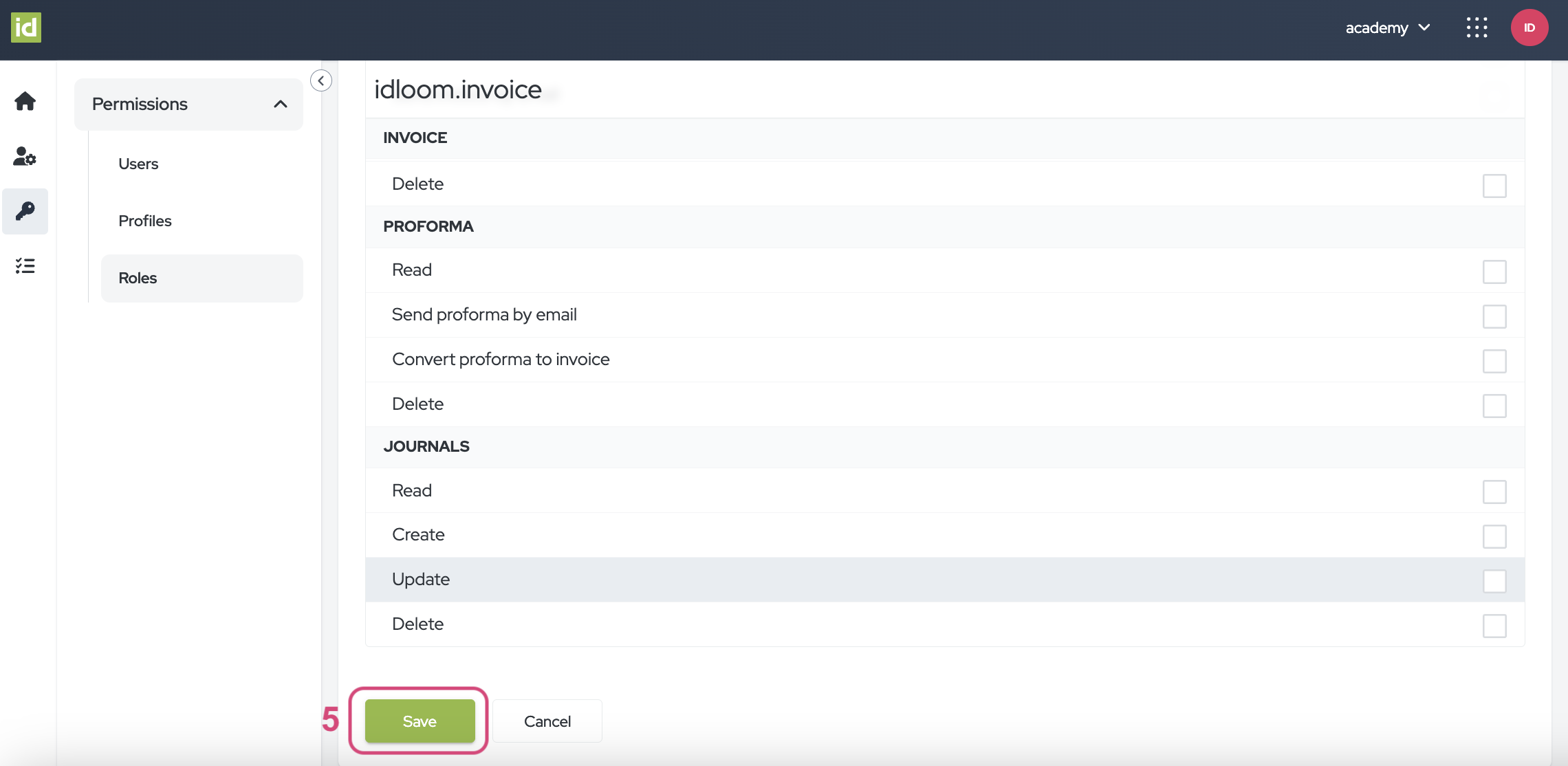
Supprimer des Rôles
Accédez à la section Autorisations > Rôles du Module Identity.
- Cliquez sur le bouton "Gérer les rôles".
- Sélectionnez le rôle désiré dans la liste "Sélectionner et éditer un rôle".
- Cliquez sur le bouton "Supprimer ce rôle".
- Confirmez en cliquant sur "Oui, supprimer ce rôle".
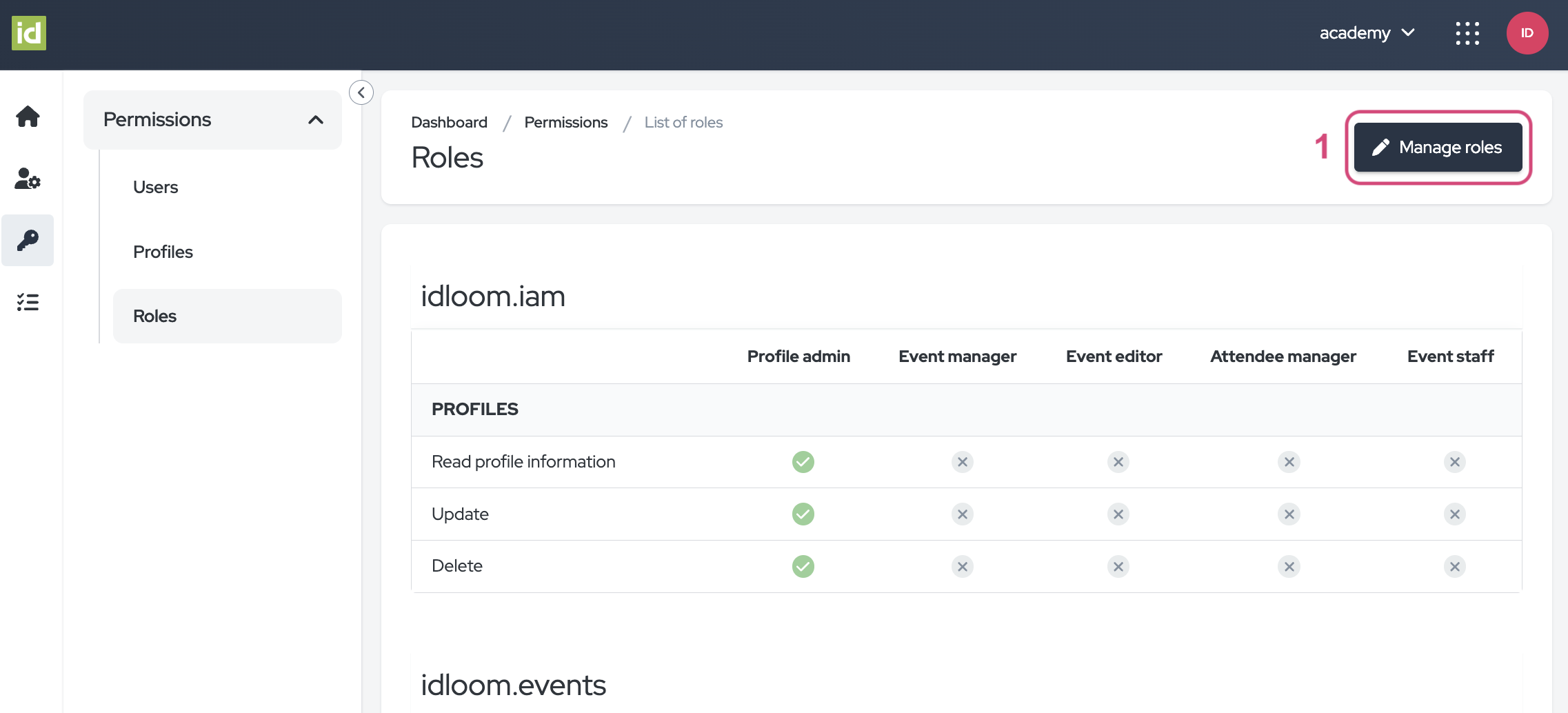
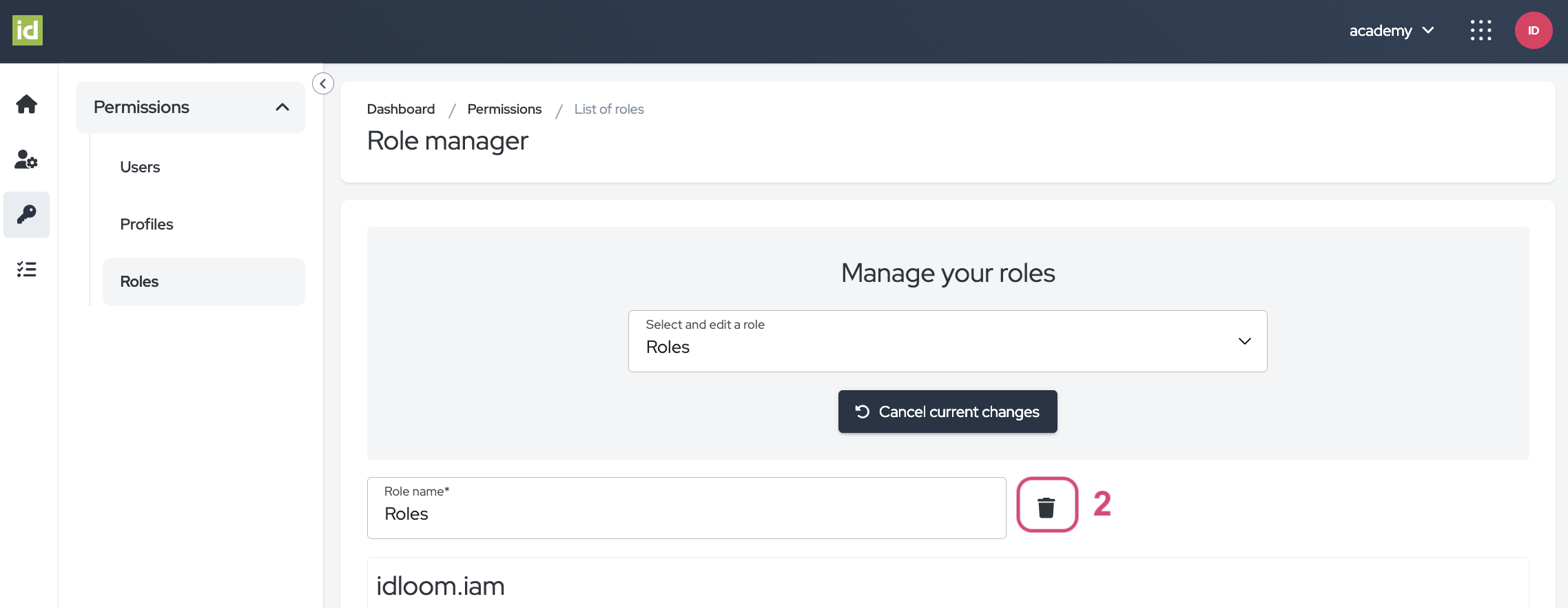
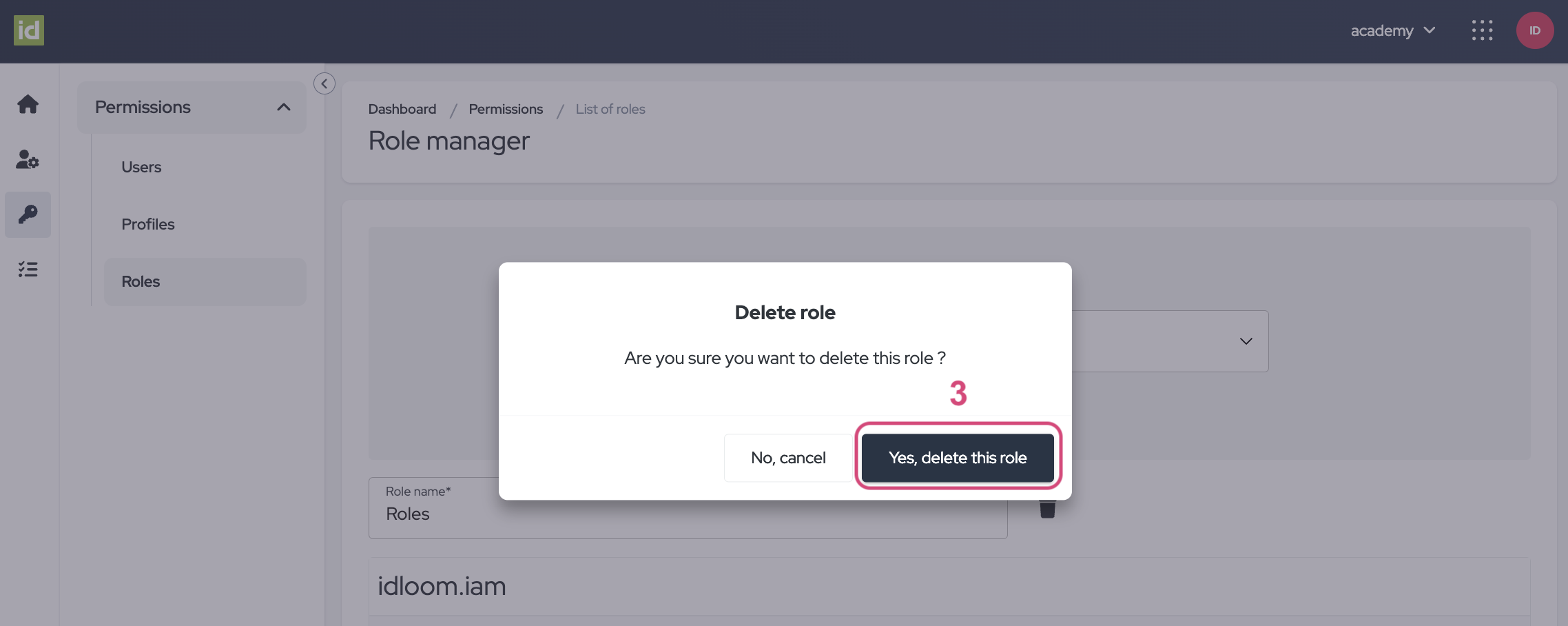
Gardez le contrôle sur vos Autorisations avec idloom !
Découvrez des guides d'utilisation connexes. Vous pourriez également être intéressé par…
Identity - Navigation module et gestion de l'identité
Identity - Profils et Abonnements
L'équipe idloom.events
