Der Kalender ist einfach zu bedienen und perfekt für Veranstaltungen mit komplexen Ticketkonfigurationen. Er ist das perfekte Tool für Unternehmen, bei denen Reservierungen von Plätzen unerlässlich sind, wie z.B. Geschäftstermine, Probefahrten, Besichtigungen, Tischreservierung, etc. Mit dem Kalender können Sie Ihren Buchungsprozess rationalisieren und das Kapazitätsmanagement optimieren.
Verwalten Sie Ihre Reservierungen auf einfache Weise und nutzen Sie Ihre Ressourcen optimal aus. Restaurants können Zeitfenster für Tischreservierungen erstellen und eine begrenzte Anzahl von Tischen pro Zeitfenster zuweisen. Autohäuser können Zeitfenster für Probefahrten einrichten und sicherstellen, dass für jedes Fahrzeug eine bestimmte Anzahl von Plätzen verfügbar ist.
Einrichten eines Kalenders
Aktivieren Sie auf der Bearbeitungsseite Ihrer Veranstaltung unter Ticket > Einstellungen Uhrzeit und Datum für Optionen und Kategorien, um den Abschnitt Kalender unter Tickets > Optionen anzuzeigen.
Sobald dies geschehen ist, wird ein Kalenderabschnitt unter Organisieren Sie Ihre Optionen nach Gruppen angezeigt.
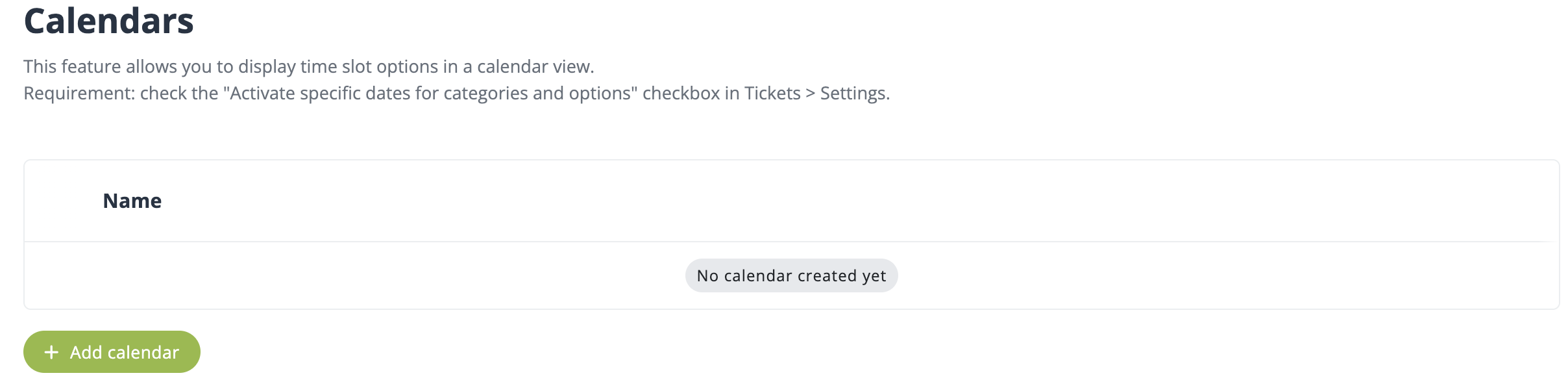
Klicken Sie auf +Kalender hinzufügen, um einen Kalender zu erstellen, und legen Sie die Dauer des Kalenders fest (Start- und Enddatum, Start- und Endzeit pro Tag und Dauer des Slots) sowie die verfügbare Menge pro Slot.
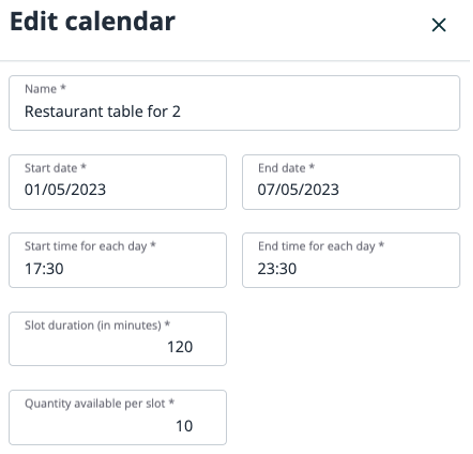
Nachdem Sie Ihren Kalender erstellt haben, müssen Sie Ihre Option mit ihm verknüpfen. In Optionen, bearbeiten Sie Ihre Option und wählen Sie Ihren Kalender im Feld Kalender aus. Danach stimmt die Zeit der Option mit der des Kalenders überein und der verfügbare Bestand hängt vom Kalender ab.
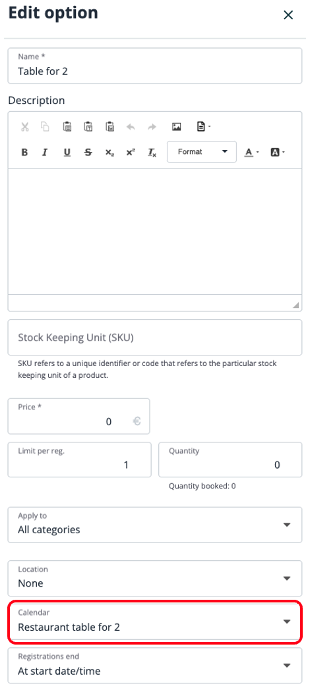
Ihre Teilnehmer können nun während des Anmeldevorgangs ein Zeitfenster für die Option auswählen.
Nachfolgend sehen Sie, wie sich die Ansicht für Registranten für unser obiges Beispiel darstellt. Es gibt jetzt eine zusätzliche Schaltfläche Zeitfenster auswählen. Wenn die Teilnehmer darauf klicken, öffnet sich der Kalender und sie können ihr bevorzugtes Zeitfenster auswählen.
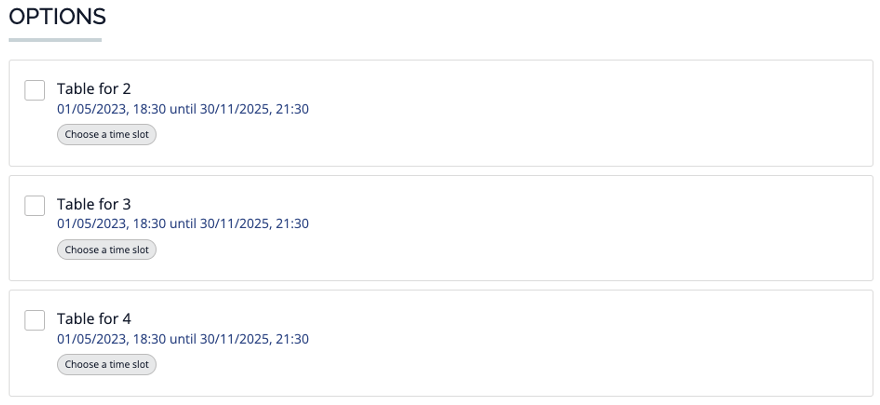
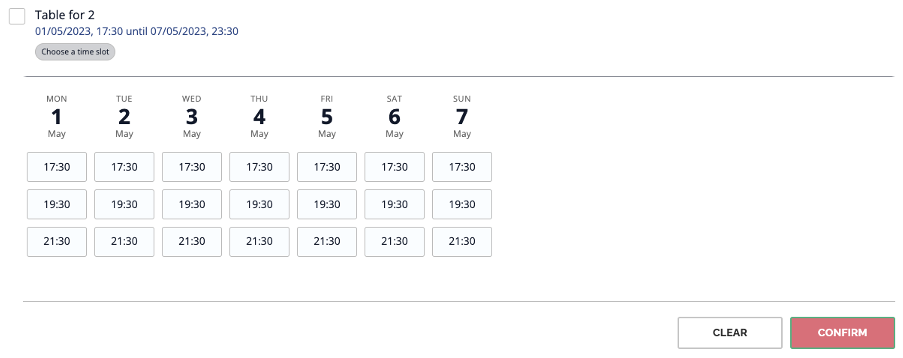 Verwalten Ihrer Kalender
Verwalten Ihrer Kalender
Verschiedene Einrichtungsmöglichkeiten
Ein Kalender kann mit verschiedenen Optionen verknüpft werden. Im Beispiel des Restaurants wird ein Kalender pro Tisch benötigt. Wenn alle Kalenderplätze von Personen belegt werden, die einen Tisch für zwei Personen auswählen, würden die anderen Tischtypen leer bleiben und für die Anmelder als ausverkauft erscheinen, da der Bestand auf den verfügbaren Kalenderplätzen basiert. Um dies zu vermeiden, sollten Sie für jede Option einen eigenen Kalender erstellen (Tisch für 2, Tisch für 3 und Tisch für 4 Personen).
Im Gegensatz dazu müssen bei einem Fremdenführer, der verschiedene Touren als Optionen anbietet, alle Termine mit demselben Kalender verknüpft sein, da er nicht an zwei Orten gleichzeitig sein kann. Wenn jemand eine Besichtigung des Kolosseums um 12:00 Uhr bucht, sollte niemand zur gleichen Zeit eine Besichtigung der Vatikanstadt buchen können. Ansonsten ist die Auswahl und Konfiguration der Optionen die gleiche wie bei den regulären Optionen. Sie können Ihre Optionen gruppieren und die Anzahl der Tickets pro Buchung begrenzen (Standard ist 1).
Im folgenden Beispiel hat ein Kino die Optionen nach Genre gruppiert und die Buchungen auf jeweils fünf Tickets begrenzt.
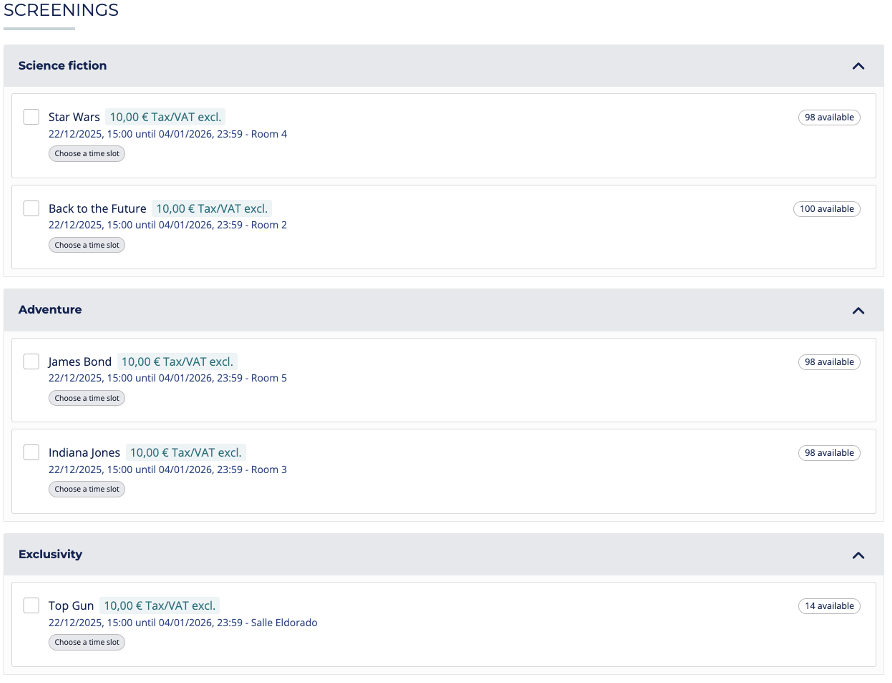
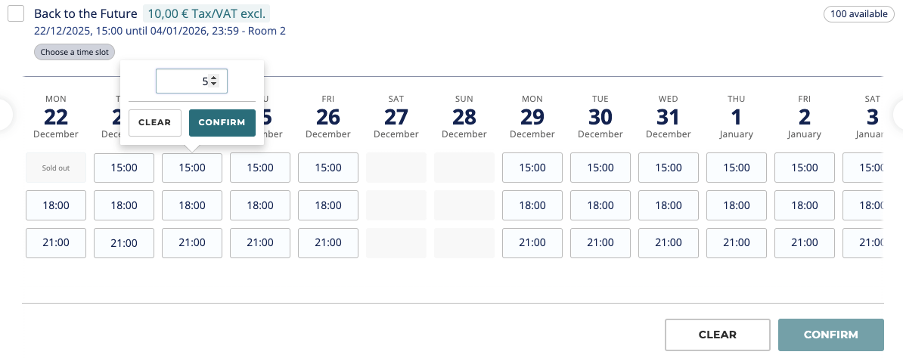 Ausnahmen
Ausnahmen
Wenn Sie bestimmte Zeitfenster nicht verfügbar machen möchten (z. B. während einer Mittagspause), können Sie dem Kalender Ausnahmen hinzufügen. Klicken Sie dazu auf die 3-Punkte-Schaltfläche des Kalenders neben Ihrem Kalendernamen und dann auf Ausnahmen bearbeiten. Im nachstehenden Beispiel waren einige Termine wegen Weihnachten nicht verfügbar.
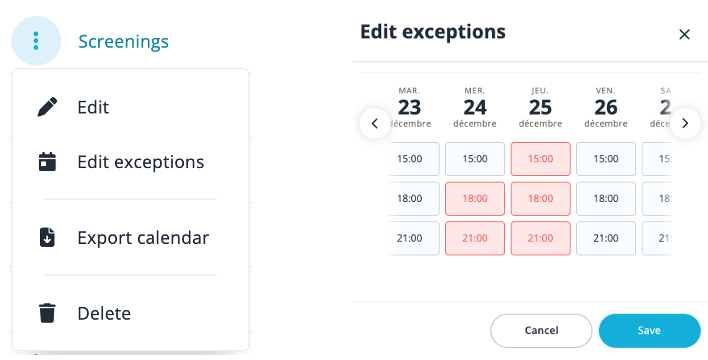 Berichte
Berichte
Sie erhalten einen Überblick über die pro Teilnehmer ausgewählten Zeitfenster in einem Bericht, indem Sie auf Kalender exportieren in der 3-Punkte-Schaltfläche neben dem Namen Ihres Kalenders klicken.
Eine letzte Besonderheit der Kalenderfunktion ist, dass beim Duplizieren einer Veranstaltung die Kalender nicht dupliziert werden.
Wir wünschen Ihnen viel Erfolg und Freude mit Ihren Veranstaltungen!
Das idloom.events-Team
