Journale - Abrechnungseinstellungen für Ihre Veranstaltungen
🚀 Verwandeln Sie die Finanzbuchführung mit der Journal-Funktion von idloom. Stärken Sie Ihr Eventmanagement mit beispielloser Anpassung.
🎨 Passen Sie mit dem Proforma- oder Rechnungs- & Gutschriftsjournal an. Passen Sie Präfixe und Daten mühelos für eine schlankere finanzielle Organisation an.
🌟 Die Game-Changer: Journale, die mit idloom-Profilen verknüpft sind. Weisen Sie bestimmten Veranstaltungen bestimmte Journale zu und gewinnen Sie die Kontrolle über die Mehrwertsteuerregeln für eine unvergleichliche finanzielle Genauigkeit bis hin zur Anpassung pro Artikel (Kategorie und Optionen).
🎯 Heben Sie das Finanzmanagement mit Präzision an. Idloom stellt eindeutige Eventaufzeichnungen sicher und maximiert Genauigkeit und Effizienz.
💼 Ergreifen Sie mühelos die Kontrolle mit der Journal-Funktion von idloom - wo Anpassung auf Präzision trifft. Verbessern Sie nahtlos Ihre Eventmanagement-Erfahrung.
1. Journale erstellen
Welchen Journaltyp sollte ich erstellen?
Um eine kostenpflichtige Veranstaltung zu konfigurieren, ist der erste Schritt, ein Journal mit Ihrer Veranstaltung zu verknüpfen. Ohne ein Journal zu verknüpfen, können keine Kunden- oder Finanzdokumente generiert werden. Es gibt zwei Arten von Journalen, je nach Bedarf: die Rechnungs- und die Proforma-Journale.
- Ich muss nur Proformas erstellen:
Wenn Sie nur Proformas erstellen müssen, wählen Sie das Proforma-Journal. Diese Situation kann auftreten, wenn Sie Rechnungen mit einem anderen System erstellen. - Ich muss sowohl Proformas als auch Rechnungen & Gutschriften erstellen:
Wenn Sie Proformas, Rechnungen und Gutschriften erstellen müssen, erstellen Sie zunächst ein Proforma-Journal und verknüpfen Sie es mit Ihrer Veranstaltung. Erstellen Sie dann ein Rechnungsjournal und verknüpfen Sie es mit Ihrem Proforma-Journal. - Ich muss nur Rechnungen und Gutschriften erstellen:
Wenn Sie nur Rechnungen und Gutschriften verwenden, erstellen Sie ein Rechnungsjournal.
Erstellen Sie ein Rechnungsjournal
Navigieren Sie zum Bereich Journale des Rechnungsmoduls.
- Klicken Sie auf die Schaltfläche "Journal erstellen".
- Füllen Sie die erforderlichen Informationen im Abschnitt "Grundlagen" aus:
- Profile - Dieses Feld ist obligatorisch. Wählen Sie das Profil aus, auf das sich das Journal beziehen soll.
- Journaletyp - Standardmäßig ist der Typ auf "Rechnung" eingestellt.
- Journalname - Dieses Feld ist obligatorisch. Geben Sie den Namen ein, der intern für Ihr Journal verwendet wird.
- Umsatzsteuer- oder Unternehmensnummer/EIN - Dieses Feld ist nicht obligatorisch. Sie können eine gültige Umsatzsteuer-Nummer eingeben, um den Wert des Profils auf der Rechnung zu überschreiben.
- Zusätzliche Unternehmensnummer - Dieses Feld ist nicht obligatorisch. Sie können eine zusätzliche Unternehmensnummer eingeben, um den Wert des Profils auf der Rechnung zu überschreiben.
- Kostenrechnungscode - Dieses Feld ist nicht obligatorisch. Sie können einen Kostenrechnungscode eingeben, wenn erforderlich.
- Verfügbare Umsatzsteuerregeln - Dieses Feld ist nicht obligatorisch. Sie können Ihr Journal mit den von Ihnen zuvor erstellten Umsatzsteuerregeln verknüpfen. Nachdem Sie es verknüpft haben, können Sie beim Verknüpfen Ihres Journals mit einer Veranstaltung aus allen verknüpften Umsatzsteuerregeln auswählen.
- Füllen Sie die erforderlichen Informationen im Abschnitt "Rechnungsdetails" aus:
-
Rechnungspräfix - Dieses Feld ist obligatorisch. Sie können das Präfix für Ihre Rechnungen festlegen. Zum Beispiel beginnen alle Ihre Rechnungen mit INV-2024 (oder dem Datum Ihrer Veranstaltung).
-
Rechnungsstart bei - Dieses Feld ist obligatorisch. Geben Sie die Startnummer für die erste generierte Rechnung an. Standardmäßig beginnt die Nummerierung bei 1.
-
Rechnungstext - Dieses Feld ist nicht obligatorisch. Sie können den Text eingeben, der auf Ihren Rechnungen angezeigt werden soll.
-
Rechnungsbedingungen - Dieses Feld ist nicht obligatorisch. Sie können den Text eingeben, der in den Bedingungen auf Ihren Rechnungen angezeigt werden soll.
-
-
Wenn Sie möchten, dass der Rechnungstext nur angezeigt wird, wenn die Rechnung noch nicht bezahlt wurde, aktivieren Sie das Kontrollkästchen "Den Text oben nicht anzeigen, wenn die Rechnung bereits bezahlt wurde". Dann werden die Bedingungen auf der Rechnung angezeigt, aber der Text nicht.
-
Füllen Sie die erforderlichen Informationen im Abschnitt "Gutschriftsdetails" aus:
-
Gutschriftenpräfix - Dieses Feld ist obligatorisch. Sie können das Präfix für Ihre Gutschriften festlegen. Zum Beispiel beginnen alle Ihre Gutschriften mit CN-2024 (oder dem Datum Ihrer Veranstaltung).
-
Gutschriftenstart bei - Dieses Feld ist obligatorisch. Geben Sie die Nummer ein, die auf der ersten generierten Gutschrift angezeigt werden soll. Standardmäßig beginnt die Nummerierung bei 1.
-
Gutschriftentext - Dieses Feld ist nicht obligatorisch. Sie können den Text eingeben, der auf Ihren Gutschriften angezeigt werden soll.
-
-
Klicken Sie auf die Schaltfläche "Speichern".
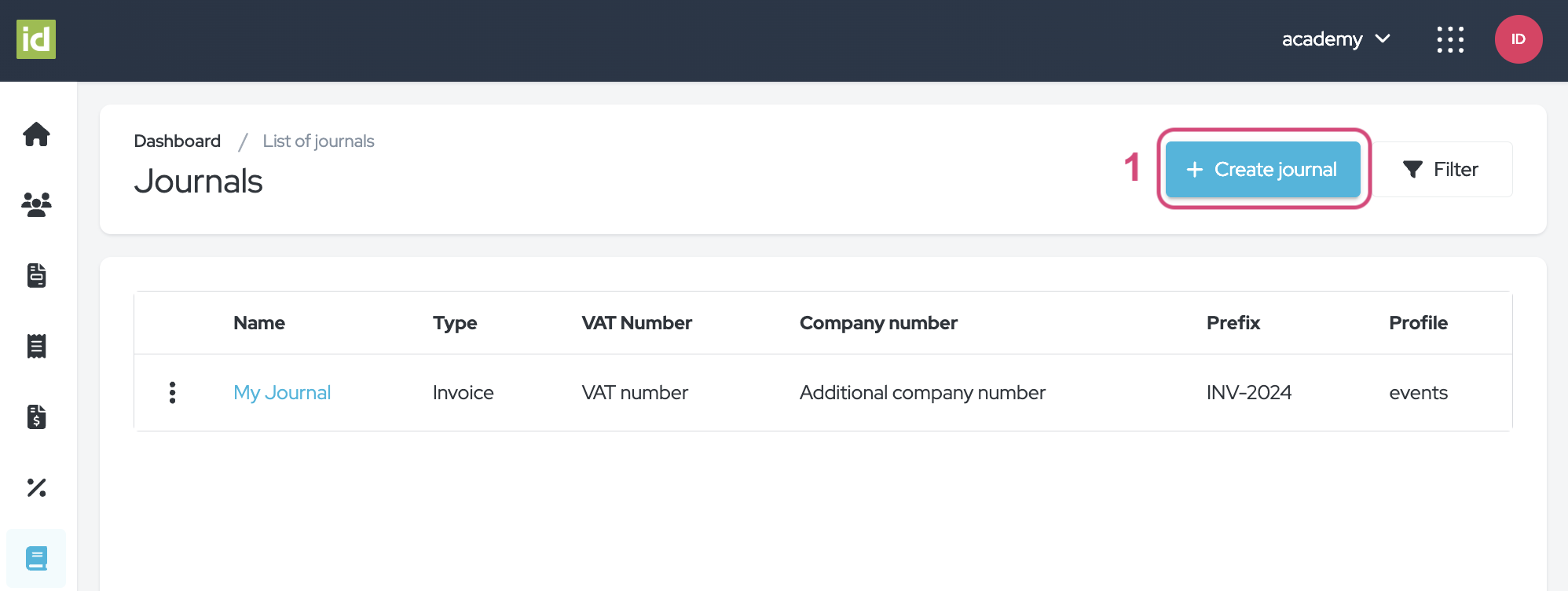
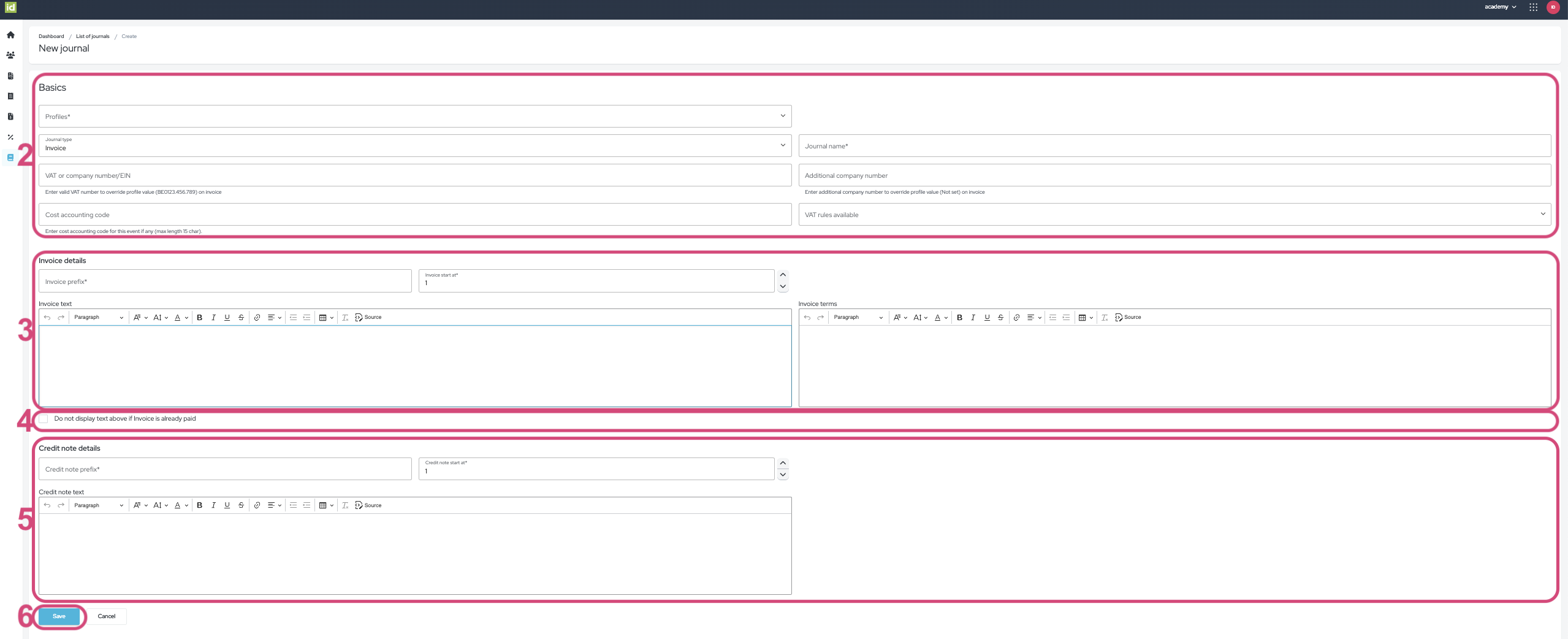
Erstellen Sie ein Proforma-Journal
Navigieren Sie zum Bereich Journale des Rechnungsmoduls.
- Klicken Sie auf die Schaltfläche "Journal erstellen".
- Füllen Sie die erforderlichen Informationen im Abschnitt "Grundlagen" aus:
- Profile - Dieses Feld ist obligatorisch. Wählen Sie das Profil aus, auf das sich das Journal beziehen soll.
- Journaletyp - Standardmäßig ist der Typ auf "Rechnung" eingestellt. Ändern Sie ihn auf "Proforma".
- Journalname - Dieses Feld ist obligatorisch. Geben Sie den Namen ein, der intern für Ihr Journal verwendet wird.
- Umsatzsteuer- oder Unternehmensnummer/EIN - Dieses Feld ist nicht obligatorisch. Sie können eine gültige Umsatzsteuer-Nummer eingeben, um den Wert des Profils auf der Proforma zu überschreiben.
- Zusätzliche Unternehmensnummer - Dieses Feld ist nicht obligatorisch. Sie können eine zusätzliche Unternehmensnummer eingeben, um den Wert des Profils auf der Proforma zu überschreiben.
- Kostenrechnungscode - Dieses Feld ist nicht obligatorisch. Sie können einen Kostenrechnungscode eingeben, wenn erforderlich.
- Verfügbare Umsatzsteuerregeln - Dieses Feld ist nicht obligatorisch. Sie können Ihr Journal mit den von Ihnen zuvor erstellten Umsatzsteuerregeln verknüpfen. Auf diese Weise können Sie beim Verknüpfen Ihres Journals mit einer Veranstaltung aus allen mit dem Journal verknüpften Umsatzsteuerregeln auswählen.
- Journal – Dieses Feld ist nicht obligatorisch. Verknüpfen Sie Ihr Proforma-Journal mit einem Rechnungsjournal, wenn Sie Rechnungen und Gutschriften sowie Proformas erstellen müssen.
- Füllen Sie die erforderlichen Informationen im Abschnitt "Proforma-Details" aus:
- Proforma-Präfix - Dieses Feld ist obligatorisch. Sie können das Präfix für Ihre Rechnungen festlegen. Zum Beispiel beginnen alle Ihre Rechnungen mit PRO-2024 (oder dem Datum Ihrer Veranstaltung).
- Proforma-Start bei - Dieses Feld ist obligatorisch. Geben Sie die Nummer ein, die auf der ersten generierten Rechnung angezeigt werden soll. Standardmäßig beginnt die Nummerierung bei 1.
- Proforma-Text - Dieses Feld ist nicht obligatorisch. Sie können den Text eingeben, der auf Ihren Rechnungen angezeigt werden soll.
- Proforma-Bedingungen - Dieses Feld ist nicht obligatorisch. Sie können den Text eingeben, der in den Bedingungen auf Ihrer Proforma angezeigt werden soll.
- Aktivieren Sie das Kontrollkästchen "Den Text oben nicht anzeigen, wenn die Proforma bereits bezahlt wurde", wenn der Proforma-Text nur angezeigt werden soll, wenn die Proforma noch nicht bezahlt wurde. Die Proforma-Bedingungen bleiben erhalten.
- Klicken Sie auf die Schaltfläche "Speichern".
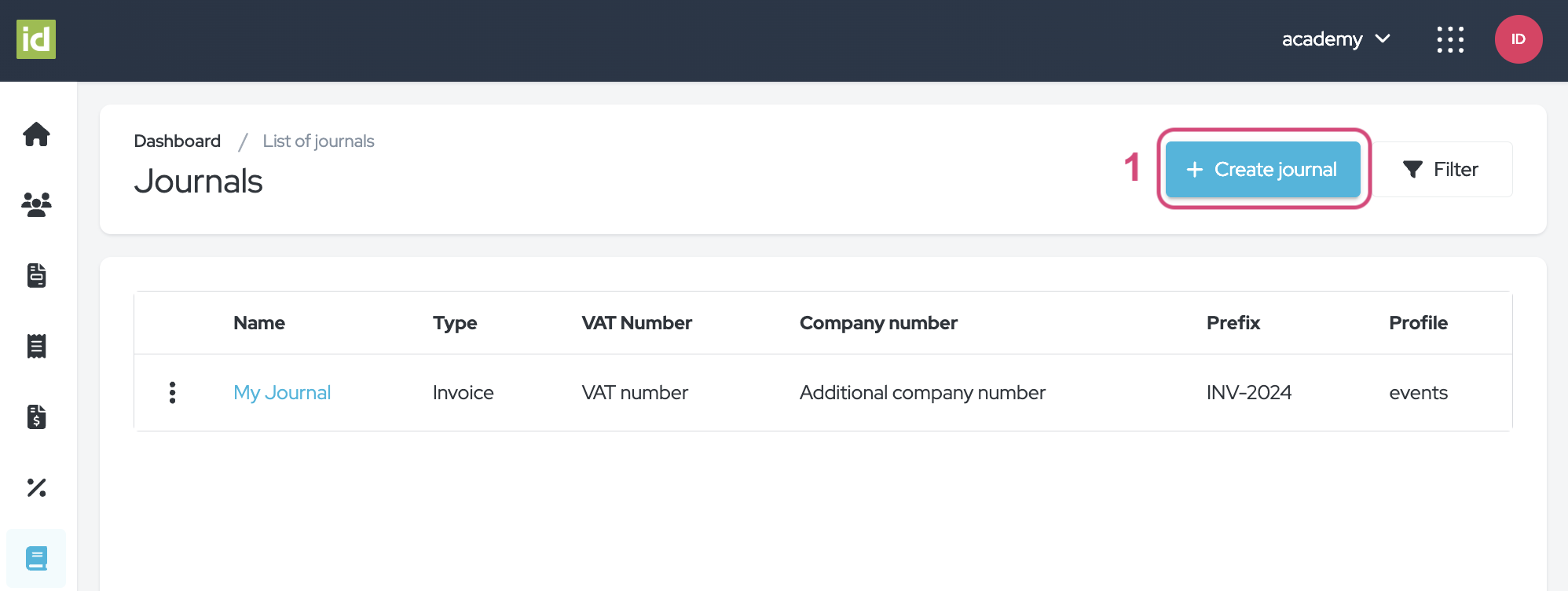
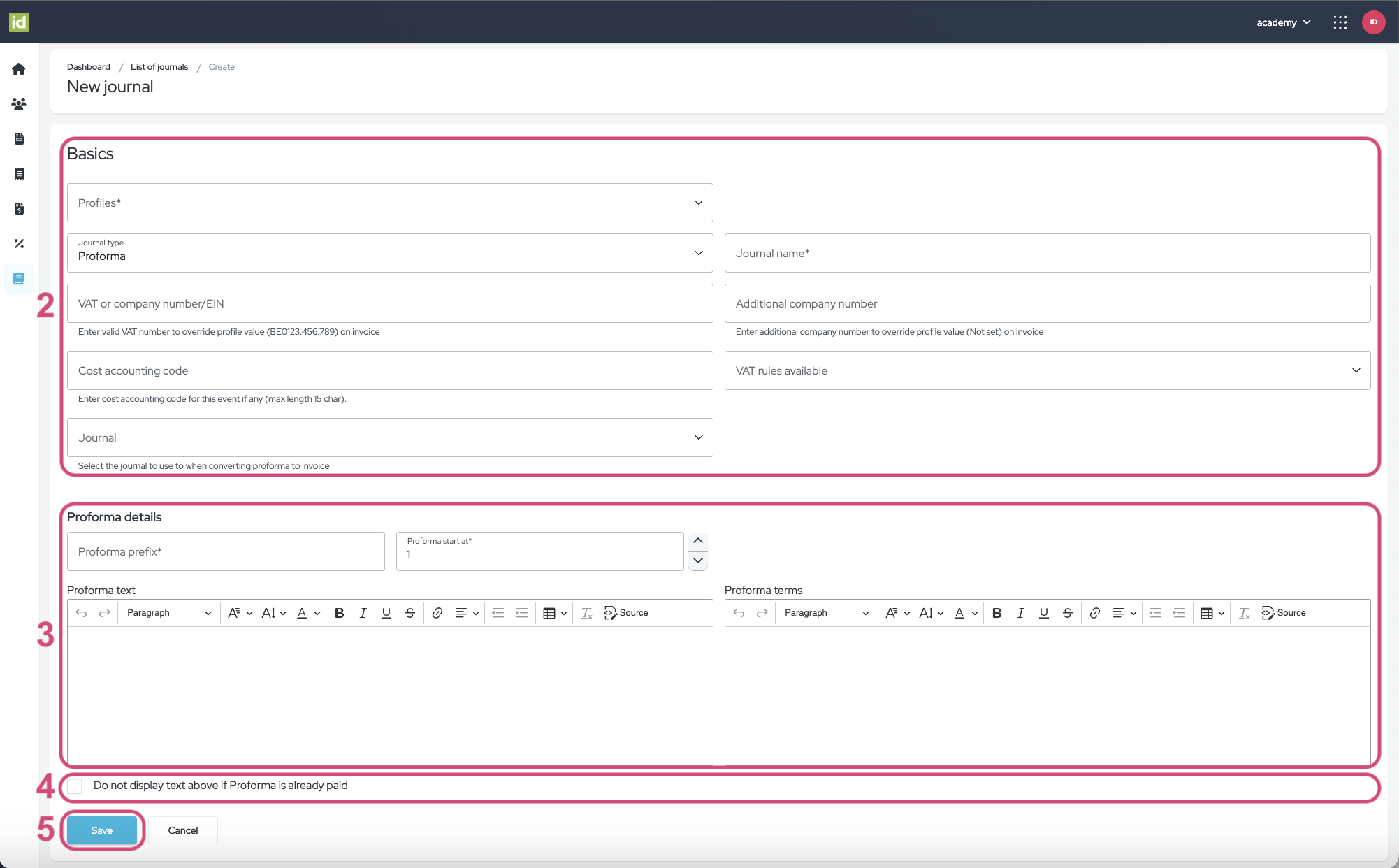
Verknüpfen Sie Ihr Journal mit einer Veranstaltung
Das Erstellen von Rechnungen erfordert den obligatorischen Schritt, ein Journal mit Ihrer Veranstaltung zu verknüpfen.
- Navigieren Sie zu Geld > Quittungen und Rechnungen in idloom.events.
- Wählen Sie das gewünschte Journal aus der Liste der verfügbaren "Journale" aus.
- Aktivieren Sie die Option "Rechnung automatisch generieren bei Anmeldung", um Rechnungen automatisch generieren zu lassen.
- Klicken Sie auf die Schaltfläche "Speichern".
Ihr Journal gilt nun für die Veranstaltung, und alle finanziellen Informationen der Veranstaltung werden im Rechnungsmodul angezeigt.
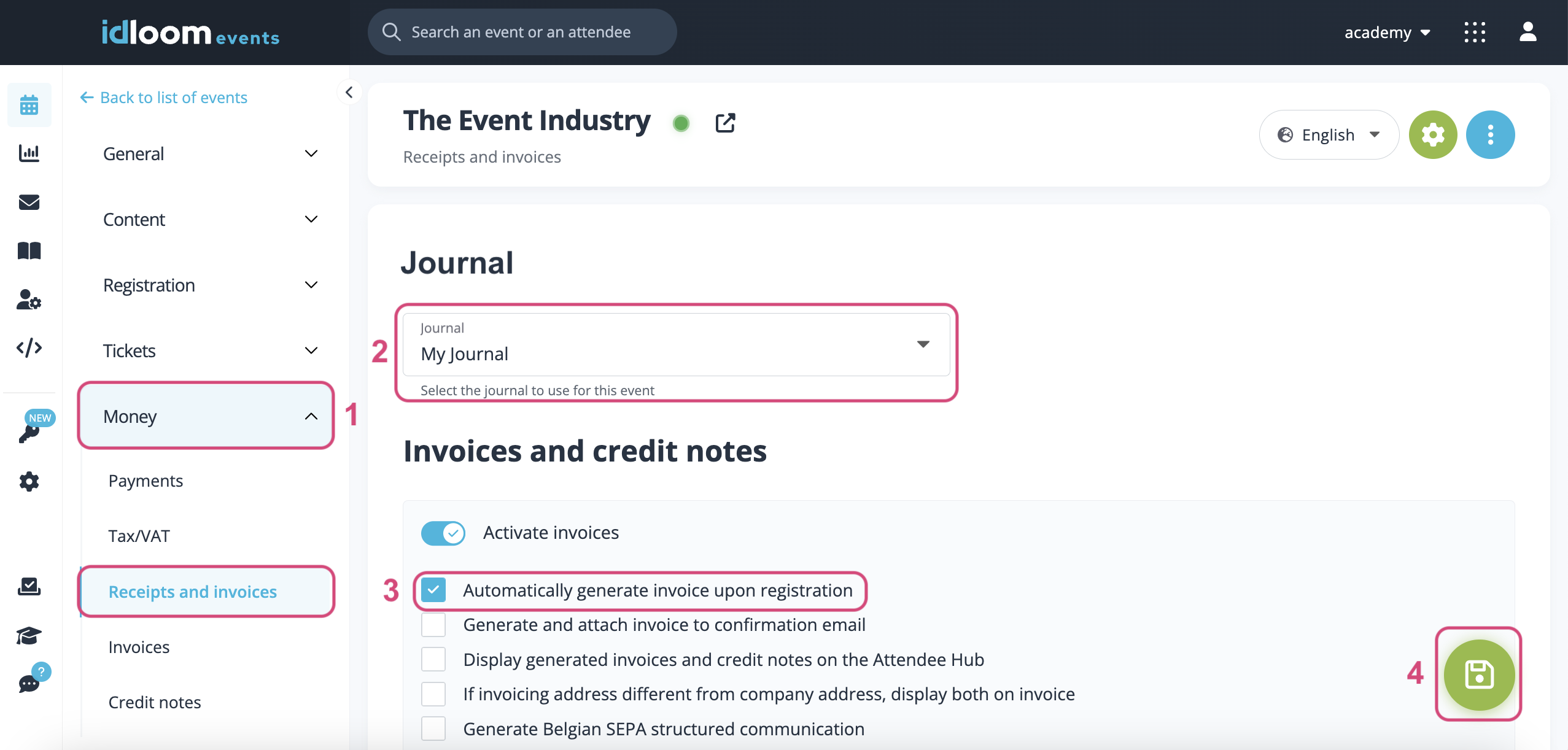
2. Journale verwalten
Filtern Sie Ihre Journalübersicht
Navigieren Sie zum Bereich Journale des Rechnungsmoduls.
- Klicken Sie auf die Schaltfläche "Filtern".
- Geben Sie an, nach welchen Kriterien Sie filtern möchten. Sie können nach einem oder mehreren Kriterien filtern.
- Name - Damit können Sie nach dem Namen des Journals filtern.
- Journaletyp - Wählen Sie zwischen einem Rechnungsjournal oder einem Proforma-Journaltyp.
- USt-IdNr. - Damit können Sie nach der USt-IdNr. des Journals filtern.
- Unternehmensnummer - Damit können Sie nach der Unternehmensnummer des Journals filtern.
- Präfix - Damit können Sie nach dem Präfix Ihrer Rechnungen, Proformas oder Gutschriften aus den Journalen filtern.
Alle Felder sind Freifelder, mit Ausnahme des Journaletyps, der eine Auswahlliste ist, d.h. Sie können Buchstaben für Ihre Suche eingeben. Für die Auswahlliste müssen Sie eine Eingabe auswählen, nach der Sie filtern möchten.
Es ist nicht notwendig zu speichern, Ihre Änderungen werden direkt übernommen.
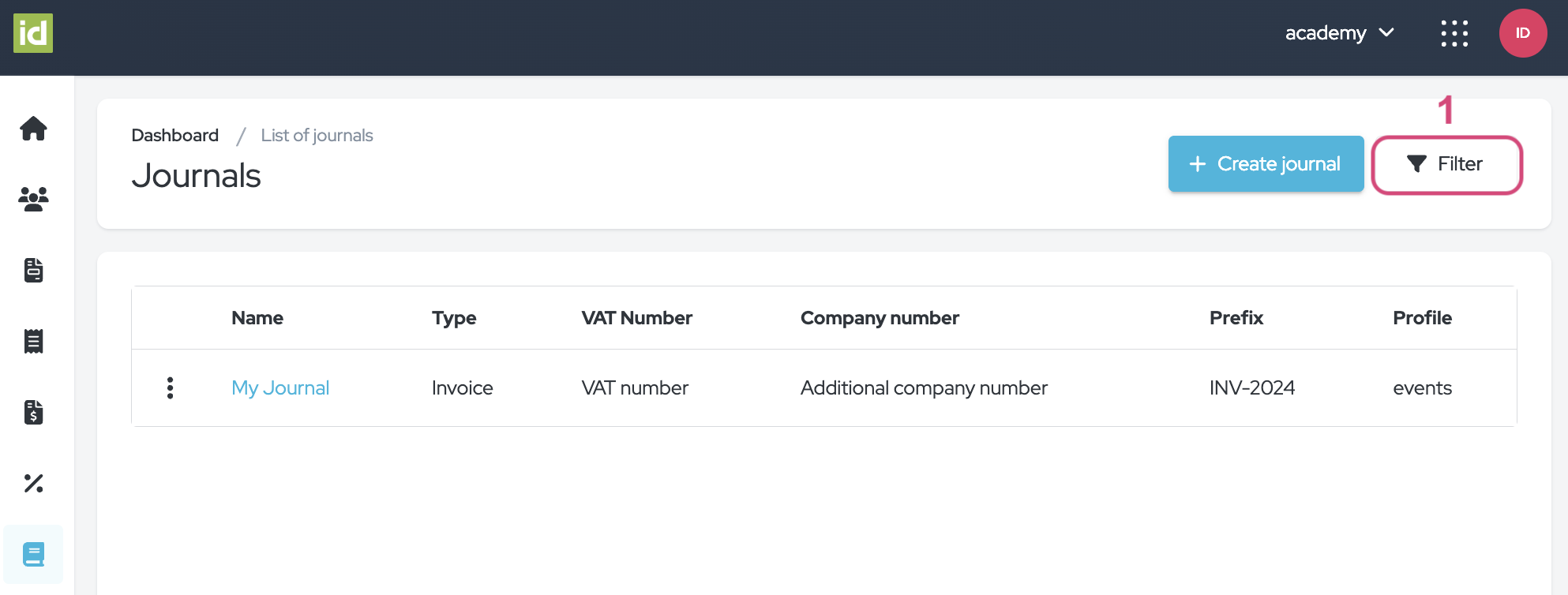
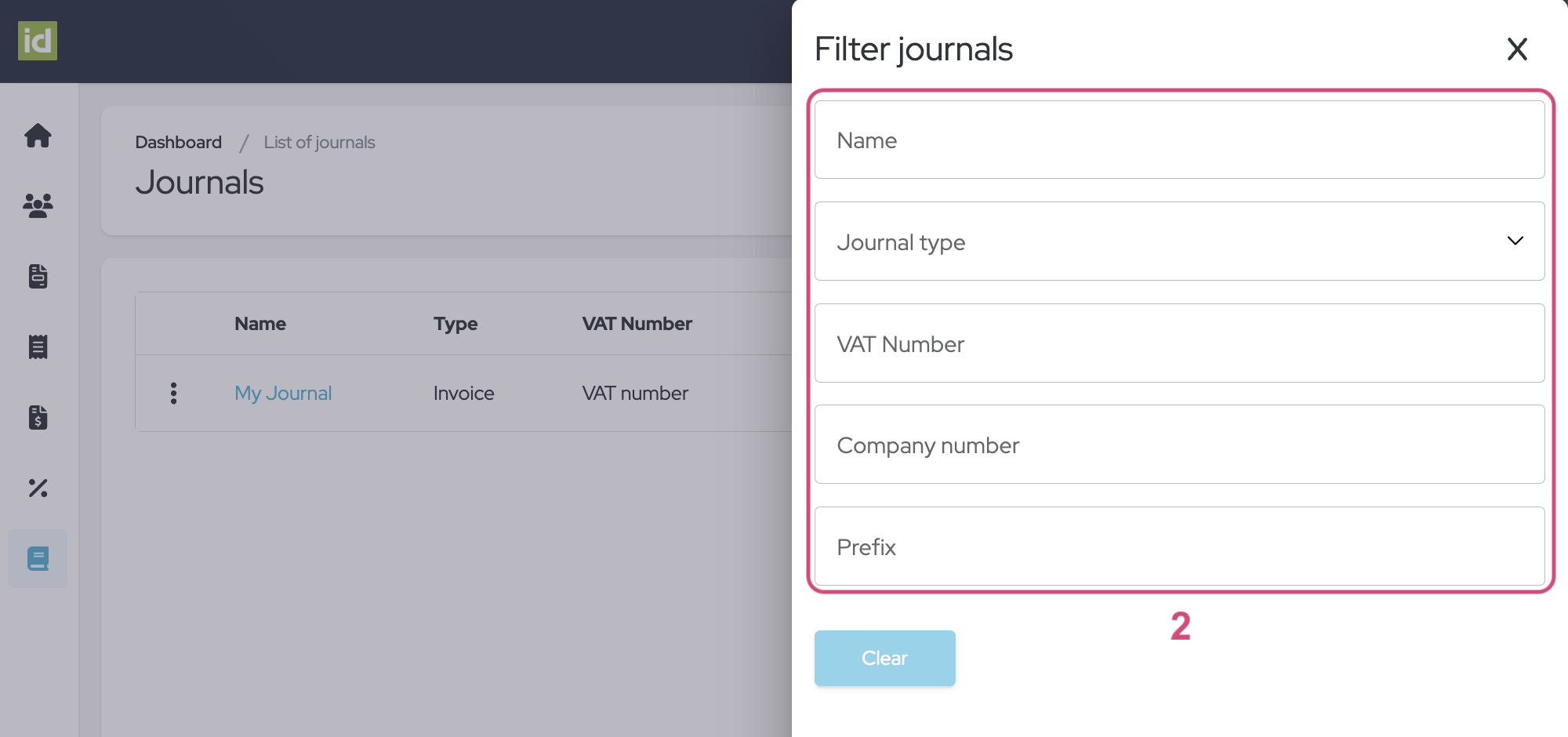
Filter entfernen
- Klicken Sie auf das Kreuz neben der Schaltfläche "Filtern".
ODER
- Klicken Sie auf die Schaltfläche "Filtern".
- Klicken Sie auf die Schaltfläche "Löschen", um Ihre Filter zu löschen und die vollständige Liste der Kunden anzuzeigen.
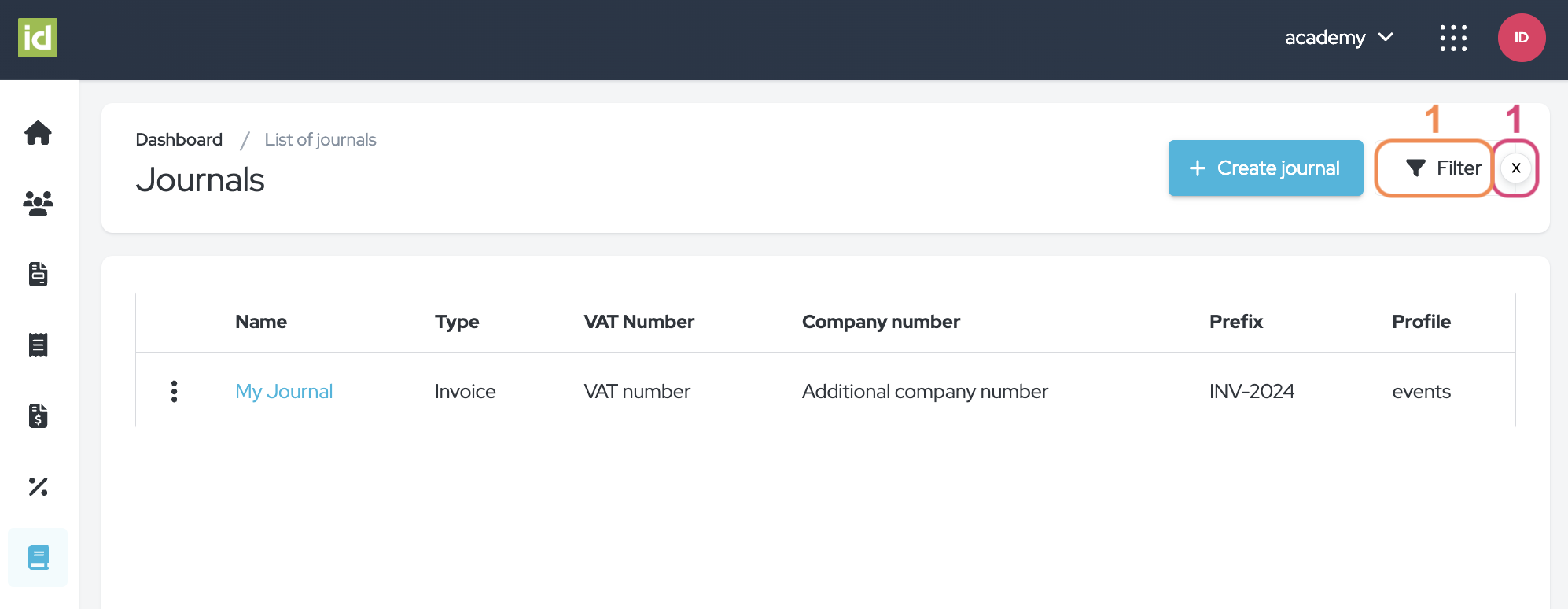
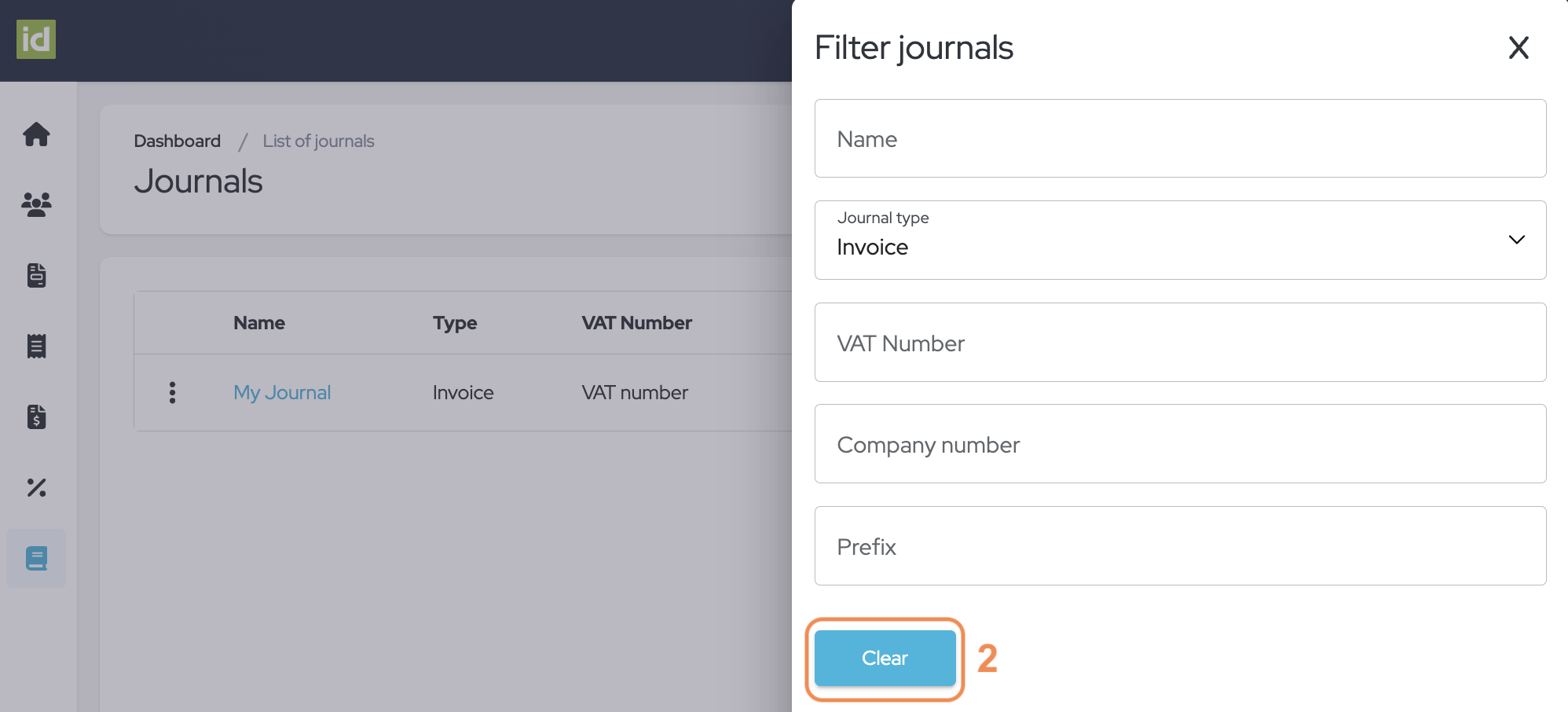
Journale bearbeiten
- Klicken Sie auf den Namen Ihres Journals.
ODER
- Klicken Sie auf das Menü mit den drei Punkten.
- Klicken Sie auf "Bearbeiten".
Sie werden zur Journalseite weitergeleitet, auf der Sie Ihr Journal bearbeiten und dann Ihre Änderungen speichern können.
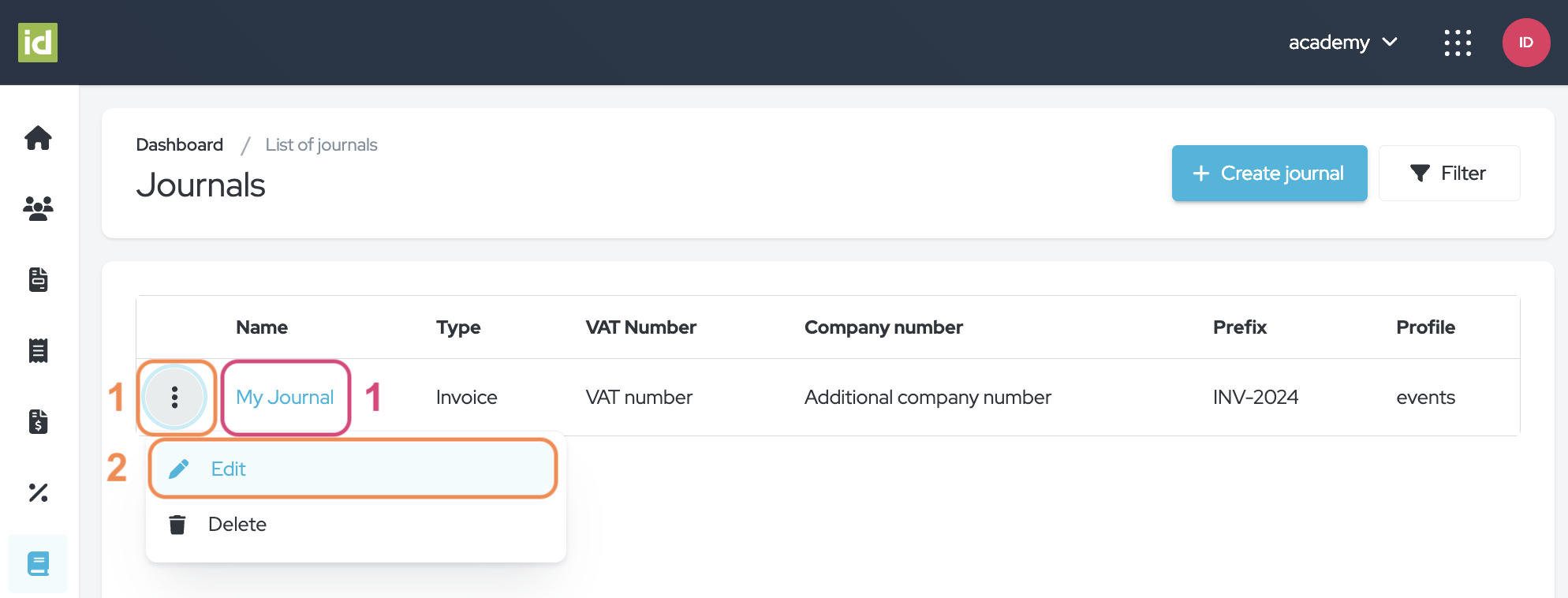
Journale löschen
Das Löschen eines Journals ist eine irreversible Aktion; bitte beachten Sie, dass dieser Schritt nicht rückgängig gemacht werden kann.
- Klicken Sie auf das Menü mit den drei Punkten.
- Klicken Sie auf "Löschen".
- Klicken Sie auf das Häkchen, um Ihre Löschung zu bestätigen.
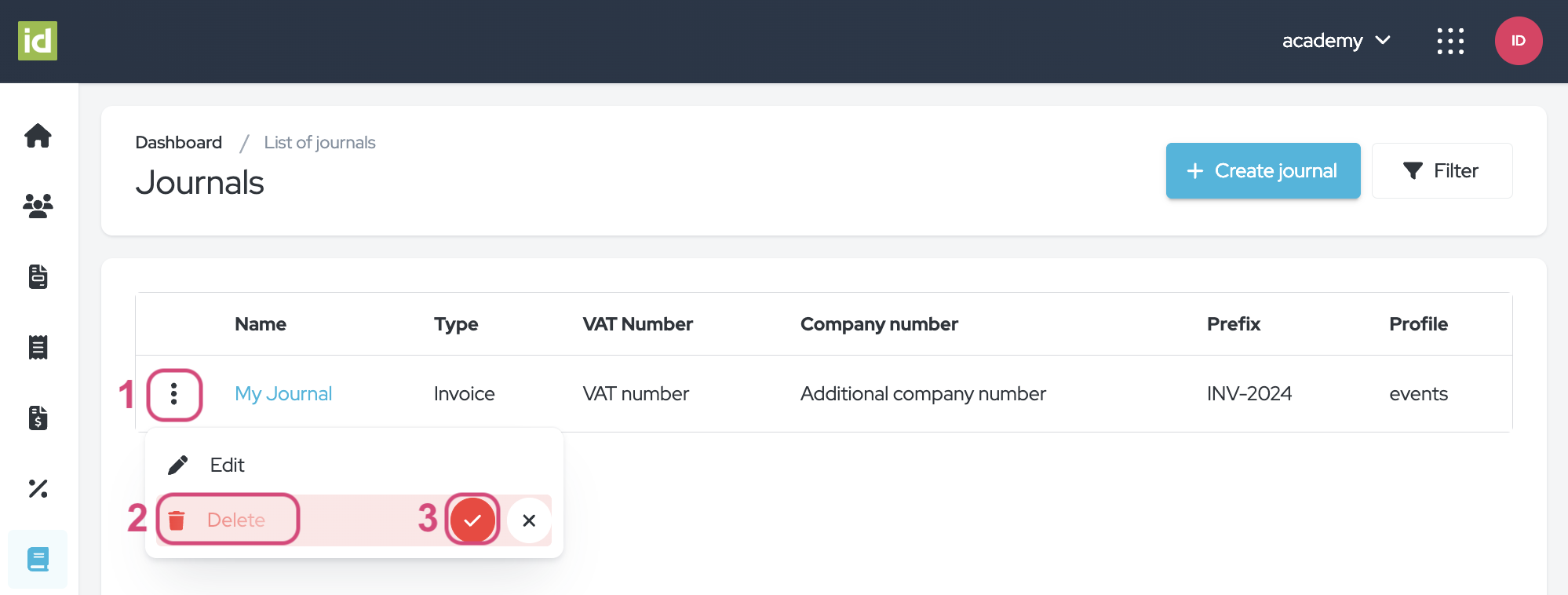
Wir wünschen Ihnen viel Erfolg mit unseren Journalen - einer zuverlässigen Ressource für die nahtlose Verwaltung finanzieller Aufzeichnungen innerhalb Ihrer Veranstaltungen.
Entdecken Sie verwandte Benutzerhandbücher. Sie könnten auch interessiert sein an…
Das Team von idloom.events
