So richten Sie die Ticketstruktur Ihrer Veranstaltung ein
Beim Erstellen und Bearbeiten Ihrer Veranstaltung können Sie im Abschnitt „SCHRITT 2: EREIGNISKATEGORIEN UND -OPTIONEN“ Kategorien und Optionen für Ihre Veranstaltung erstellen und bearbeiten. Diese stellen die Struktur der Tickets dar, die Sie an die Anmeldenden verkaufen bzw. ihnen zur Verfügung stellen.
Dieser Artikel führt Sie Schritt für Schritt durch die Einrichtung der Kategorien, Optionsgruppen und Optionen Ihrer Veranstaltung.
Kategorien
Einer der wichtigsten Schritte bei der Einrichtung Ihres Anmeldeformulars (nach dem ersten "Schritt 1: Gästeinformationen") ist die Erstellung von Teilnahmekategorien. Kategorien sind die erste Auswahlmöglichkeit, die Sie dem Anmeldenden zur Verfügung stellen. Sie schließen sich gegenseitig aus (jeder Besucher kann nur eine Kategorie wählen) und stellen die höchsten Stufen Ihrer Ticketstruktur dar. Optionen, die später erstellt werden, können Ihrer Auswahl von Kategorien zugeordnet werden, wie weiter unten in diesem Artikel erläutert.
Wenn Ihre Veranstaltung einfach gestaltet ist und Sie den Anmeldenden nicht viele Auswahlmöglichkeiten anbieten, können Sie einfache Kategorien erstellen, z. B. "Teilnahme an Tag 1", "Teilnahme an Tag 2" usw. Häufig möchten Veranstalter jedoch ihren Teilnehmern mehr Auswahlmöglichkeiten bieten und filtern sie nach Typ, Preis usw. und verteilen diese Auswahl auf mehrere Ebenen. In diesem Fall sind die einzigartigen Kategorien/Optionen von idloom-events besonders nützlich, da Sie mehrere Auswahlebenen erstellen können.
Ein typisches Beispiel für Kategorien sind Mitgliedschaftsarten – "Mitglied" - "Nicht-Mitglied" - wie im nachstehenden Beispiel gezeigt.
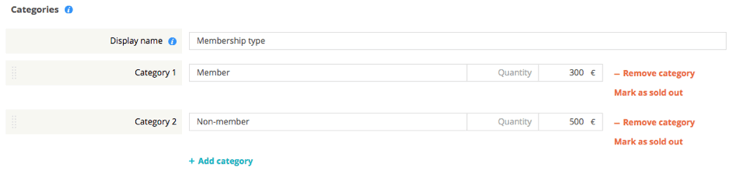
Hier können mehrere Funktionen eingerichtet werden. Sie können die Preisberechnung für Frühbucher für Kategorien aktivieren (um einen vergünstigten Preis festzulegen, der bis zu einem vordefinierten Datum gilt) und/oder die "Ticketing"-Funktion aktivieren, mit der Sie mehrere "Tickets" aus jeder Kategorie verkaufen können. Sie können außerdem für jede Kategorie die verfügbaren Anzahlen und Preise festlegen. Wir haben dieses Beispiel bewusst einfach gehalten und nur einen unterschiedlichen Preis verwendet.
Optionsgruppen
Sobald Ihre Kategorien ordnungsgemäß eingerichtet sind, können Sie (falls die Struktur Ihrer Veranstaltung dies erfordert) mit dem Erstellen der Optionsgruppen beginnen. Gruppen stellen die Struktur dar, in der die Optionen – die zweite Auswahlebene Ihres Registrierungsformulars – angezeigt werden.
Um bei unserem Beispiel zu bleiben, haben wir zwei Optionsgruppen erstellt: "Anwesenheitstag 1" und "Anwesenheitstag 2". In diesen beiden Gruppen fügen wir nun die Optionen hinzu, die für diese beiden Tage gelten sollen.

Beachten Sie, dass Sie in Ihren Gruppen sehr kreativ sein und die Struktur exakt an die Gegebenheiten Ihrer Veranstaltung anpassen können.
Darüber hinaus können Sie entscheiden, ob Gäste eine oder mehrere Optionen innerhalb jeder Gruppe auswählen können, indem Sie einfach die Schaltfläche "Einzelauswahl" aktivieren oder deaktivieren.
Optionen
Sobald Ihre Kategorien und Optionsgruppen eingerichtet sind, können Sie mit der Erstellung der Veranstaltungsoptionen beginnen. Optionen sind die niedrigsten Auswahlmöglichkeiten, die die Anmeldenden während der Anmeldung auswählen können. Sie können beliebig viele Optionen erstellen, diese wahlweise einer oder allen Kategorien (Mitglieder - Nichtmitglieder) zuweisen und auswählen, in welcher Optionsgruppe jede der Optionen angezeigt/aufgelistet wird.
In unserem Beispiel haben wir Optionen erstellt, indem wir das Programm der einzelnen Tage (Tag 1, Tag 2 - unsere Optionsgruppen) in Vormittagssitzung, Mittagessen, Nachmittagssitzung usw. aufgesplittet haben. Wir haben diese Optionen auf alle Kategorien angewendet, mit Ausnahme des Networking-Dinners, das nur Mitgliedern zur Verfügung steht (Kategorie 1). Im Feld "Optionsgruppe" haben wir für jede einzelne Option ausgewählt, in welcher Gruppe sie erscheinen soll (Tag 1 oder Tag 2).
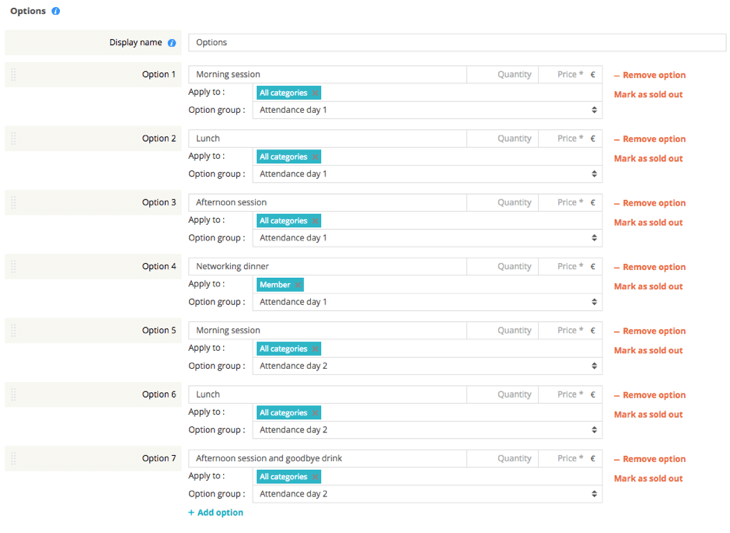
Das Endergebnis
Nachdem wir die Kategorien, Optionsgruppen und Optionen für die Veranstaltung festgelegt haben, schauen wir uns an, was der Anmeldende bei der Anmeldung tatsächlich sieht.
Zuerst muss er/sie seine/ihre Mitgliedschaftsart (= Kategorie) auswählen, wie in der Abbildung unten gezeigt.
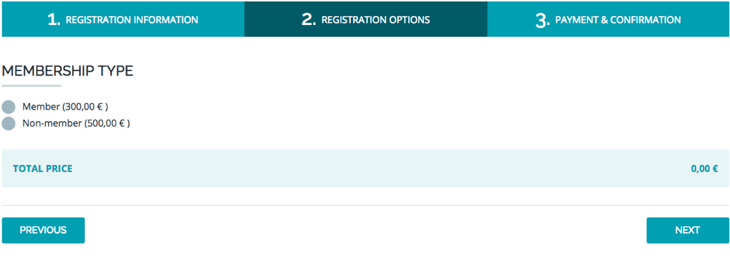
Sobald er/sie eine Kategorie ausgewählt hat, werden die Optionsgruppen angezeigt, die die für diese Kategorie verfügbaren Optionen enthalten. In unserem Beispiel haben wir "Mitglied" gewählt, wodurch wir auf alle erstellten Optionen zugreifen können (Hinweis: Hätten wir "Nichtmitglied" gewählt, wäre die Option "Networking-Dinner" der Gruppe "Anwesenheitstag 1" nicht angezeigt worden und nicht verfügbar gewesen).

Nach Auswahl aller gewünschten/verfügbaren Optionen kann der Anmeldende einfach auf Weiter klicken, um den Anmeldevorgang fortzusetzen und die Anmeldung zu bestätigen.
Tipp: Seien Sie sorgfältig beim Erstellen und Einrichten Ihrer Kategorien und Optionen. Die Zahl der möglichen Kombinationen ist nahezu unbegrenzt. Diejenige zu finden, die für Ihre Veranstaltung am besten geeignet ist, wird die Effizienz Ihres Veranstaltungsmanagements insgesamt erheblich verbessern. Sie sollten sich auch darüber im Klaren sein, dass, sobald ein Anmeldender eine bestimmte Kategorie oder Option ausgewählt/gekauft hat, diese Position nicht mehr entfernt werden kann, da Sie ein bereits erworbenes Ticket nicht löschen möchten.
Wenn Sie Zweifel an der geeigneten Struktur für Ihre Veranstaltung haben oder Fragen dazu, wie das System an Ihre speziellen Anforderungen angepasst werden kann, wenden Sie sich bitte an das Support-Team von idloom!
Viel Erfolg bei Ihren zukünftigen Veranstaltungen!
Ihr Support-Team
