Cómo configurar la estructura de las entradas de su evento
Al crear y editar su evento, en la sección “PASO 2: CATEGORÍAS Y OPCIONES DEL EVENTO” puede crear y editar las categorías y opciones de su evento, que constituyen la estructura de las entradas que venderá o entregará a los participantes.
En este artículo, le guiaremos paso a paso en la configuración de las categorías, los grupos de opciones y las opciones de su evento.
Categoría
Uno de los pasos más importantes de la configuración del formulario de inscripción (tras el “Paso 1: Información de los invitados”) es la creación de categorías de participación. Las categorías constituyen el primer nivel de opciones que usted ofrece a los participantes. Se excluyen mutuamente (los invitados pueden elegir solo una) y representan los elementos de mayor nivel en la estructura de sus entradas. Las opciones que cree posteriormente en el proceso serán aplicables a su selección de categorías, como se verá más adelante.
Si su evento es sencillo y no ofrece muchas opciones a los participantes, puede crear categorías simples como “Participación en la 1.ª jornada”, “Participación en la 2.ª jornada”, etc. Sin embargo, es muy frecuente que los organizadores de eventos deseen ofrecer más opciones a los participantes y filtrarlos por tipo, precio, etc. y extender estas opciones en varios niveles. Aquí es donde cobra su verdadero valor la singular estructura de categorías y opciones de idloom.events al permitirle crear varios niveles de opciones.
Un ejemplo habitual de categorías son los tipos de miembros (“Miembro”/“No miembro”), como puede verse en el ejemplo siguiente.
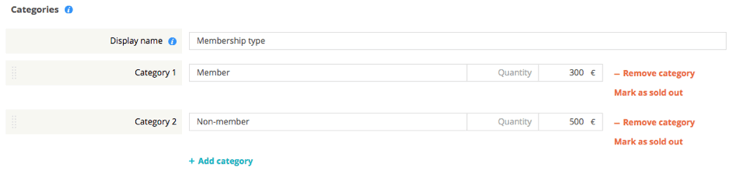
Aquí es posible configurar varias funciones. Puede optar por activar precios por reserva anticipada para las categorías (establecer un precio diferente hasta una fecha determinada) o activar la función de “Venta de entradas” para vender varias “entradas” de cada categoría. También puede fijar las cantidades y los preciso disponibles en cada categoría. Hemos querido hacer sencillo este ejemplo, por lo que solo hemos elegido aplicar un precio diferente.
Grupos de opciones
Una vez configuradas correctamente las categorías, puede comenzar a crear “Grupos de opciones” (si la estructura de su evento lo requiere). Estos grupos forman la estructura en la que se mostrarán las opciones, el segundo nivel de opciones de su formulario de inscripción.
Continuando con nuestro ejemplo, hemos creado dos grupos de opciones: “Jornada de asistencia 1” y “Jornada de asistencia 2”. En estos dos grupos, ahora añadiremos opciones que se aplicarán a esas dos jornadas.

Observe que puede ser muy creativo con sus grupos y adaptar realmente la estructura a las peculiaridades de sus eventos.
Además, puede decidir si los invitados pueden elegir una o más opciones en cada grupo con solo marcar o desmarcar la casilla “Opción única”.
Opciones
Una vez configuradas las categorías y los grupos de opciones, puede comenzar a crear las opciones de su evento. Las opciones ocupan el nivel inferior de alternativas que podrán elegir los participantes durante su inscripción. Puede crear tantas opciones como desee, aplicarlas a todas o a varias categorías (Miembros-No miembros) y elegir en qué grupo de opciones aparecerá cada opción.
En nuestro ejemplo, hemos creado opciones dividiendo el programa de cada jornada (Jornada 1, Jornada 2: nuestros grupos de opciones) en sesión matutina, almuerzo, sesión vespertina, etc. Hemos optado por aplicar esas opciones a todas las categorías salvo a la Cena de socialización, que está disponible solo para los miembros (Categoría 1). En el campo “Grupo de opciones”, hemos elegido para cada una de las opciones en qué grupo debe aparecer (Jornada 1 o Jornada 2).
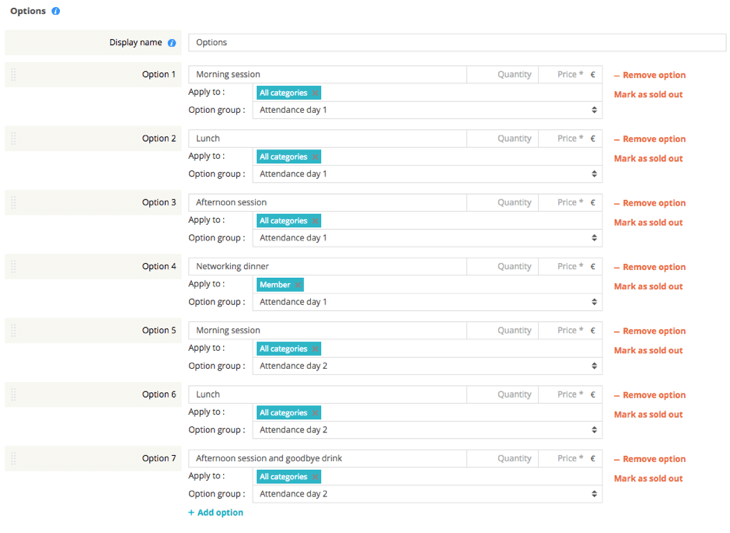
El resultado final
Una vez que tenemos configuradas las categorías, los grupos de opciones y las opciones de nuestro evento, echemos un vistazo a lo que realmente ve el participante al inscribirse.
Primero, tendrá que elegir su tipo de afiliación (= Categorías), como puede verse a continuación en la captura de pantalla.
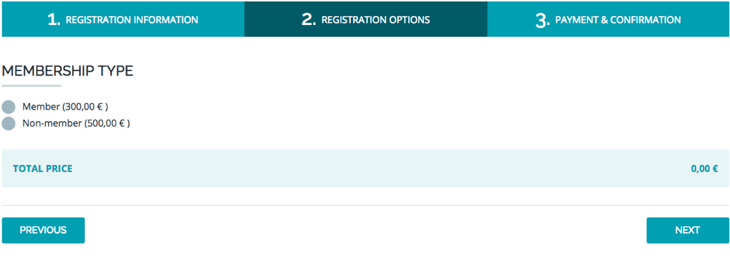
Una vez que elige una categoría, aparecerán los grupos de opciones que contienen las opciones disponibles para esa categoría. En nuestro ejemplo, hemos elegido “Miembro”, lo que nos da acceso a todas las opciones creadas (observe que, de haber elegido “No miembro”, no aparecería la opción “Cena de socialización” del grupo “Jornada de asistencia 1”).

Tras seleccionar las opciones deseadas o disponibles, el participante puede limitarse a pulsar Siguiente para continuar con el proceso de inscripción y confirmar.
Consejo: es importante que cree y configure con atención las categorías y opciones. Existen infinidad de combinaciones posibles y encontrar las más adecuadas para las particularidades de su evento mejorará enormemente la eficiencia general de su gestión. Además, debe tener en cuenta que, una vez que el participante elige o adquiere una categoría u opción determinada, usted ya no podrá retirar ese elemento, ya que no querrá eliminar una entrada que ya ha sido comprada.
Si tiene alguna duda sobre la estructura más adecuada para su evento o le preocupa cómo poder manipular y adaptar el sistema a sus necesidades concretas, no dude en contactar con el equipo de asistencia de idloom.
¡Buena suerte con sus futuros eventos!
El equipo de asistencia
